Som IT-ekspert blir jeg ofte spurt om hvorfor Outlook-møter alltid opprettes som Teams-møter. Det er noen årsaker til dette, og jeg skal gå gjennom dem kort her. For det første er det viktig å forstå at Outlook er utviklet for å fungere med Microsoft Teams. Når du oppretter et møte i Outlook, opprettes det automatisk som et Teams-møte. Dette er fordi Teams er den beste plattformen for å administrere møter og samarbeid. For det andre er Teams-møter mer pålitelige og gir bedre kvalitet enn andre møteplattformer. Dette er fordi Teams er designet spesielt for forretningsmøter, og det har infrastrukturen til å støtte store møter med mange deltakere. For det tredje er Teams-møter sikrere enn andre møteplattformer. Dette er fordi Teams bruker Microsofts sikkerhetsfunksjoner i bedriftsklasse for å beskytte møtene dine mot å bli hacket eller forstyrret. For det fjerde er Teams-møter mer fleksible enn andre møteplattformer. Dette er fordi Teams tilbyr en rekke funksjoner og innstillinger som du kan bruke til å tilpasse møtene dine. Totalt sett er det mange grunner til at Outlook-møter alltid opprettes som Teams-møter. Disse årsakene inkluderer det faktum at Teams er den beste plattformen for å administrere møter og samarbeid, at Teams-møter er mer pålitelige og gir bedre kvalitet, at Teams-møter er sikrere og at Teams-møter er mer fleksible.
Når opprette en avtale i Outlook hvis alltid opprettes som et Teams-møte , og dette ikke hva du vil så vil dette innlegget hjelpe deg med å løse problemet. Etter at Microsoft Teams ble populære, og nå som de også brukes av selskaper, har det blitt en vane for brukere å gjøre det. Det er imidlertid mer enn det, og noen av dere kan ha fulgt standardinnstillingene. La oss tenke på hvordan du kan løse problemet.

Hvorfor opprettes Outlook-møter alltid som Teams-møter?
Atferden er relatert til to alternativer inkludert i innstillingene:
- Legg til et nettmøte på alle møter
- Alternativet 'Ikke legg ut på nettet'
På grunn av dem vil ethvert møte du oppretter bli et Teams-møte, og siden de fleste av oss er vant til raskt å klikke og fullføre oppgaver, går vi glipp av muligheter. For å fikse, kan du deaktivere disse alternativene som følger.
Outlook tilpasset e-post
1] Fjern merket for Legg til nettmøte til alle møter.
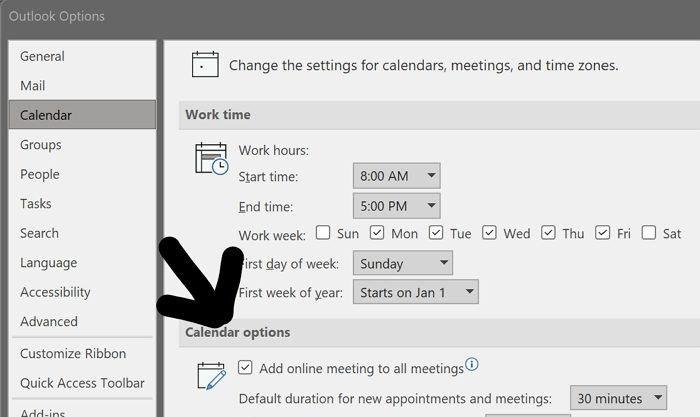
- Åpne Outlook og klikk Fil > Alternativer.
- Klikk 'Kalenderalternativer' og se etter teksten 'Legg til nettmøte i alle møter'.
- Fjern merket i boksen ved siden av og lagre varianten.
- Etter det blir ikke møtet vert online eller i Teams som standard med mindre du endrer innstillingene når du oppretter møtet.
2] Ikke legg ut alternativet på nettet
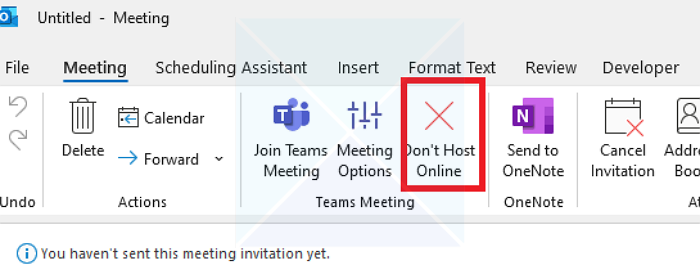
Klikk på Ikke legg ut på nettet (Store Røde Kors) ved opprettelse av time. Dette sikrer at det nåværende møtet ditt ikke konverteres til et Teams-møte. Hvis du ofte bytter mellom et vanlig møte og et Teams-møte, er det best å bruke denne innstillingen i stedet for å deaktivere den globalt.
Konklusjon
Hvert produkt har alternativer som kan deaktiveres i innstillingene. Hvis du er ny til Outlook, anbefaler vi at du går gjennom disse alternativene fra tid til annen. Når ny programvare legges til, for eksempel Microsoft Teams, legger den dem til i produktinnstillingene.
Jeg håper dette innlegget var enkelt å følge og at du klarte å løse problemet som førte til at møter ble konvertert til Teams-møter i stedet for standard Outlook-møter.
Hvorfor vises ikke Teams-møtealternativet i Outlook?
Du må sjekke om Teams-tillegget mangler i Outlook. Du kan sjekke dette ved å gå til Fil > Alternativer > Tillegg og se om tillegget er der eller ikke. Hvis den ikke er der, klikker du på 'Go'-knappen ved siden av Com-tillegg, og sjekk Teams-tillegg og installer det. Hvis den er deaktivert, klikker du på rullegardinmenyen ved siden av Administrer og velger Deaktiverte elementer. Klikk deretter på Gå-knappen og aktiver Teams-tillegget.
Hvordan svare på en Teams-møteinvitasjon i Outlook?
Velg en melding som har Invitasjon til teammøte. Velg deretter Møte på Hjem-fanen i Svar-gruppen. Du kan deretter svare på invitasjonen ved hjelp av Outlook.
Kan jeg bli med i Microsoft Teams uten en app?
Ja det kan du. Hvis Teams-appen ikke er installert på PC-en din, åpnes den til en nettside. Under prosessen vil du bli bedt om å installere appen, eller du kan fortsette å bli med online.















