Ønsker du å planlegge et Microsoft Teams Live Event? I så fall er det et par ting du trenger å vite. Først må du opprette en direktesending i Teams. For å gjøre dette, gå til Teams-appen og klikk på 'kalender'-ikonet. Klikk deretter på 'Opprett direktebegivenhet'. Deretter må du gi live-arrangementet ditt et navn og en beskrivelse. Du må også velge dato, klokkeslett og varighet for arrangementet. Når du har gjort det, må du invitere folk til arrangementet ditt. For å gjøre dette, gå til «folk»-ikonet i Teams-appen og klikk på «inviter folk». Deretter skriver du inn e-postadressene til personene du vil invitere, og klikker på 'send'. Til slutt må du starte live-arrangementet ditt. For å gjøre dette, gå til Teams-appen og klikk på 'live-arrangement'-ikonet. Deretter klikker du på 'start direktesending'. Det er alt som skal til! Ved å følge disse trinnene vil du enkelt kunne planlegge et Microsoft Teams Live Event.
Microsoft Teams er appen som har endret måten vi jobber sammen på. Apper som Teams har imidlertid hjulpet fagfolk over hele verden med å jobbe sammen. Microsoft Teams har flere funksjoner som hjelper brukere å møte folk virtuelt og dele kunnskap. En av disse funksjonene er Microsoft Teams Online Event . Les videre for å lære hvordan du planlegger et Microsoft Teams Live Event.
Direktesendinger i Microsoft Teams

Live Events er en utvidelse av Meet (eller møter)-funksjonen i Teams. Den lar deg lage arrangementer for et stort nettpublikum med mer kontroll over video, publikumsinteraksjon og rapportering.
Windows 10 piratspill
Hvordan fungerer direktesendinger?
Som nevnt er Live Events en forlengelse av møter. Som arrangør av et Live Event kan du imidlertid nå et bredere publikum enn et møte. Arrangøren har bedre kontroll over hvem som kan være medlem av arrangementsgruppen og når de angir deltakertillatelser.
Verten (også referert til som verten) kan enten bruke Teams-appen eller en ekstern app eller enhet for å lage et live-arrangement. For det siste alternativet må brukeren bruke annen programvare som Microsoft Stream for å presentere arrangementet. Denne innstillingen brukes vanligvis når verten har en produksjonsinstallasjon som mediemiksere som støtter strømming til en RTMP-tjeneste. Denne typen installasjon brukes vanligvis til arrangementer i et auditorium, for eksempel et rådhus.
Arrangøren kan opprette et offentlig eller privat arrangement. Når et arrangement er offentlig, trenger deltakerne bare en lenke for å delta på arrangementet ved å logge på.
Når et arrangement er privat, for eksempel innenfor en organisasjon eller for bestemte personer eller grupper, må deltakerne logge på kontoene sine for å delta.
Avhengig av arrangørens valg, kan deltakerne delta i spørsmål og svar-økter. Deltakere kan se arrangementet live eller på forespørsel ved å bruke DVR-kontrollene, enten anonymt eller ved å autentisere.
Slik ser livebegivenheter og møter ut.
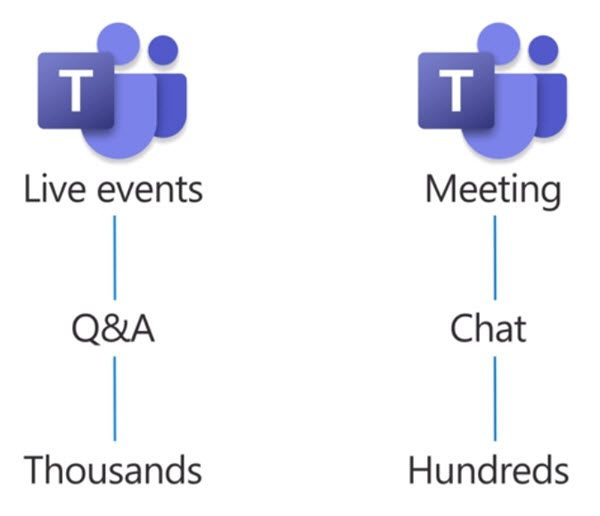
Hvem kan planlegge et Microsoft Teams Live Event
Selv om du har Microsoft Teams installert på datamaskinen, betyr ikke dette at du kan opprette en Live Event. For å kunne opprette og planlegge en Microsoft Teams Live Event, må du ha følgende ting på plass.
- Office 365 Enterprise E1-, E3- eller E5-lisens eller Office 365 A3- eller A5-lisens.
- Tillatelse til å opprette direktesendinger i Microsoft Teams administrasjonssenter.
- Tillatelse til å lage direktesendinger i Microsoft Stream (for arrangementer opprettet ved hjelp av en ekstern applikasjon eller strømmeenhet).
- Fullt teammedlemskap i organisasjonen (kan ikke være gjest eller medlem av en annen organisasjon).
- Planlegging av private møter, skjermdeling og IP-videodeling er aktivert i retningslinjene for gruppemøter.
Hvis du trenger mer informasjon, vennligst kontakt din IT-administrator.
Roller i Microsoft Teams Live Event
Med Live Event-funksjonen i Microsoft Teams kan du spille forskjellige roller. Avhengig av rollen får du ulike tilgangsrettigheter og funksjoner. En bruker kan spille mer enn én rolle, avhengig av rettigheten.
- Arrangør
- Regissør
- Ledende
La oss se nærmere på denne typen roller.
1] Arrangør
Som navnet tilsier, Arrangører dette er brukere som kan organisere og planlegge direktesendinger. Arrangøren sørger for at arrangementet er satt opp med riktige tillatelser for deltakerne og arrangementsgruppen som skal administrere arrangementet. Arrangøren utfører følgende funksjoner:
- Opprett et live-arrangement.
- Angi besøkstillatelser.
- Velg en produksjonsmetode.
- Tilpass hendelsesinnstillinger (som moderert spørsmål og svar)
- Inviter deltakere.
- Velg medlemmene i arrangementsgruppen.
- Administrere rapporter generert etter at en hendelse er avsluttet
Hvis du er en arrangør, sørg for å følge med sjekkliste når du planlegger en direktesending.
2] Produsent
En produsent er en type vert som sørger for at deltakerne får en flott seeropplevelse ved å kontrollere direktestrømmen av et arrangement. Produsenten utfører følgende funksjoner.
- Starter og stopper kringkasting.
- Del din egen video.
- Del et medlems video.
- Deler det aktive skrivebordet eller vinduet.
- Velger oppsett.
3] Konferansier
Verten er personen som introduserer live-arrangementet for publikum. Denne brukeren sender inn lyd, video eller skjerm for direktesending eller modererer spørsmål og svar.
Det er viktig å merke seg at presentatøren bare kan dele lyd, video eller skjerm (skrivebord eller vindu) i live-arrangementer opprettet i Teams. På iPad kan presentatører for øyeblikket ikke moderere spørsmål og svar eller dele systemlyden.
importer passord fra krom til Firefox
Hva er systemkravene for Live Events i Microsoft Teams?
Live Events i Microsoft Teams krever følgende spesifikasjoner:
- Støttede operativsystemer inkluderer Windows 7 og nyere (32-bit og 64-bit), macOS X 10.10 og nyere.
- Støttede mobile operativsystemer inkluderer Android 4.4 og nyere, iOS 10 og nyere.
- Nettlesere inkluderer Chrome (siste 3 versjoner), Edge RS2 og nyere, Firefox (siste 3 versjoner), Internet Explorer 11, Safari.
Hvordan planlegger jeg et Microsoft Teams Live Event?
Nå kommer den viktige delen: planlegge en direktesending i Microsoft Teams. Når IT-administratoren din har aktivert Microsoft Teams direktestrømmingsfunksjon for organisasjonen din, kan du begynne å bruke den.
Følg trinnene nedenfor for å sende direkte.
- Planlegg et live-arrangement
- Inviter medlemmer
- Lag ditt live-arrangement
- Vær tilstede live
- Registrering og rapporteringsstyring
La oss se på disse trinnene mer detaljert.
1] Planlegg et live-arrangement
Hvis du er vert, kan du planlegge en sending i Teams på samme måte som du planlegger et vanlig Teams-møte. Etter planen vil den opprette en direktehendelse i kalenderen din og kalenderen til arrangementsgruppen din. Etter det må arrangøren invitere deltakere.
- Klikk på ikonet i Teams Kalender fanen på panelet til venstre.
- Velg i øvre høyre hjørne av neste skjermbilde Nytt møte og så Bo .
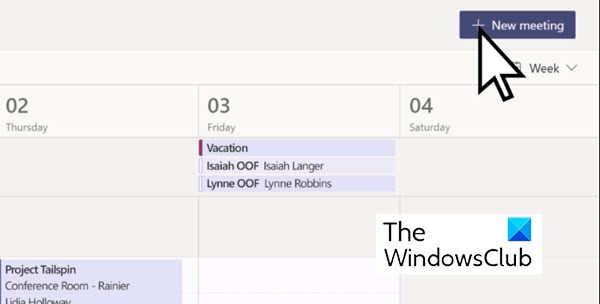
(Merk at du bare kan se dette alternativet hvis du har Live Meeting aktivert i Microsoft Teams-appen. Hvis ikke, vil du bare se Nytt møte knapp.)
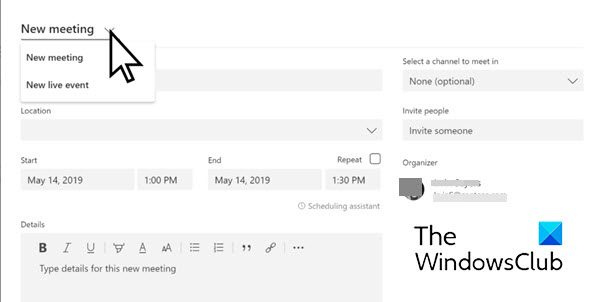
- Legg nå til møtenavnet, dato og klokkeslett og andre detaljer, akkurat som du ville gjort for et vanlig Teams-møte.
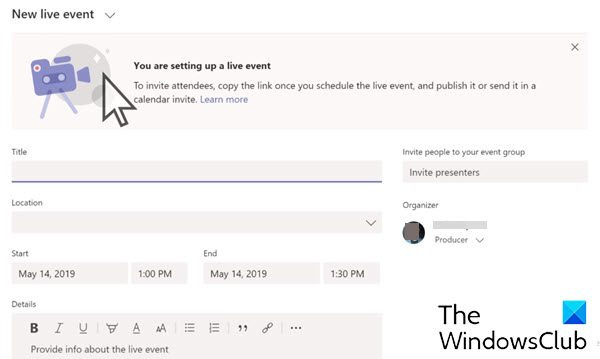
- Velg nå medlemmene av arrangementsgruppen ved å klikke i boksen under Inviter folk til arrangementsgruppen din Dette er personene som skal representere og organisere arrangementet. En arrangementsgruppe kan bestå av hvem som helst innenfor eller utenfor organisasjonen din.
- trykk Neste .
- Nå, under Live streaming tillatelser , velg hvem som kan delta på direktesendingen din.
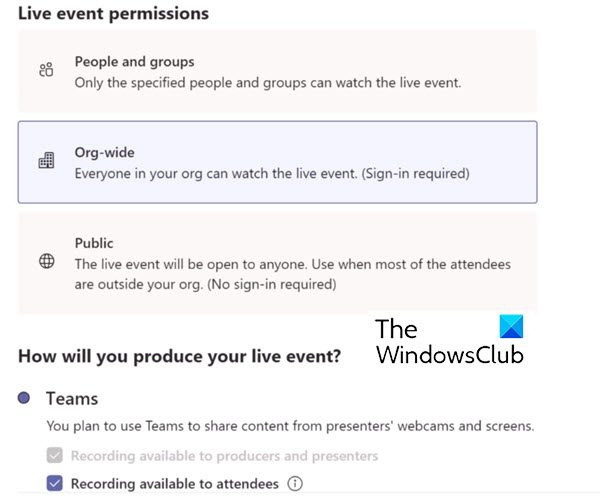
Følgende er typene tillatelser:
- Personer og grupper: Arrangementet kan bare sees av personene eller Microsoft 365-gruppene du navngir (maks. 150 e-postadresser).
- For hele organisasjonen: Alle i organisasjonen din kan se direktesendingen, inkludert gjester.
- Offentlig: Alle kan bli med, både i og utenfor organisasjonen din.
- Gjør nå et valg under Hvordan vil du være vert for live-arrangementet ditt?
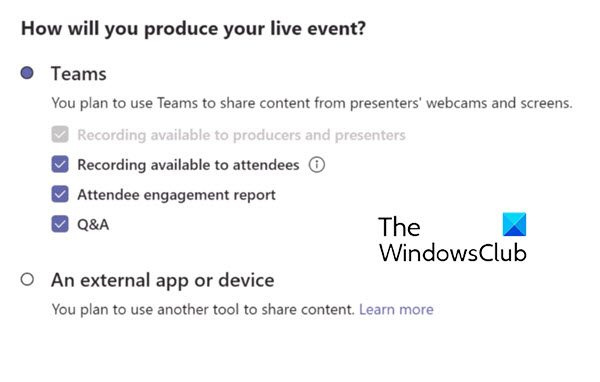
Beskrivelsen av disse alternativene er som følger:
taskhostw.exe
- Opptaket er tilgjengelig for produsenter og programledere: Opptaket er tilgjengelig for produsenter å laste ned i 180 dager etter endt arrangement.
- Opptaket er tilgjengelig for deltakere: Besøkende kan se arrangementet ved bruk av DVR-alternativer i 180 dager.
- Besøkendes engasjementrapport: Last ned en rapport som sporer besøkendes deltakelse.
- Spørsmål og svar: Deltakerne kan samhandle med produsenter og programledere i modererte spørsmål og svar.
- Klikk nå på Rute for å legge til hendelsen i kalenderen og hendelsesgruppekalenderen.
2] Inviter medlemmer
En annen viktig oppgave for arrangøren er å invitere deltakere. Når en hendelse er planlagt, oppretter den en hendelse i Teams-kalenderen til hendelsens teammedlemmer.
En av dine ansvarsområder som arrangør av et direktesendt arrangement er å invitere deltakere. Når du planlegger et direkte arrangement i Teams, sender det bare en kalenderinvitasjon til medlemmer av arrangementets team.
Følg disse trinnene for å invitere deltakere:
- Velg i Teams Kalender 'Møter'-knapp på venstre side av appen.
- Velg nå en direktesending.
- For hendelser som skal genereres i Teams, velg Få lenken muligheten til å kopiere kringkastingslenken slik at du kan dele den med deltakerne slik du vil – send den til en Teams-kanal, send den via e-post, et nettsted som SharePoint, eller legg den til i en samarbeidsgruppe. Du kan til og med sende den i en kalenderinvitasjon fra Outlook eller et annet e-postprogram.
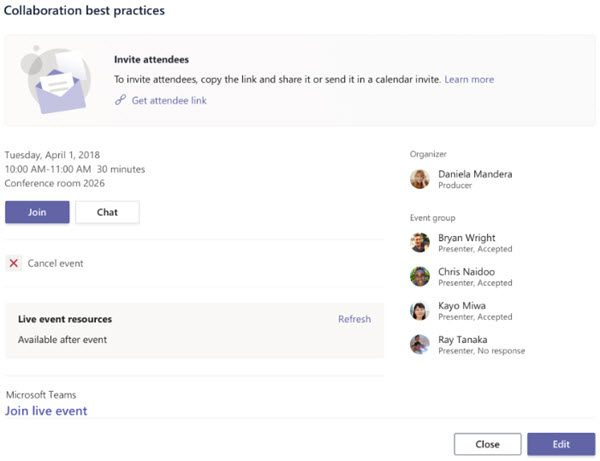
3] Lag ditt live-arrangement
Hvis du ønsker å kringkaste et Teams-møte med eksterne foredragsholdere og skjermdeling, kan du lage ditt eget live-arrangement i Teams.
Hvis du er vert for et arrangement med et produksjonsteam, kan du bruke en ekstern app eller enhet for å lage arrangementet ditt. Denne metoden er basert på Microsoft Stream.
Finn ut mer om hvordan du lager ditt live-arrangement Her .
4] Delta på live-arrangementet ditt
Verten introduserer en levende lyd, video eller skjerm, eller modererer en spørsmål og svar.
Les mer informasjon om denne saken her .
5] Registrering og rapporteringsstyring
Etter arrangementet kan produsenter ta følgende handlinger med innspillingen og relaterte rapporter.
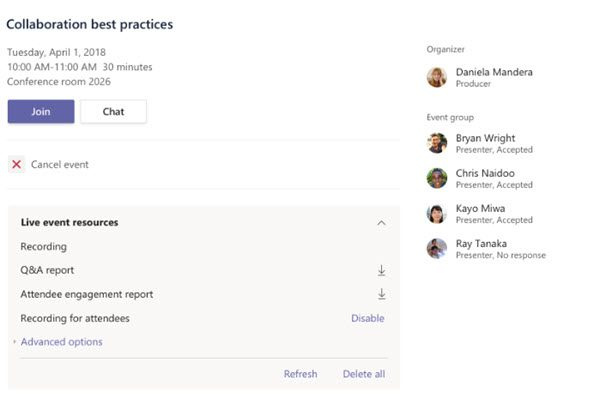
Så du kan planlegge et live-arrangement og presentere det.
driver-fex64
Hvordan planlegge en sending i MS Teams?
Akkurat som du planlegger et møte i MS Teams, kan du planlegge et Live Event. Du må imidlertid ha tilgang til denne funksjonen. live arrangement Funksjonaliteten må være aktivert når du logger på Teams, som du kan få gjennom IT-administratoren din. Prosessen med å planlegge en direktesending i MS Teams er beskrevet i artikkelen ovenfor. Vennligst kontakt ham.
Hvordan sender jeg en teaminvitasjon til en direktesending?
Gå til kalenderen. Velg kringkasting. For hendelser som skal genereres i Teams, velg Få lenken muligheten til å kopiere kringkastingslenken slik at du kan dele den med deltakerne slik du vil – send den til en Teams-kanal, send den via e-post, et nettsted som SharePoint, eller legg den til i en samarbeidsgruppe.
Kan medlemmer snakke live i Teams?
Som deltaker i et live-arrangement i Teams kan du se live-arrangementer og delta i modererte spørsmål og svar. Du kan ikke dele lyd eller video.















