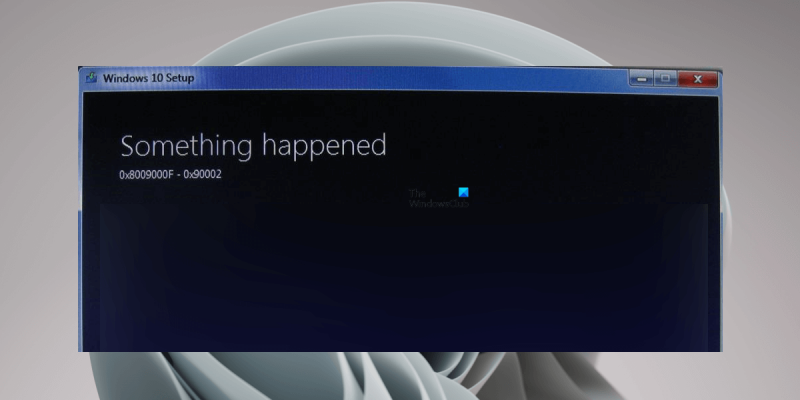Hvis du får feilen 0x8009000F-0x90002 når du prøver å installere Windows, ikke bekymre deg, du er ikke alene. Dette er en ganske vanlig feil som vanligvis kan fikses ganske enkelt. Det er noen forskjellige ting som kan forårsake denne feilen, men det vanligste er at datamaskinen din prøver å installere Windows fra en kilde som ikke støttes. Dette kan skje hvis du prøver å installere fra en DVD- eller USB-stasjon som er skadet, eller hvis ISO-filen du bruker er skadet. Den andre muligheten er at datamaskinens BIOS er satt til å starte opp fra feil stasjon. Hvis BIOS er satt til å starte opp fra en USB-stasjon eller DVD-stasjon først, kan det være at den prøver å installere Windows fra den stasjonen i stedet for harddisken. For å fikse dette, må du endre oppstartsrekkefølgen i BIOS. Når du har forsikret deg om at datamaskinen din prøver å installere Windows fra riktig kilde, er neste trinn å sjekke integriteten til ISO-filen du bruker. For å gjøre dette kan du bruke Microsoft File Checksum Integrity Verifier. Hvis ISO-filen er korrupt, må du laste ned en ny. Hvis det ikke er det, er neste trinn å prøve å reparere harddisken. For å gjøre dette kan du bruke Windows Diskverktøy. Hvis ingen av disse trinnene løser problemet, må du kontakte Microsofts kundestøtte for ytterligere hjelp.
Når du installerer Windows Update eller oppgraderer Windows fra en eldre versjon til en nyere versjon, for eksempel fra Windows 7 til Windows 10, kan brukere oppleve ' Windows installasjonsfeil 0x8009000F-0x90002 ' feil. Blant de berørte brukerne så de fleste av dem denne feilen da de oppgraderte systemene sine fra en eldre versjon av Windows til en nyere versjon av Windows. Noen brukere prøvde å oppdatere Windows ved hjelp av Media Creation Tool, men Media Creation Tool ga samme feil. Denne artikkelen viser deg hvordan du skal håndtere Windows installasjonsfeil 0x8009000F-0x90002 . Feilmelding:
Noe skjedde, 0x8009000F-0x90002
Windows 10 kompatibilitetskontroll
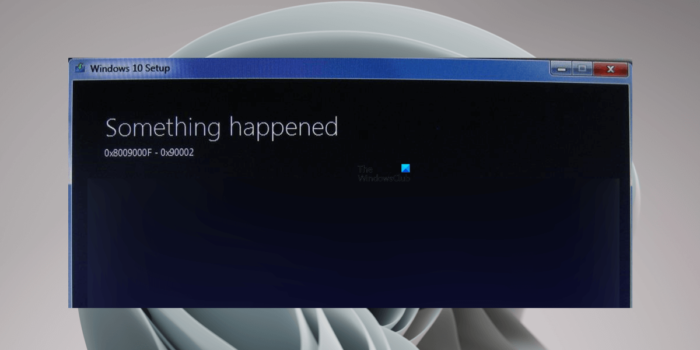
Løs Windows-installasjonsfeil 0x8009000F-0x90002
Hvis du ser Windows installasjonsfeil 0x8009000F-0x90002 Under installasjonen av en Windows-oppdatering starter du datamaskinen på nytt og prøver igjen. Hvis omstart av datamaskinen ikke fungerer eller du ser denne feilmeldingen når du oppgraderer fra et eldre Windows OS til et nyere Windows OS, vil løsningene nedenfor hjelpe deg.
- Sjekk minimumskravene til maskinvare
- Tilbakestill Windows Update-komponenter
- Last ned og installer DirectX Runtime Web Installer for sluttbrukere.
- Last ned oppdateringen fra Microsoft Update Catalog.
- Endre installasjonsalternativer for Windows 11/10
- Start datamaskinen på nytt
Nedenfor beskriver vi alle disse løsningene i detalj.
1] Sjekk minimumskravene til maskinvare
Før du oppdaterer Windows, bør du sjekke minimumskravene til maskinvare for det Windows-operativsystemet. Hvis du for eksempel skal oppgradere fra Windows 10 til Windows 11, bør du sjekke maskinvarekravene for Windows 11 før du fortsetter. Hvis systemet ditt ikke oppfyller minimumskravene til maskinvare for Windows 11, vil du motta slike feil.
2] Tilbakestill Windows Update-komponenter
Skadede Windows Update-komponenter skaper problemer når du installerer Windows Update. Du kan ha støtt på en feil på grunn av ødelagte Windows Update-komponenter. Vi foreslår at du tilbakestiller Windows Update-komponenter og deretter prøver igjen. Se om det hjelper.
3] Last ned og installer DirectX Runtime Web Installer for sluttbrukere.
Ifølge rapporter har mange brukere støtt på Windows-installasjonsfeil 0x8009000F-0x90002 på grunn av mangelen på DirectX Runtime-nettinstallasjonsprogrammet for sluttbrukere. DirectX Runtime Web Installer for sluttbrukere inneholder alle komponentene installert av Web Installer i én pakke. Den inkluderer komponenter for D3DX, HLSL Compiler, XInput, XAudio og Managed DirectX 1.1.
Last ned DirectX Runtime Web Installer for sluttbrukere fra Microsofts nettsted og installer det på systemet ditt. Etter det vil du kunne oppdatere systemet ditt.
windows 10 lysbildefremvisning
4] Last ned oppdateringen fra Microsoft Update Catalog.
Hvis problemet vedvarer, kan du laste ned Windows Update fra Microsoft Update Catalog. Microsoft Update Catalog er et bibliotek som inneholder Windows Update-pakker. Hvis du har problemer med å installere Windows Update via Windows-innstillinger, kan du laste ned Windows Update og installere det manuelt på systemet ditt.
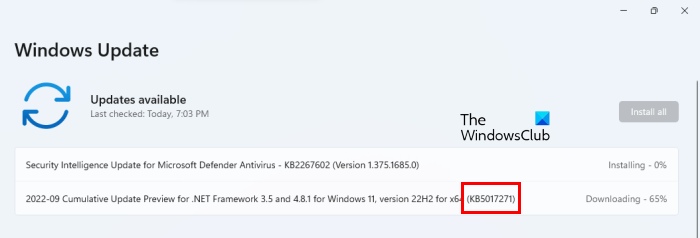
Hver Windows-oppdatering har et unikt kunnskapsbasenummer. Når en oppdatering er tilgjengelig, viser Windows også nummeret i Knowledge Base. Du kan se KB-nummeret for en spesifikk Windows-oppdatering i Windows-innstillinger. Åpne Windows 11/10-innstillinger og gå til Windows-oppdatering side. Der vil du se KB-nummeret for den spesifikke Windows Update (se skjermbilde ovenfor). En oppdatering som ikke fungerer på systemet ditt har også et KB-nummer. Legg merke til dette KB-nummeret, og gå deretter til Microsoft Update Catalog. Finn oppdateringen ved å skrive inn KB-nummeret. Last den ned og installer oppdateringen manuelt.
5] Endre installasjonsalternativer for Windows 11/10
Når du installerer Windows ved hjelp av Media Creation Tool, laster verktøyet først ned Windows OS ISO-filen. Etter det må du montere ISO-filen og deretter kjøre installasjonsfilen for å installere Windows OS. Når du kjører oppsettfilen, vil Windows starte oppsettskjermen.
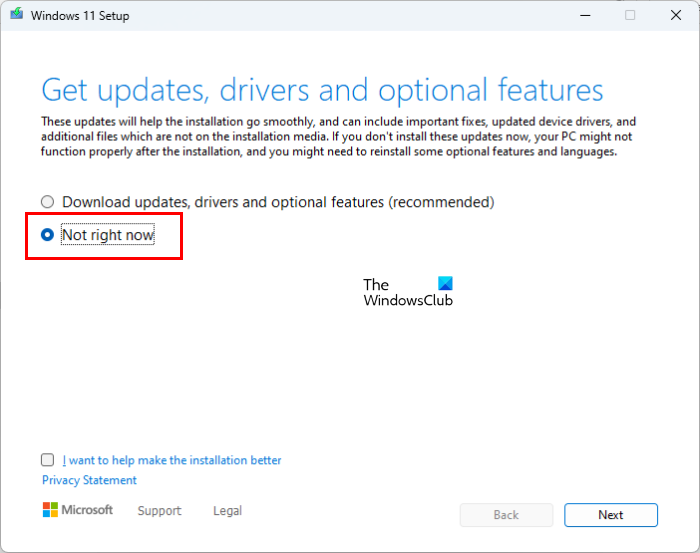
verifisere windows 7
På oppsettskjermen må du endre installasjonsalternativene for Windows 11/10 før du installerer Windows OS. For å gjøre dette, klikk på knappen ' Endre hvordan installasjonsprogrammet laster ned oppdateringer ', og velg deretter Ikke akkurat nå . Klikk nå på 'Neste' og følg instruksjonene på skjermen for å installere Windows. Dette burde fungere.
6] Start datamaskinen på nytt
Hvis ingen av løsningene ovenfor løste problemet, start datamaskinen på nytt. Denne handlingen vil returnere datamaskinen til fabrikkinnstillingene. Når du utfører en tilbakestilling til fabrikkstandard, vil du se følgende to alternativer:
- Lagre filene mine
- slett alt
Hvis du ikke vil slette data, velg det første alternativet. Etter å ha startet datamaskinen på nytt, sjekk om du kan oppgradere til Windows 11/10 eller ikke. Hvis du får samme feil denne gangen, start datamaskinen på nytt og slett alt. La deretter Windows installere nødvendige oppdateringer. Ikke installer noen applikasjoner eller programvare. Oppgrader nå til Windows 11/10. Du skal ikke motta Windows installasjonsfeil 0x8009000F-0x90002 på den tiden.
Lese : Løs Windows Update-feil 0x8024a21e .
Hvordan fikser jeg oppdateringsinstallasjonsfeilen?
Windows Update mislykkes i å installere på grunn av flere årsaker, for eksempel mangel på diskplass, ødelagte Windows Update-komponenter osv. Hvis Windows Update ikke kan installeres på systemet ditt, må du først kjøre feilsøkingsprogrammet for Windows Update. Hvis det ikke fungerer, kan du prøve andre rettelser som å midlertidig deaktivere antivirusprogrammet ditt, tilbakestille Windows Update-komponenter osv.
windows resource protection kunne ikke starte reparasjonstjenesten
Hvordan fikse feilkode 80072EFE?
Windows Update-feilkode 80072EFE oppstår vanligvis når nettverksforbindelsen mellom systemet og Windows Server avbrytes mens en oppdatering installeres. Selv om det ikke er noen permanent løsning for Windows Update-feil 80072EFE, kan du prøve noen løsninger som å kjøre Windows Update-feilsøkingsprogrammet, tilbakestille Windows Update-komponenter, starte Windows Update-tjenesten på nytt, etc.
Håper dette hjelper.
Les mer : Reparer Windows Update-feilkode 0x80004002 .