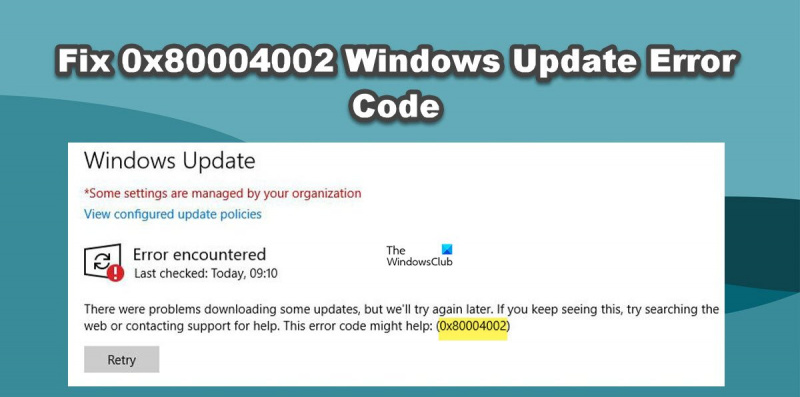Som IT-ekspert kommer jeg ofte over 0x80004002 Windows Update Error Code. Denne feilkoden kan være forårsaket av en rekke ting, men er oftest forårsaket av en korrupt eller skadet Windows Update-fil. Det er noen få enkle metoder du kan bruke for å fikse denne feilkoden. Det første du kan prøve er å kjøre feilsøkingsprogrammet for Windows Update. Denne feilsøkingen er utviklet for å automatisk fikse vanlige Windows Update-problemer. Hvis feilsøkingsprogrammet for Windows Update ikke løser problemet, kan du prøve å tilbakestille Windows Update-komponentene manuelt. Dette kan gjøres ved å kjøre følgende kommandoer i en forhøyet ledetekst: nettstopp wuauserv nettstopp cryptSvc nettstoppbits net stopp msiserver ren C:WindowsSoftwareDistribution SoftwareDistribution.old ren C:WindowsSystem32catroot2 Catroot2.old nettstart wuauserv net start cryptSvc netto startbiter nettstart msiserver Etter å ha tilbakestilt Windows Update-komponentene, prøv å kjøre Windows Update på nytt. Hvis du fortsatt ser feilkoden 0x80004002, kan det være et problem med Windows Update-filene. Du kan prøve å bruke DISM-verktøyet til å reparere disse filene. DISM-verktøyet kan kjøres ved å åpne en forhøyet ledetekst og kjøre følgende kommando: dism.exe /Online /Cleanup-Image /RestoreHealth Når DISM-verktøyet er ferdig å kjøre, kan du prøve å kjøre Windows Update på nytt. Hvis du fortsatt ser feilkoden 0x80004002, kan det hende du må kontakte Microsofts kundestøtte for ytterligere hjelp.
I følge noen opplysninger. når du prøver å oppdatere operativsystemet Windows 11/10 viser Windows 11/10 en feilkode 0x80004002 . I dette innlegget vil vi diskutere dette problemet og se hva du kan gjøre hvis du noen gang støter på Windows Update-feilkode 0x80004002. Nedenfor er den nøyaktige feilmeldingen som brukere ser.
Det var problemer med å laste ned noen oppdateringer, men vi prøver igjen senere. Hvis du stadig ser dette, kan du prøve å søke på nettet eller kontakte brukerstøtten for å få hjelp. Denne feilkoden kan hjelpe: (0x80004002)

0x80004002 -2147467262 E_NOINTERFACE Dette grensesnittet støttes ikke
Hva forårsaker Windows Update-feilkode 0x80004002?
Windows Update feilkode 0x80004002 oppstår vanligvis når Wups2.dll filen er tapt. Dette er en Windows Update-fil som kan gjenopprettes ved å gjenopprette systemfiler. Etter det vil vi se hvordan du gjør det samme. Etter det har vi nevnt noen andre løsninger og løsninger som du kan prøve.
Reparer Windows Update-feilkode 0x80004002
Hvis du støter på Windows Update-feilkode 0x80004002, kan du prøve følgende løsninger og forslag for å løse problemet.
- Kjør feilsøkingsprogrammet for Windows Update
- Gi nytt navn til Software Distribution-mappen og Catroot 2-mappen.
- Tilbakestill Windows Update-komponenter
- Sørg for at de Windows Update-relaterte tjenestene kjører.
- Bruk DISM til å fikse ødelagte Windows Update-filer.
La oss snakke om dem i detalj.
start vindu 8 på nytt
1] Kjør feilsøkingsprogrammet for Windows Update.
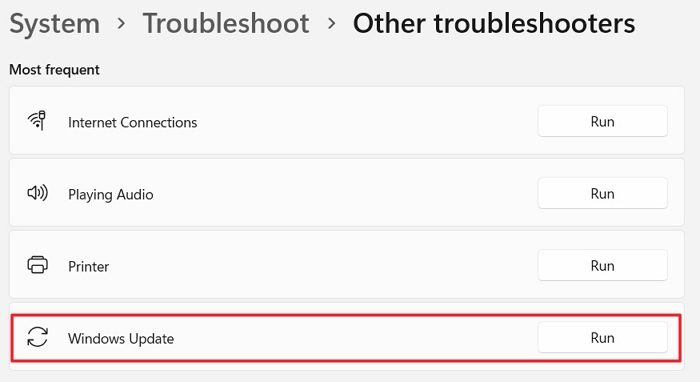
Først av alt vil vi prøve å kjøre Windows Update Troubleshooter, som er et innebygd verktøy som kan skanne og reparere Windows Update. Så siden du ikke kan oppdatere Windows, bør dette verktøyet vite hvorfor dette skjer og gi deg en sjanse til å fikse det.
Følg de angitte trinnene for å kjøre feilsøkingsprogrammet.
Windows 11
- Åpne innstillinger.
- Gå til System > Feilsøking.
- trykk Andre feilsøkingsverktøy.
- Til slutt klikker du på 'Kjør'-knappen knyttet til Windows-oppdatering alternativ.
Windows 10
- Kjør Innstillinger Win + I.
- trykk Windows og oppdatering > Feilsøking > Avansert feilsøking.
- Velge Windows-oppdatering og klikk på Kjør dette feilsøkingsprogrammet alternativ.
Håper dette hjelper deg.
2] Gi nytt navn til mappene SoftwareDistribution og Catroot 2.
Du kan se den tilsvarende feilkoden hvis noen av Windows Update-filene dine er skadet. Disse ødelagte filene kan forårsake alvorlige problemer og hindre systemet i å motta Windows Update. For å løse dette problemet skal vi rydde ut mappene SoftwareDistribution og Catroot 2. Disse mappene inneholder informasjon om Windows-oppdateringer og kan bli ødelagt. Men først og fremst åpen Kommandolinje og kjør følgende kommandoer.
|_+_|Etter å ha kjørt kommandoene, vil noen Windows Update-tjenester bli deaktivert. Kjør nå følgende kommandoer for å gi nytt navn til SoftwareDistribution og Cat2-mappene.
|_+_|Til slutt, kjør følgende kommandoer for å starte tjenestene vi stoppet tidligere.
|_+_|Nå kan du se etter oppdateringer og se om problemet ditt er løst.
3] Tilbakestill Windows Update-komponenter
Her er et sammendrag av alle trinnene du må ta for å tilbakestille Windows Update-komponenter til standardverdier i Windows 11/10:
- Stopp Windows Update Services
- Slett qmgr*.dat filer.
- Tilbakestill SoftwareDistribution og catroot2-mappene
- Gjenopprett BITS-tjenesten og Windows Update-tjenesten til standard sikkerhetsbeskrivelse.
- Registrer BITS-filene og DLL-filene knyttet til Windows Update på nytt.
- Slett ugyldige registerverdier
- Tilbakestill Winsock
- Start Windows Update-tjenestene på nytt.
TIPS A: Tilbakestill Windows Update vil automatisk gjenopprette standardinnstillinger og funksjoner.
4] Kontroller at Windows Update-relaterte tjenester kjører.
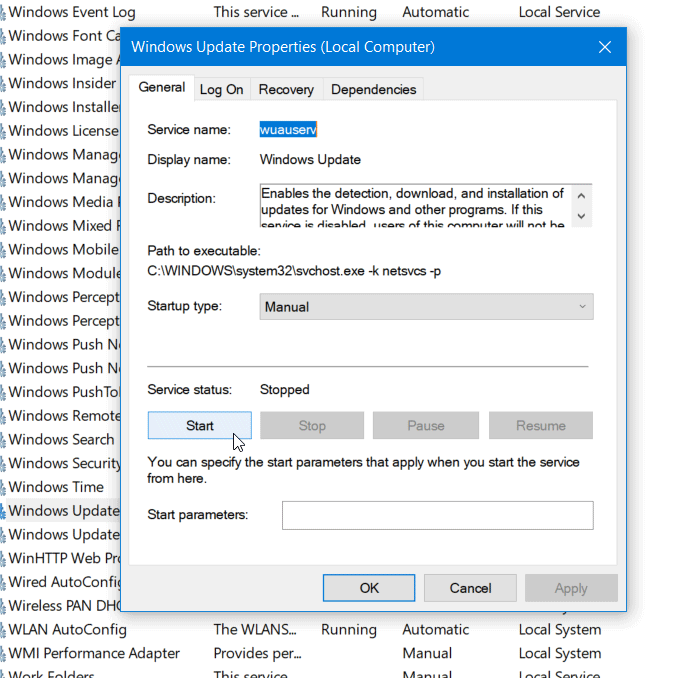
åpenWindows Services Managerog sjekk også Windows Update-relaterte tjenester som Windows Update, Windows Update Medic, Update Services Orchestrator osv. ikke deaktivert.
Standardkonfigurasjonen på en frittstående Windows 11/10 PC er som følger:
- Windows Update Service - Manual (starter)
- Windows Update Medical Services - Veiledning
- Kryptografiske tjenester - automatisk
- Bakgrunn Intelligent Transfer Service - Manual
- Starte DCOM-serverprosessen - automatisk
- RPC Endpoint Mapper - Automatisk
- Windows Installer - Manual.
Dette vil sikre at de nødvendige tjenestene er tilgjengelige.
5] Bruk DISM for å fikse ødelagte Windows Update-filer.
Hvis Windows Update-klienten allerede er ødelagt, kan du bruke en kjørende Windows-installasjon som en reparasjonskilde, eller bruke en parallell Windows-mappe fra en nettverksressurs som filkilde. I stedet må du kjøre følgende kommando:
|_+_| 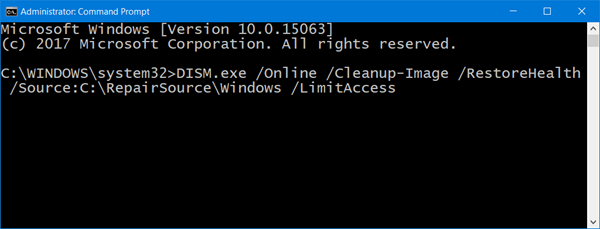
Her må du bytte C:RepairSourceWindows plassholder med plasseringen av reparasjonskilden.
Dette innlegget viser deg hvordan du fikser ødelagte Windows Update-systemfiler ved hjelp av DISM-verktøyet.
Vi håper du kan fikse problemet ved å bruke løsningene nevnt i dette innlegget.
Lese: Windows Update installerte ikke eller vil ikke lastes ned
Hvordan fikser jeg Windows Update Service-feil?
Hvis du får en Windows Update Service-feil, åpner du først Tjenester og kontrollerer at Windows Update-tjenesten kjører. Hvis tjenesten kjører, men du stadig får feilen, kjører du feilsøkingsprogrammet for Windows Update for å søke etter og fikse problemet. Annet enn det, kan du prøve løsningene nevnt i dette innlegget og se om det hjelper.
Lese: Feil 0x80246017. Kunne ikke installere oppdateringer med kontoen.
skrivebordsbakgrunnen endres av seg selv
Hva er feilkode 0xC1900101?
Feilkode 0xC1900101 er en Windows Update-feil, den oppstår når Windows ikke kan oppdatere til den nyeste versjonen, så den ruller tilbake OS til forrige versjon. Dette er vanligvis forårsaket av mangel på hukommelse, men det er også noen faktorer. Vi anbefaler at du sjekker innlegget vårt om hvordan du løser Windows Update Error Code 0xC1900101.
Les også: Rett opp feilkode 0xc1900101 i Windows Setup Assistant.