Hvis du er en IT-ekspert, er du sannsynligvis kjent med Office 365-oppdateringsfeilen 0x80200061. Denne feilen kan være forårsaket av en rekke ting, men den vanligste årsaken er en korrupt installasjonsfil. Det er et par ting du kan gjøre for å fikse denne feilen. Det første du bør prøve er å kjøre Office 365-oppdateringen på nytt. Hvis det ikke fungerer, kan du prøve å avinstallere og deretter installere Office 365 på nytt. Hvis du fortsatt har problemer, kan du prøve å laste ned og installere oppdateringen manuelt. Dette kan være litt vanskelig, så hvis du ikke er komfortabel med å gjøre det, kan du alltid kontakte Microsofts kundestøtte for å få hjelp. Forhåpentligvis vil en av disse løsningene hjelpe deg med å fikse Office 365-oppdateringsfeilen 0x80200061.
Dette innlegget gir løsninger for å fikse Office 365-oppdateringsfeil 0x80200061 . Office 365, nå kjent som Microsoft 365, inkluderer de nyeste samarbeidsfunksjonene i ett enkelt integrert grensesnitt. Den inneholder forskjellige Office-skrivebordsapplikasjoner som Word, PowerPoint, Excel, etc. Men i det siste har mange brukere klaget over Office 365-oppdateringsfeil 0x80200061. Heldigvis er det noen enkle trinn du kan ta for å fikse dette problemet.

Reparer Office 365-oppdateringsfeil 0x80200061
Følg disse metodene for å fikse Office 365-oppdateringsfeil 0x80200061:
hulu feilkode 400
- Kjør feilsøkingsprogrammet for Windows Update
- Start Microsoft Office Click-to-Run-tjenesten på nytt.
- Bruk Microsoft Support and Recovery Assistant for Office 365
- Bruk Diskoppryddingsverktøy for å rense søppelfiler
- Kjør en Office-oppdatering manuelt i en ren oppstartstilstand
- Slå på automatiske oppdateringer for Office
- Reparer Office 365 online
La oss nå se på dem i detalj.
1] Kjør feilsøkingsprogrammet for Windows Update.
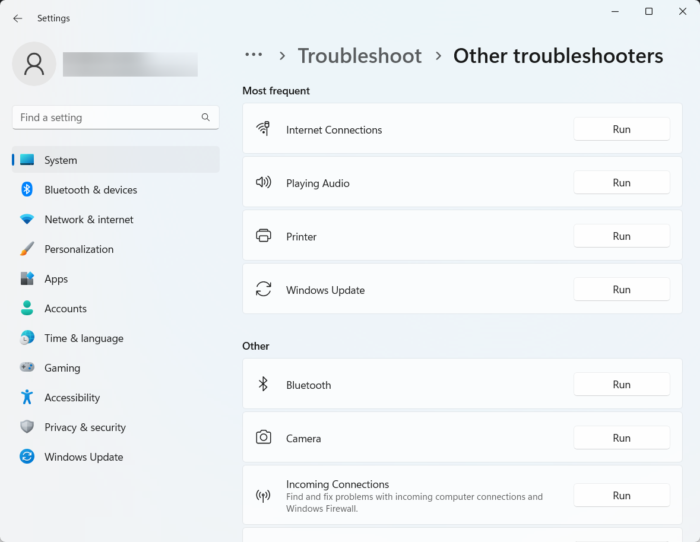
Før du kommer i gang med de ulike måtene å fikse dette problemet på, kjør den innebygde skriverfeilsøkeren. Dette er hvordan:
- trykk Windows-tast + I åpen Innstillinger .
- Rull ned og velg Feilsøking > Andre feilsøkingsverktøy .
- Klikk 'Kjør' ved siden av Windows-oppdatering .
- Når prosessen er fullført, start enheten på nytt for å sjekke om skriverfeilen er løst.
2] Start Microsoft Office Click-to-Run-tjenesten på nytt.
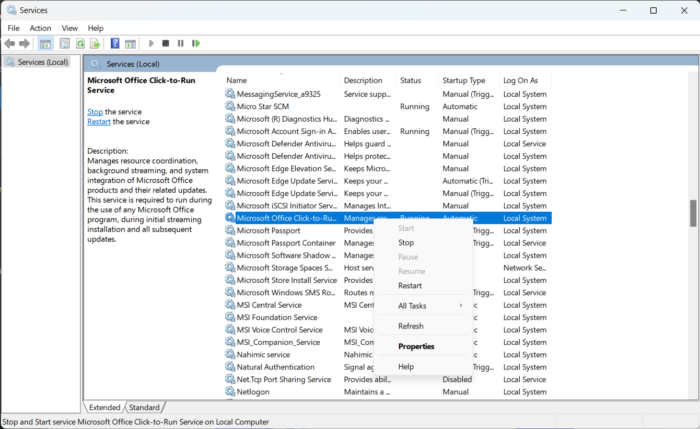
Microsoft Office Click-to-Run-tjenesten laster ned oppdateringsfiler for Office ved hjelp av automatiske Windows-oppdateringer. Den bruker internettforbindelsen din til å laste ned filer i bakgrunnen. Å starte en tjeneste på nytt tilbakestiller alle dens komponenter. Slik gjør du det:
- klikk Vindu nøkkel, skriv Tjenester og klikk åpen.
- Søk etter Microsoft Office «klikk og gå» .
- Høyreklikk på tjenesten og velg løp igjen .
3] Bruk Microsoft Support and Recovery Assistant for Office 365.
Microsoft Support and Recovery Assistant hjelper deg med å løse problemer med Office 365-apper, Outlook, OneDrive og mer. Verktøyet kan hjelpe deg med å løse problemer med Windows-aktivering, oppdateringer, oppgraderinger, Office-installasjon, aktivering, avinstallering, Outlook-e-post, mapper og mer. Slik kan du bruke Microsoft Support and Recovery Assistant.
4] Bruk Diskopprydding-verktøyet til å rense søppelfiler.
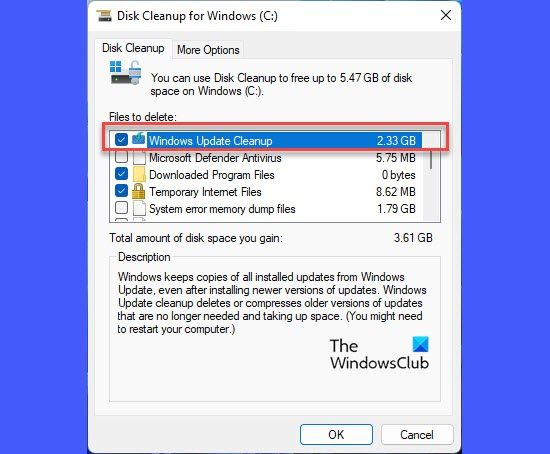
Office 365 kan ha problemer med å laste ned oppdateringer hvis enheten din er tilstoppet med midlertidige filer og søppelfiler. Windows lagrer disse midlertidige filene automatisk for å forbedre opplevelsen din. Disse filene er ubrukelige og bør slettes fra tid til annen. Slik kan du gjøre det ved å bruke Diskoppryddingsverktøyet:
cortana og spotify
- Søk Disk Opprydding og klikk åpne den
- Velg filene du vil slette
- Diskopprydding vil nå be om bekreftelse.
- trykk Slett filer Fortsette.
- Vær oppmerksom på at hvis du klikker 'Rydd opp i systemfiler', vil du se flere alternativer.
- Ved å bruke dette alternativet kan du fjerne alt unntatt de siste systemgjenopprettingspunktene, Windows Update-opprydding, tidligere Windows-installasjoner, etc.
5] Kjør Office Update manuelt i ren oppstartstilstand.
disken er skrivebeskyttet windows 7
Tredjepartsapper installert på enheten din kan være årsaken til Office 365-oppdateringsfeil 0x80200061. Utfør en ren oppstart på PC-en for å begrense alle tredjepartsapplikasjoner.
Etter det kan du manuelt oppdatere Office-installasjonen og se om det fungerer.
6] Aktiver automatiske oppdateringer for Office
Windows oppdaterer automatisk alle appene og tjenestene på enheten din med funksjonen Automatiske oppdateringer. Noen ganger kan imidlertid disse tjenestene deaktiveres og hindre deg i å laste ned og installere oppdateringer automatisk. Slik kan du aktivere automatiske oppdateringer på din Windows 10/11-enhet:
- klikk Windows-tast + I åpen løpe dialogvinduet.
- Type regedit og treffer Å komme inn .
- Når Registerredigering åpnes, naviger til følgende bane:|_+_|.
- Høyreklikk på i høyre rute Aktiver automatiske oppdateringer , Velg Endring og sett dataverdien til 1 .
- Gjør det samme for HideEnableDisableUpdates og sett dataverdien til 0 .
- trykk Ok for å lagre innstillingene, start enheten på nytt og sjekk om feilen er løst.
Du kan også aktivere automatiske oppdateringer ved å bruke Group Policy Editor.
7] Office 365 Online Reparasjon
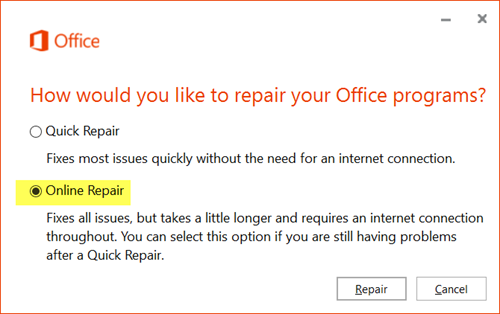
Hvis ingen av disse trinnene fungerte for deg, bør du vurdere å reparere Office 365. Dette er kjent for å hjelpe de fleste brukere med å håndtere denne feilen. Slik gjør du det:
gruppepolicyoppdateringsintervall
- trykk Windows-tast + I åpen Innstillinger .
- trykk Programmer > Programmer og funksjoner .
- Rull nå ned, klikk på kontorproduktet du vil gjenopprette og velg Endring .
- Klikk 'Online Recovery' og følg instruksjonene på skjermen.
Å rette: Microsoft Office kan ikke bekrefte lisensen for dette produktet
Hvordan fikser jeg en Office 365-installasjonsfeil?
For å fikse Office 365-installasjonsfeilen, prøv å starte datamaskinen og installere Office på nytt. Installasjonsfeil kan imidlertid oppstå hvis enheten din er treg på disken. Bruk Diskopprydding-verktøyet til å rense søppelfiler og fikse feilen.
Krever Office 365 automatiske oppdateringer?
Ja, oppdateringer for Office 365 lastes ned og installeres automatisk uten bruker- eller administratorinteraksjon. De lastes ned med Windows-oppdateringer for enheten. Du kan imidlertid endre innstillingene for å endre virkemåten og angi hvordan apper oppdateres.
Må jeg avinstallere det gamle Microsoft Office før jeg installerer 365?
Vi anbefaler at du avinstallerer tidligere versjoner av Microsoft Office før du installerer Office 365-apper. Du kan imidlertid kjøre forskjellige versjoner av Microsoft Office på enheten din samtidig.
Hvorfor sluttet Office 365 å fungere?
For å fikse denne feilen, sørg for at nettverkstilgang til Microsoft-servere ikke er blokkert. Sjekk også enhetens brannmurinnstillinger, ruter og DNS-konfigurasjon. Se om Office 365-abonnementet ditt er aktivt, om den nye lisensen din er utløpt, og forny abonnementet.















