Om noen eller alle OneDrive-filer og -mapper mangler på PC-en din, vil denne veiledningen hjelpe deg med å løse problemet.
Hvorfor har OneDrive-filene mine forsvunnet?
Hvis enkelte filer mangler fra OneDrive-mappen din, kan de bli slettet ved et uhell. Du kan se etter disse filene i papirkurven på OneDrive. Filene kan være beskyttede elementer, så du kan ikke se etter dem i OneDrive-mappen. Bortsett fra det kan det være tilfelle at du har aktivert Files On Demand, eller at bare visse mapper blir synkronisert. Som et resultat kan du finne noen filer i mappen. Korrupsjon i appen eller en avbrutt sikkerhetskopieringsprosess kan også forårsake dette problemet.
OneDrive-filer mangler fra mappen
Hvis filer og mapper mangler fra OneDrive-mapper, kan du bruke følgende metoder for å gjenopprette dataene dine:
- Søk manuelt etter manglende filer på OneDrive Live.
- Sjekk manglende filer i OneDrive-papirkurven.
- Sjekk mappen Personal Vault på OneDrive Live.
- Start OneDrive-sikkerhetskopi manuelt.
- Endre indekseringsalternativer.
- Tilbakestill OneDrive.
- Bruk et datagjenopprettingsverktøy.
- Installer OneDrive på nytt.
1] Søk manuelt etter manglende filer på OneDrive Live

Hvis du ikke finner OneDrive-filer på PC-en din, kan du søke etter dem på live OneDrive-nettstedet. Det kan være et synkroniseringsproblem som er grunnen til at OneDrive ikke kan lagre filer på skrivebordet ditt. Men filene lagres på live-nettstedet på kontoen din. Så du kan åpne det offisielle OneDrive Live-nettstedet og søke etter manglende filer.
Dette er hvordan:
hvordan avinstallere apper fra Microsoft Store
- Gå først til OneDrive-siden i en nettleser og logg på Microsoft-kontoen din.
- Nå, fra panelet på venstre side, klikk på Mine filer fanen.
- Den vil da vise alle filene og mappene dine i ruten til høyre.
- Du kan også skrive inn navnet på en manglende fil i søkeboksen og sjekke om filen er tilgjengelig eller ikke.
2] Sjekk manglende filer i OneDrive-papirkurven
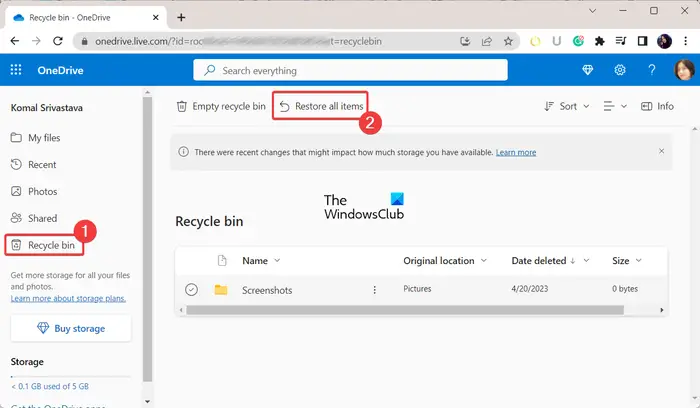
Det kan være tilfelle at du ved et uhell har slettet noen filer, og det er derfor du kan finne dem i OneDrive-mappen på PC-en. Nå, hvis scenariet er aktuelt, kan du sjekke OneDrives papirkurv og se om den har de manglende filene og mappene. Her er trinnene for å gjøre det:
- Først logger du på kontoen din på OneDrive Live.
- Klikk nå på Resirkulere bin fane på venstre side.
- Deretter vil du se alle slettede elementer i ruten på høyre side.
- Hvis papirkurven inneholder filene du lette etter, kan du velge disse filene og deretter trykke på Restaurere for å gjenopprette disse filene. Eller du kan ganske enkelt bruke Gjenopprett alle elementer alternativ.
Lese: OneDrive mangler fra File Explorer i Windows .
3] Sjekk mappen Personal Vault på OneDrive Live
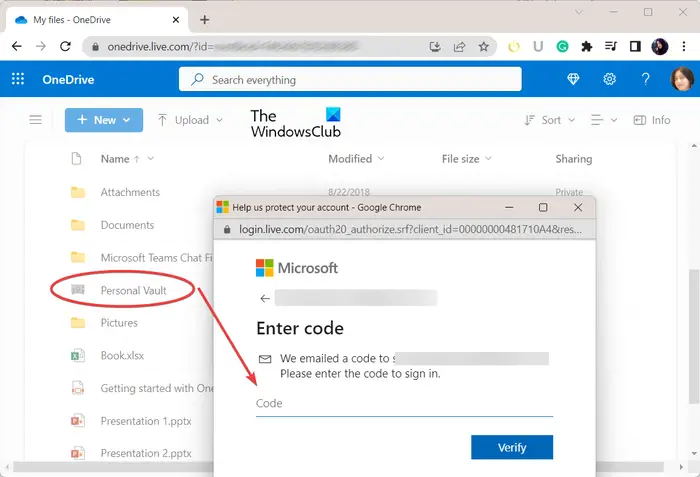
Personal Vault er en beskyttet mappe i OneDrive som inneholder konfidensielle og sensitive filer og mapper. Hvis du ikke klarer å søke i noen filer, kan det hende at disse filene er lagret i Personal Vault-mappen, og det er grunnen til at du ikke får tilgang til dem. Så, i så fall, åpne mappen Personal Vault og sjekk om de manglende filene er tilgjengelige der.
Først åpner du OneDrive Live og går til Mine filer fanen fra venstre side. Klikk nå på Personal Vault-mappen på høyre side, og den vil be deg om å bekrefte identiteten din. Velg e-post-ID-en din, og den vil sende en bekreftelseskode til e-post-ID-en din. Tast inn den mottatte koden og trykk på Bekrefte for å fullføre verifiseringen. Du kan nå få tilgang til filene og mappene i Personal Vault-mappen.
Se: Løs OneDrive-feil: Beklager, det er et problem med å vise denne mappen .
4] Start OneDrive-sikkerhetskopi manuelt
Hvis mappesikkerheten avbrytes eller stoppes plutselig, kan du også manuelt starte OneDrive-sikkerhetskopi for mappene dine. Høyreklikk på OneDrive-mappen din og velg deretter OneDrive > Administrer OneDrive-sikkerhetskopi alternativ. Deretter velger du mappene du vil sikkerhetskopiere og trykker på Start sikkerhetskopiering knapp.
5] Endre indekseringsalternativer
Hvis du ikke kan søke i OneDrive-filer og -mapper ved hjelp av søkefunksjonen, kan det hende at OneDrive-mappen fjernes fra indeksering. Derfor, hvis scenariet er aktuelt, kan du sette opp indekseringsalternativer tilsvarende og sjekke om problemet er løst. Dette er hvordan:
- Først åpner du Windows Search, skriv inn Indekseringsalternativer i den, og velg toppresultatet.
- Klikk nå på Endre knapp.
- I det åpnede dialogvinduet, naviger til brukernavnet ditt og merk av for OneDrive-mappen.
- Deretter trykker du på OK-knappen for å lagre endringene.
Lese: Hvordan fikse OneDrive-feilkoder på Windows ?
6] Tilbakestill OneDrive
Hvis OneDrive ikke er i stand til å synkronisere filene og mappene dine og du ikke får tilgang til filer på datamaskinen din, prøv tilbakestille OneDrive for å fikse problemet. For å gjøre det, kan du følge trinnene nedenfor:
Først åpner du Kjør kommandoboksen ved å bruke Win+R og skriv inn følgende kommando i Åpne-feltet:
%localappdata%\Microsoft\OneDrive\onedrive.exe /reset
Det kan ta noen minutter å tilbakestille OneDrive. Når du er ferdig, åpner du Kjør på nytt og skriver inn kommandoen nedenfor for å åpne OneDrive:
%localappdata%\Microsoft\OneDrive\onedrive.exe
Se om problemet nå er løst.
7] Bruk et datagjenopprettingsverktøy
Du kan også bruke en datagjenopprettingsverktøy for å gjenopprette tapte data fra OneDrive-mappen. Det er noen gode tilgjengelige som lar deg gjenopprette tapte filer og mapper på Windows. Noen av disse programvarene er WinfrGUI, FreeUdelete, etc. Sjekk om du kan gjenopprette manglende filer ved å bruke noen av disse verktøyene.
windows-hjelp åpnes ved oppstart
8] Installer OneDrive på nytt
Hvis problemet forblir det samme og du ikke kan finne noen filer i OneDrive, kan OneDrive-appen din være ødelagt. Så i så fall, avinstaller og installer OneDrive på nytt på datamaskinen og se om det hjelper.
Kan du gjenopprette OneDrive-data?
Du kan gjenopprette slettede, infiserte eller overskrevne OneDrive-data innen 30 dager etter sletting, forutsatt at filene ikke slettes permanent. OneDrive tilbyr en papirkurv-mappe der du kan få tilgang til slike filer og gjenopprette slettede data.
Les nå: Fix OneDrive krasjer stadig på Windows .















