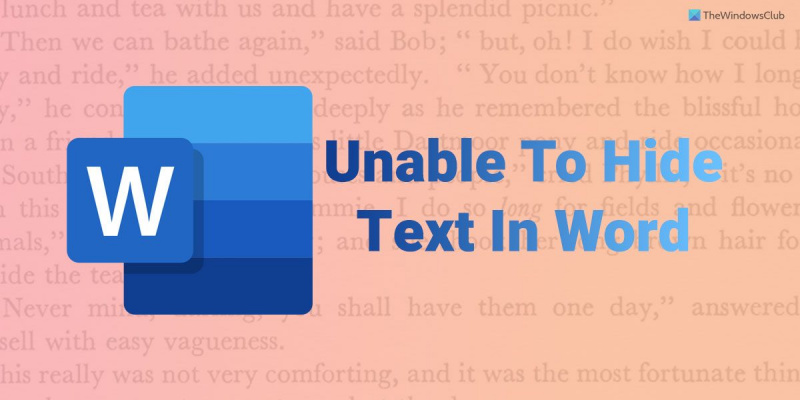Hvis du er som folk flest, bruker du sannsynligvis Microsoft Word for alle dokumentbehovene dine. Word er et flott program for å lage tekstdokumenter, men det har sine begrensninger. En av disse begrensningene er manglende evne til å skjule tekst. Hvis du trenger å skjule tekst i et Word-dokument, er det noen få løsninger du kan bruke. En metode er å bruke en font som har samme farge som bakgrunnen til dokumentet. Dette vil gjøre teksten usynlig med mindre noen vet å se etter den. En annen metode er å bruke en tekstboks. Du kan sette inn en tekstboks i dokumentet og deretter formatere tekstboksen slik at den ikke har noen kanter eller bakgrunnsfarge. Dette vil gjøre teksten inne i tekstboksen usynlig. Hvis du trenger å skjule tekst i et Word-dokument, er det noen få løsninger du kan bruke. En metode er å bruke en font som har samme farge som bakgrunnen til dokumentet. Dette vil gjøre teksten usynlig med mindre noen vet å se etter den. En annen metode er å bruke en tekstboks. Du kan sette inn en tekstboks i dokumentet og deretter formatere tekstboksen slik at den ikke har noen kanter eller bakgrunnsfarge. Dette vil gjøre teksten inne i tekstboksen usynlig. Hvis du trenger å skjule tekst av en eller annen grunn, bør disse metodene fungere for deg. Bare vær oppmerksom på at hvis noen vet hva de gjør, kan de kanskje finne den skjulte teksten.
Mens Microsoft Word lar brukere finne skjult tekst hvis du kan ikke skjule tekst i word , her er hvordan du kan bli kvitt dette problemet. Det kan være flere grunner til at Word ikke skjuler tekst på din Windows 11/10-datamaskin. Her har vi kombinert noen vanlige årsaker sammen med løsninger slik at du kan fikse problemet på få minutter.
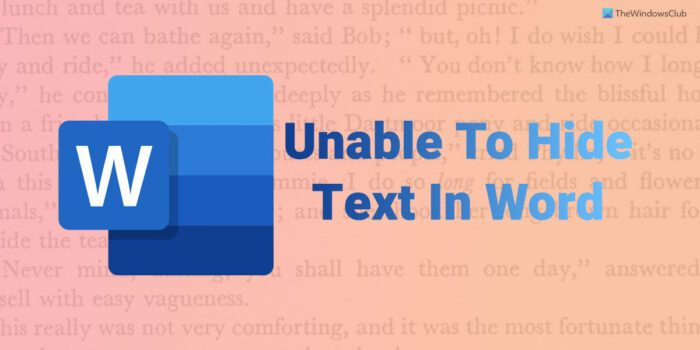
Kan ikke skjule tekst i Word
Hvis du ikke klarer å skjule tekst i Microsoft Word, følger du disse tipsene for å fikse problemet:
- Sjekk Word-innstillingene dine
- Sjekk gruppepolicyinnstilling
- Endre registerverdi
- Reparer Microsoft Office
For å lære mer om disse trinnene, fortsett å lese.
1] Sjekk innstillingen for Word-alternativer
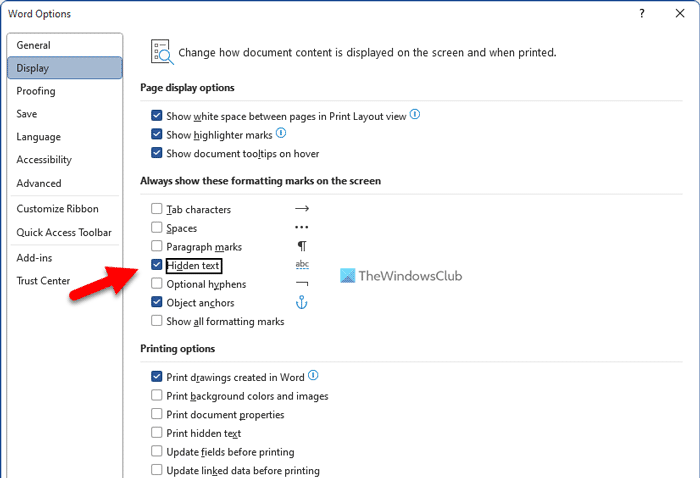
Word kommer med et innebygd alternativ som lar brukere vise eller skjule skjult tekst i et dokument. Selv om du aktiverer et formateringsalternativ, kan det hende at den skjulte teksten ikke er synlig hvis denne innstillingen ikke er riktig konfigurert. Det er derfor du må følge trinnene nedenfor for å sjekke innstillingen for Word-alternativer:
- Åpne Microsoft Word på datamaskinen.
- Klikk på Fil Meny.
- Klikk på Alternativer Meny.
- Bytte til vise på fanen Word-alternativer.
- Kryss av Skjult tekst avmerkingsboksen.
- trykk FINT knapp.
Du kan deretter klikke på formateringsikonet for å vise den skjulte teksten.
2] Sjekk innstillingen for gruppepolicy.
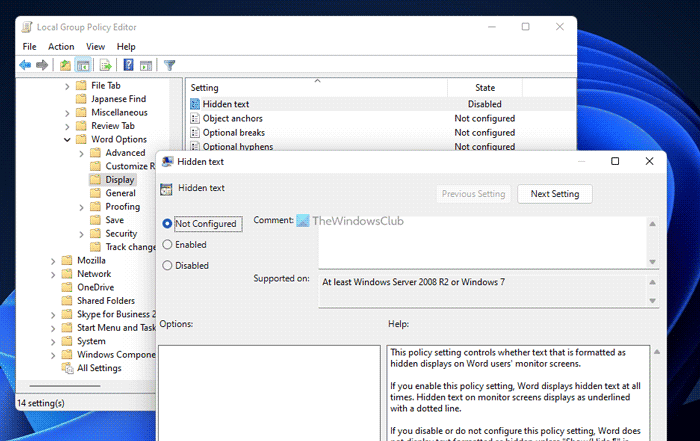
forbedre musepeker presisjon
Det samme kan aktiveres eller deaktiveres ved hjelp av Local Group Policy Editor. Hvis du endrer eller modifiserer en slik innstilling ved hjelp av GPEDIT, må du angre endringen med samme verktøy. Følg disse trinnene for å sjekke en gruppepolicyinnstilling:
- Søk gpedit.msc i søkefeltet på oppgavelinjen.
- Klikk på et enkelt søkeresultat.
- Følg denne banen: Brukerkonfigurasjon > Administrative maler > Microsoft Word 2016 > Word-alternativer > Skjerm
- Dobbeltklikk på Skjult tekst installasjon på høyre side.
- Velge Ikke satt alternativ.
- I tillegg kan du også velge Inkludert alternativ.
- trykk FINT knappen for å lagre endringer.
Deretter må du starte Microsoft Word-applikasjonen på nytt.
3] Endre registerverdi
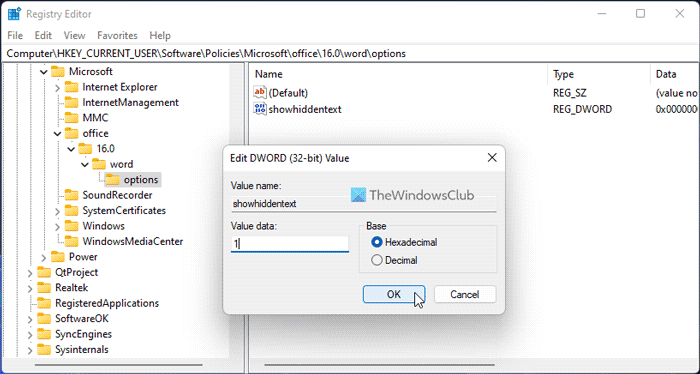
Du kan slå på eller av Skjult tekst funksjon også ved å bruke registerredigering. Hvis du har gjort dette, må du bruke Windows-registret for å angre endringen. Følg disse trinnene for å endre registerverdien:
system skriftveksler
- trykk Win+R for å åpne Kjør-ledeteksten.
- Type regedit og klikk på FINT knapp.
- trykk Ja knappen ved UAC-ledeteksten.
- Følg denne banen: |_+_|.
- Dobbeltklikk på vis skjult tekst REG_WORD-verdi.
- Å komme inn 1 som verdidata.
- trykk FINT knapp.
- Lukk alle vinduer og start datamaskinen på nytt.
Du kan også fjerne vis skjult tekst Også REG_DWORD-verdi. For å gjøre dette, høyreklikk på den, velg Slett alternativet og klikk Ja knappen for å bekrefte. Som vanlig må du starte datamaskinen på nytt for at endringene skal tre i kraft.
4] Reparer Microsoft Office
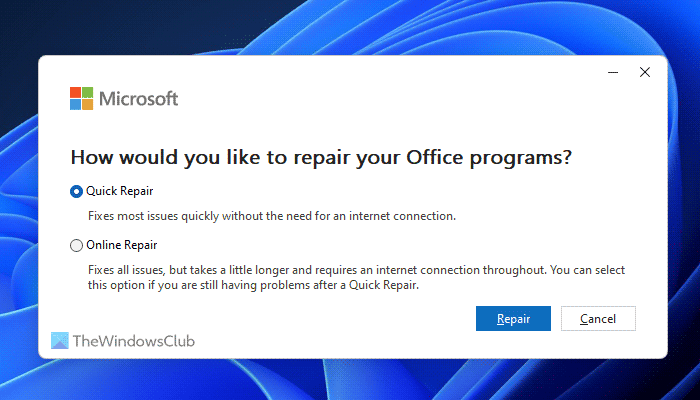
Hvis ingen av løsningene ovenfor fungerte for deg, kan du velge denne løsningen. Du kan starte installasjonen av Microsoft Office på nytt på datamaskinen. Noen ganger kan noen funksjoner slutte å fungere på grunn av en feil eller feil. I slike situasjoner kan du fikse installasjonen av Microsoft Office ved å bruke det innebygde verktøyet. Følg disse trinnene for å reparere Microsoft Office:
- trykk Vinn+Meg for å åpne Windows-innstillinger.
- Gå til Programmer seksjon.
- Klikk på Applikasjoner og funksjoner Meny.
- Drar mot Microsoft 365 applikasjon.
- Klikk på ikonet med tre prikker og velg Endring alternativ.
- Velge Rask reparasjon alternativet og klikk Reparere knapp.
Men hvis det ikke fungerer, velg Online reparasjon alternativ.
Lese: Hvordan vise eller skjule formateringsmerker i Word
Hvordan skjule tekst i et Word-dokument?
For å skjule tekst i et Word-dokument, må du først velge teksten. Klikk deretter på pilikonet som er synlig i Font seksjon i Hus Velg neste fane + Kropp variant c Font panel og hake Skjult avmerkingsboksen. Klikk til slutt på FINT knappen for å lagre endringer. Etter det kan du finne teksten skjult automatisk.
Hvorfor viser ikke Word skjult tekst?
Det kan være flere grunner til at Word ikke viser skjult tekst i Windows 11/10. I de fleste tilfeller skyldes dette en feilkonfigurasjon i redigeringsprogrammet for lokal gruppepolicy. På den annen side kan det å angi feil verdi i Registerredigering også forårsake det samme problemet. Hvis et slikt problem dukker opp, kan du følge løsningene ovenfor for å bli kvitt det.
Jeg håper disse løsningene fungerte for deg.
Lese: Hvordan skrive ut skjult tekst i Word på Windows og Mac.