Vi kunne ikke slå på konsollen din - Xbox-feil. Som IT-ekspert kan jeg fortelle deg at denne feilen mest sannsynlig er forårsaket av et problem med Xbox-harddisken. Det er et par ting du kan prøve for å fikse problemet selv, men hvis problemet vedvarer, kan det hende du må ta Xboxen til et verksted. Prøv først å starte Xbox-en på nytt. Hvis det ikke fungerer, kan du prøve å koble fra Xbox-en i noen minutter, og deretter koble den til igjen. Hvis ingen av disse løsningene fungerer, kan du prøve å åpne Xbox-en og fjerne harddisken. Når du har gjort det, kan du prøve å starte Xbox-en på nytt. Hvis problemet vedvarer, må du kanskje kjøpe en ny harddisk. Hvis du ikke kan fikse problemet selv, må du kanskje ta med Xbox-en til et verksted. Butikken skal kunne fikse problemet for deg.
Du kan slå Xbox-konsollen på og av eksternt ved hjelp av smarttelefonen. For å gjøre dette må du installere Xbox-appen på smarttelefonen fra Google Play Store eller App Store. Når du slår på Xbox-konsollen eksternt, opplevde noen brukere ' Vi kunne ikke slå på konsollen din ' feil. I denne artikkelen vil vi se hvordan du fikser denne feilen.
validere Windows 10 for din PC
Den fullstendige feilmeldingen ser slik ut:
Vi kunne ikke slå på konsollen din. Sørg for at denne enheten er på samme nettverk som konsollen, og at konsollen er satt til å slå seg på umiddelbart.

Hvorfor vil ikke Xbox slå seg på selv om den er på nett?
Xbox-konsollen mottar strøm fra strømuttaket via strømforsyningen. Hvis konsollen ikke slår seg på selv om den er koblet til, kan problemet skyldes strømforsyningen. LED-indikatoren på strømforsyningen vil fortelle deg om den er skadet eller ikke. Hvis strømforsyningen er skadet, skift den ut. Hvis alt er i orden, men konsollen fortsatt ikke slår seg på, kontakt støttesenteret.
Hvis Xbox-konsollen ikke slår seg på, kan strømforsyningen være skadet. Du kan sjekke dette ved å tilbakestille strømforsyningen. For å gjøre dette, koble fra strømadapteren fra stikkontakten og konsollen, vent 10 sekunder og koble deretter strømadapteren tilbake til stikkontakten. Ikke koble enheten til konsollen. Se nå på LED-en på strømforsyningen. Hvis den ikke lyser eller blinker, må den skiftes ut. Hvis lyset lyser, kobler du Xbox-konsollen til strømforsyningen og slår den på.
Fix Vi kunne ikke slå konsollen på Xbox-feil
Fra feilmeldingen ovenfor er det klart at smarttelefonen og Xbox-konsollen må være koblet til samme nettverk, og Umiddelbar aktivering alternativet aktivert på Xbox. Derfor, før du fortsetter, sjekk det ut. Hvis begge enhetene er koblet til samme nettverk og alternativet 'Instant on' er aktivert, men du får meldingen ' Vi kunne ikke slå på konsollen din ', bruk rettelsene nedenfor.
- Slå Xbox-konsollen av og på igjen
- Slå ruteren av og på igjen
- Fjern vedvarende lagring på Xbox-konsollen
- Fjern alternativ MAC-adresse
- Slett og legg til profilen din
- Sjekk NAT-typen din
- Deaktiver alle virtuelle Ethernet-adaptere.
- Koble smarttelefonen og Xbox-konsollen til et annet nettverk.
- Tilbakestill konsollen til fabrikkinnstillinger
La oss ta en titt på alle disse rettelsene i detalj.
1] Slå Xbox-konsollen av og på igjen.
Hvis du slår strømmen av og på Xbox-konsollen, tømmes den ugyldige eller ødelagte bufferen. Derfor, hvis problemet oppstår på grunn av en ødelagt cache, vil denne metoden fungere. Følg disse instruksjonene:
- Trykk og hold Xbox-knappen på konsollen for å slå den av.
- Koble strømledningen fra konsollen.
- Vent noen minutter.
- Koble til strømledningen og slå på konsollen.
Sjekk om problemet vedvarer.
2] Slå ruteren av og på igjen.
Du kan slå konsollen på eller av med smarttelefonen hvis begge enhetene er koblet til samme nettverk. Du vil også få denne feilmeldingen hvis nettverkstilkoblingen ikke fungerer som den skal. Derfor foreslår vi at du slår ruteren av og på igjen og ser om det hjelper. Måten å slå ruteren på og av er den samme som beskrevet ovenfor.
3] Fjern vedvarende lagring på Xbox-konsollen.
Vi foreslår også at du sletter vedvarende lagring eller data. Vedvarende data brukes til DVD, Blu-ray osv. Fremgangsmåten for dette er beskrevet nedenfor:
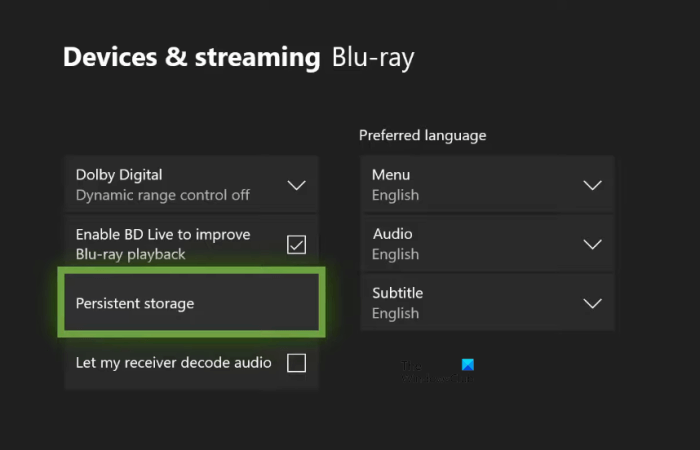
- Trykk på Xbox-knappen på kontrolleren og velg Innstillinger .
- Gå til ' Enheter og tilkoblinger > Blu-ray ».
- Velge Vedvarende lagring .
- Klikk nå Fjern vedvarende lagring .
4] Fjern alternativ MAC-adresse
Hvis fjerning av vedvarende lagring ikke fungerer, fjerner du den alternative MAC-adressen på Xbox-konsollen. Følgende trinn vil hjelpe deg med dette:
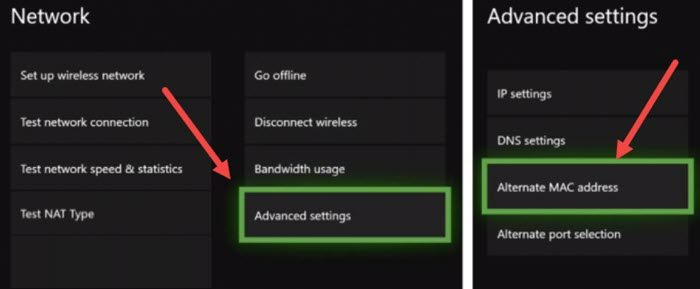
- åpen Xbox-guide og velg Innstillinger .
- Gå til Nett og åpne Avanserte innstillinger .
- Velg nå Alternativ MAC-adresse alternativ.
- Klikk Gjennomsiktig .
Etter å ha slettet den alternative MAC-adressen, start konsollen på nytt.
Windows 10 oppdateringsfeil 0x80240fff
5] Slett og legg til profilen din
Dette trikset har fungert for noen brukere. Derfor foreslår vi også at du prøver dette og ser om det hjelper. Slett profilen din fra Xbox-konsollen og legg den til igjen.
- Trykk på Xbox-knappen for å åpne guiden.
- Gå til ' Profil og system > Innstillinger > Konto > Slett kontoer ».
- Velg profilen din og velg deretter Slett .
- Start konsollen på nytt og legg til profilen din på nytt.
6] Sjekk NAT-typen din
NAT står for Network Address Translation. Den avgjør om du kan bruke flerspillerspill eller partychat på Xbox eller ikke. Hvis NAT-typen er satt til streng eller ikke er tilgjengelig, vil du oppleve tilkoblingsproblemer. Dette kan være en av årsakene til problemet du for øyeblikket opplever. Sjekk NAT-typen og endre den (om nødvendig). Følgende trinn vil hjelpe deg med dette:
- Åpne Xbox Guide.
- Gå til ' Profil og system > Innstillinger > Generelt > Nettverksinnstillinger ».
- Du vil se NAT-typen din under Gjeldende nettverksstatus .
Hvis NAT-typen din ikke er åpen, må du endre den. For å endre NAT-typen, tøm den vedvarende lagringen og den alternative MAC-adressen. Start konsollen på nytt og sjekk om NAT har endret seg. Hvis ikke, må du endre porten. For å gjøre dette, følg disse instruksjonene:
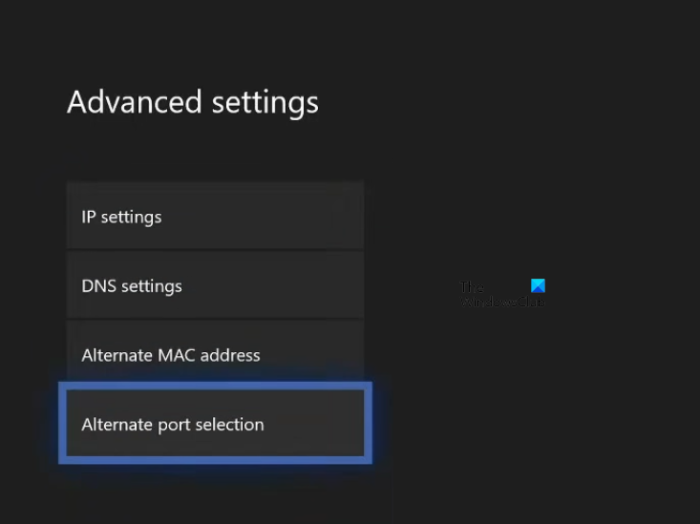
visittkortutgiver
- Åpne Xbox Guide.
- Gå til ' Profil og system > Innstillinger > Generelt > Nettverksinnstillinger ».
- Gå nå til ' Avanserte innstillinger > Alternativ portvalg ».
- Hvis porten er satt til auto , endre det til Ledelse .
- Klikk på Velg port rullegardinlisten og velg en annen port.
- Sjekk nå om din NAT er endret til Open eller ikke. Hvis ikke, velg en annen port og sjekk på nytt.
Lese : Retting av NAT-feil og flerspillerproblemer på Xbox .
7] Deaktiver alle virtuelle Ethernet-adaptere.
Problemet oppstår også på grunn av virtuelle Ethernet-adaptere. Hvis du har virtuelle nettverkskort installert på systemet ditt, deaktiver dem alle. Denne metoden løste problemet for noen brukere. Derfor bør dette også fungere for deg. Du kan se alle Ethernet-adaptere i kontrollpanelet. Følg trinnene som er skrevet nedenfor:
- Åpen Kontrollpanel .
- Bytte om Se etter modus for Kategori .
- Gå nå til ' Nettverk og Internett > Nettverks- og delingssenter ».
- Klikk Endre adapterinnstillinger Fra venstre side.
- Høyreklikk de virtuelle Ethernet-adapterne en etter en og velg Forby .
8] Koble smarttelefonen og Xbox-konsollen til et annet nettverk.
Dette vil fortelle deg om problemet er relatert til nettverket ditt eller ikke. Koble smarttelefonen og Xbox-konsollen til et annet nettverk (hvis et er tilgjengelig) og sjekk om problemet vedvarer. Du kan også koble smarttelefonen og Xbox-konsollen til mobildata hvis en annen smarttelefon er tilgjengelig.
9] Tilbakestill konsollen til fabrikkinnstillinger.
Hvis ingen av løsningene ovenfor løste problemet, tilbakestill Xbox-konsollen til fabrikkinnstillingene. Følgende trinn vil hjelpe deg med dette:
- Trykk på Xbox-knappen for å åpne guiden.
- Gå til ' Profil og system > Innstillinger > System > Konsollinformasjon ».
- Velge Tilbakestill konsollen .
- Velg nå Tilbakestill og behold spillene og appene mine alternativ.
Trinnene ovenfor vil tilbakestille konsollen uten å slette dataene dine. Etter tilbakestilling av konsollen skal problemet løses.
Håper dette hjelper.
Les mer : Fiks Double NAT Detection på Xbox One .















