Når du arbeider med Adobe Photoshop, kan du komme over en feilmelding som sier 'Filformatmodulen kan ikke analysere filen.' Dette skjer vanligvis når du prøver å åpne en fil som er skadet eller er i et format som ikke støttes. Det er et par ting du kan gjøre for å prøve å fikse denne feilen. Prøv først å åpne filen i et annet program for å se om den åpnes der. Hvis den gjør det, vet du at filen faktisk ikke er skadet, den er bare i et format som Photoshop ikke kan lese. Hvis filen ikke åpnes i noe annet program, er neste trinn å prøve å reparere den. Du kan gjøre dette ved å åpne filen i et tekstredigeringsprogram som Notepad++ og se etter åpenbare feil. Når du har funnet og fikset eventuelle feil, lagrer du filen og prøver å åpne den i Photoshop igjen. Hvis filen fortsatt er skadet og ikke vil åpne, er siste utvei å prøve å finne en arbeidskopi av filen fra en sikkerhetskopi eller fra noen andre. Hvis du ikke finner en arbeidskopi, må du bare starte på nytt og lage en ny fil.
Når brukere prøver å åpne en fil i PhotoShop, støter de på en feil som hindrer dem i å få tilgang til eller redigere filen. Denne feilmeldingen vises ofte når filen er skadet eller inkompatibel. Følgende er den nøyaktige feilmeldingen som brukeren ser.
vulkanske kjøretidsbiblioteker
Forespørselen din mislyktes fordi filformatmodulen ikke kunne analysere filen.

Fix File format-modulen kan ikke analysere filen i Adobe Photoshop
Hvis Adobe ikke kan analysere filen, sjekk filformatet først. Hvis filformatet ikke støttes, kan vi endre filtypen. Du kan også møte dette problemet på grunn av et feilkonfigurert register, en slags feil eller ødelagte Photoshop-innstillinger. Deretter skal vi se hva du kan gjøre for å fikse situasjonen.
Hvis Filformatmodulen kan ikke analysere filen i Adobe Photoshop , kan du bruke noen metoder for å løse dette problemet.
- Endre bildeutvidelse
- Rediger Adobe Photoshop DWORD-verdi i registret
- Oppdater photoshop
- Tilbakestill Photoshop-innstillinger
La oss diskutere disse metodene en etter en
1] Endre bildeutvidelse
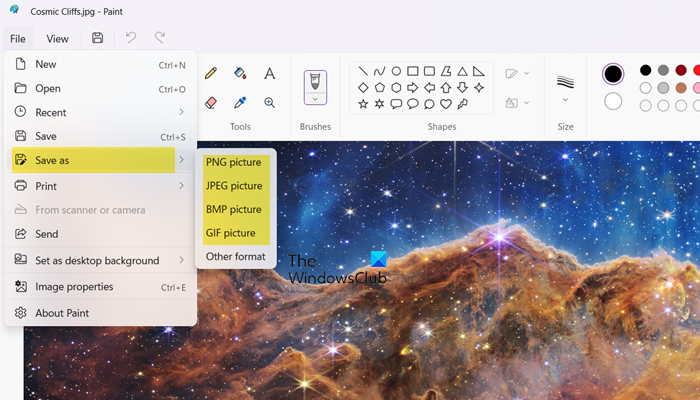
Du kan støte på denne feilen hvis bildefilformatet ikke er kompatibelt. Så du må åpne denne bildefilen i MS Paint for å endre bildeformatet. For det støttede filformatet, besøk helpx.adobe.com . Hvis filen din er kompatibel med programmet, kan du hoppe over denne metoden.
Bruk følgende trinn for å endre bildefilformatet.
hvordan du legger ut bilde i kommentar
- Høyreklikk på bildet du vil åpne i Paint og velg Åpne med > Paint .
- Etter å ha åpnet filen, klikk på Lagre som under Fil alternativ.
- Velg ønsket filformat, for eksempel png, jpg/jpeg, etc., og lagre i et kompatibelt format.
Etter å ha brukt denne metoden, prøv å analysere filen i Adobe Photoshop, problemet ditt bør være løst.
2] Endre Adobe Photoshop DWORD-verdi i registret
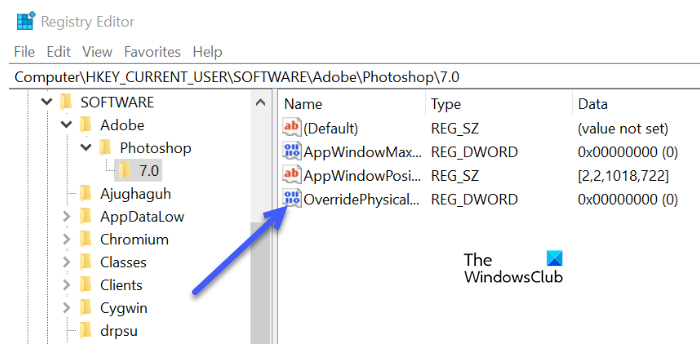
Hvis problemet fortsatt ikke er løst, kan du fikse denne feilen ved å endre heltallsverdien til Adobe Photoshop DWORD-verdien i registret. Mange brukere oppdaget at endring av Photoshop DWORD-verdien i Windows-registret løste denne feilen.
Før du endrer registret, er det nødvendig å sikkerhetskopiere registret, fordi hvis det er noe problem i fremtiden, kan vi gjenopprette registret.
Følg de foreskrevne trinnene for å endre DWORD-verdien i registret.
- Åpne Kjør-dialogboksen og trykk Windows + R-tastene samtidig.
- Skrive regedit i dialogboksen Kjør og klikk OK.
- Bytt til neste katalog. |_+_|
Merk. Erstatte<версия>versjonen av Adobe Photoshop du bruker.
- Dobbeltklikk på ' Overstyr Fysisk MinneMB » DWORD og du kan finne et alternativ for å endre DWORD-verdien.
Hvis du ikke finner den angitte verdien, høyreklikker du på en tom plass og velger Ny > DWORD-verdi (32-bit) og gi det navnet OverridePhysicalMemoryMB - Sjekk sekskantnummeret inn Utgangspunkt og angi verdien '4000' (1000 = 1 GB).
- Lagre alle endringer, lukk dialogboksen Vindu og start systemet på nytt.
Åpne bildet i Adobe Photoshop og bekreft om feilen er løst.
sys gjenopprette kommando
3] Oppdater Photoshop
Oppdatering av Photoshop-applikasjonen vil fikse feilen som forårsaket dette problemet. I dette tilfellet, hvis du vil fikse feilen, må du oppdatere Photoshop. Du må bruke følgende trinn for å oppdatere photoshop.
- Løpe Creative Cloud for skrivebordet applikasjonen på din PC.
- Logg på kontoen din.
- Velg Programmer, klikk på Oppdater, og oppdateringsprosessen vil ta noen minutter.
Etter at oppdateringen er fullført, vil problemet ditt bli løst.
4] Tilbakestill Photoshop-innstillinger
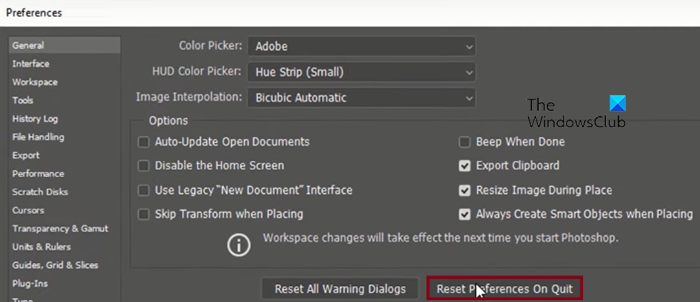
Du kan oppleve det aktuelle problemet på grunn av en ødelagt innstillingsfil. I dette tilfellet, for å løse dette problemet, vil vi tilbakestille innstillingene til Adobe Photoshop-preferansefilen. Følg de foreskrevne trinnene for å gjøre det samme.
taskhostw.exe
- Åpne Photoshop og klikk på 'Rediger'-menyen øverst på skjermen, der skal du velge 'Preferences' og deretter gå til 'Generelt'-fanen.
- Klikk her 'Tilbakestill innstillinger ved utgang'.
- Klikk 'Ja' for å slette innstillingene ved avslutning.
- En liten dialogboks vil dukke opp som spør deg om du er sikker på at du vil tilbakestille innstillingene dine når du avslutter Photoshop, og klikk OK når du blir bedt om det.
Lukk og start Photoshop på nytt. Håper dette løser problemet for deg.
Du kan se Photoshop kunne ikke fullføre forespørselen din på grunn av en programfeil på grunn av dårlig bilde eller korrupsjon i appen. Dette er veldig vanlig, og hvis brukeren til og med er litt uforsiktig med datamaskinen sin, er det stor sjanse for at denne feilen vises. Vi anbefaler at du leser vår guide om hva du skal gjøre hvis Photoshop kunne ikke fullføre forespørselen din på grunn av et program.
Lese: Adobe Photoshop GPU ikke oppdaget .















