Som IT-ekspert er jeg her for å gi deg en Microsoft PowerPoint-opplæring for nybegynnere. PowerPoint er et allsidig program som kan brukes til en rekke formål, fra å lage presentasjoner til å designe grafikk. PowerPoint er et program som lar deg lage lysbildefremvisninger. En lysbildefremvisning er en presentasjon av lysbilder, som hver inneholder tekst, grafikk og/eller multimedieinnhold. PowerPoint lar deg lage lysbildefremvisninger som kan vises på en dataskjerm, projektor eller TV. PowerPoint lar deg også lage grafikk. Du kan lage grafikk som diagrammer, diagrammer og illustrasjoner. PowerPoint tilbyr en rekke verktøy som du kan bruke til å lage grafikk. I tillegg til å lage presentasjoner og grafikk, kan PowerPoint også brukes til å lage dokumenter. Du kan bruke PowerPoint til å lage dokumenter som rapporter, forslag og manualer. PowerPoint tilbyr en rekke verktøy som du kan bruke til å lage dokumenter. PowerPoint er et allsidig program som kan brukes til en rekke formål. Enten du lager presentasjoner, grafikk eller dokumenter, har PowerPoint verktøyene du trenger. Så hvis du leter etter et program som kan hjelpe deg med arbeidet ditt, er PowerPoint et godt valg.
DetteMicrosoft PowerPoint tNybegynneropplæringen vil hjelpe deg å lære hvordan du får den i gang. Dette innlegget vil gi deg trinnvise instruksjoner og tips om hvordan du kan gjøre presentasjonen din attraktiv og presentabel. Alt det grunnleggende om PowerPoint vil bli dekket her, som å legge til nye lysbilder, topptekst og bunntekst, velge temaer, bruke overganger og animasjoner osv. Så la oss komme i gang.
PowerPoint-veiledning for nybegynnere
PowerPoint er en komponent i Microsoft Office-pakken som hjelper deg med å lage effektive presentasjoner og lysbildefremvisninger på datamaskiner.
Hvordan starte PowerPoint
For å starte PowerPoint, klikk på ikonet Start knappen og bla ned eller finn Power point. Klikk på et resultat for å åpne det. Velg deretter Tom presentasjon . En ny tom PowerPoint-presentasjon åpnes.

På båndet ovenfor kan du se ulike faner som:
- fil
- hjem
- Sett inn
- design
- Overganger
- Animasjoner
- Lysbildefremvisning
- Anmeldelse
- Se
- Hjelp
La oss finne ut mer om dem.
Hvordan bruke PowerPoint
Du vil se følgende faner:
1] Hus
På Hjem-fanen finner du ulike grupper som utklippstavle, lysbilder, skrifttype, avsnitt, bilde og redigering. Du kan bruke klippe, kopiere, lime inn og formatere tegnefunksjonene fra utklippstavle-gruppen.

I Slides-gruppen kan du legge til et nytt lysbilde til presentasjonen med oppsettet du ønsker. Du kan tilbakestille posisjonen, størrelsen og formateringen av lysbildeplassholdere til standardverdiene.
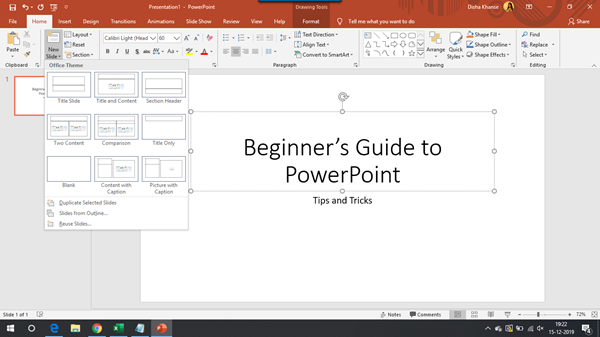
Du kan velge en ny skrift og endre skriftstørrelsen for tekst. Font-gruppen tilbyr flere alternativer for å gjøre tekst fet, kursiv tekst, understreke tekst, endre store og små bokstaver, justere tegnavstand og mer. Du kan også endre skriftfargen og fremheve tekst med livlige farger.
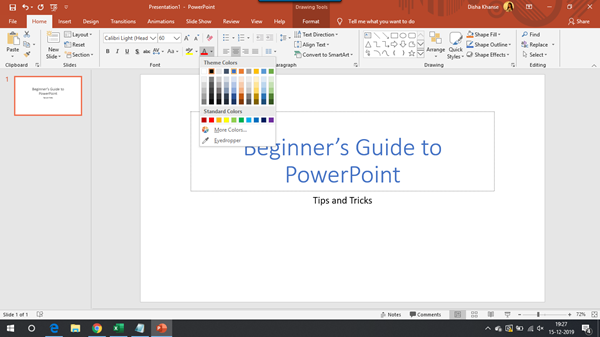
I Avsnitt-gruppen kan du opprette en punktliste, en nummerert liste, øke eller redusere innrykk og justere avstanden mellom tekstlinjer. Du kan justere teksten til venstre, høyre, midtstille eller jevnt fordele teksten over margene. Du kan legge til eller fjerne kolonner, og velge bredde og avstand mellom kolonnene.
amd prosessoridentifikasjonsverktøy
I tekstretningsdelen finner du alternativer for å endre retningen på teksten til vertikal, stablet eller rotere den i den retningen du ønsker.
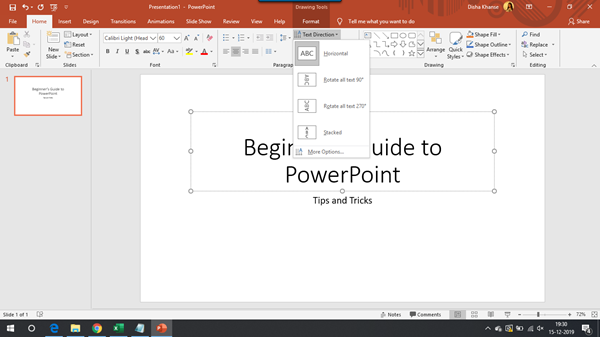
Konverter til SmartArt Graphic hjelper deg med å organisere og presentere informasjon i form av en prosess, syklus, relasjon, hierarki, etc.
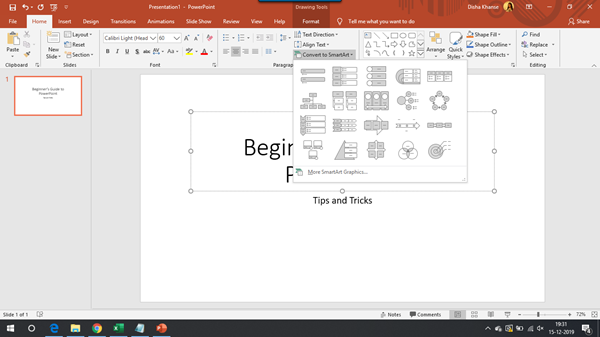
Fra Draw-gruppen kan du sette inn ulike former som firkanter, sirkler, piler, flytskjemaer, handlingsknapper og mer. Du kan legge til forskjellige visuelle stiler til figurer for å endre utseendet.

Prøv Shape Fill og Shape Outline for å fylle en valgt form med en solid farge, gradient, tekstur, mønster og kontur i en rekke linjestiler og bredder.
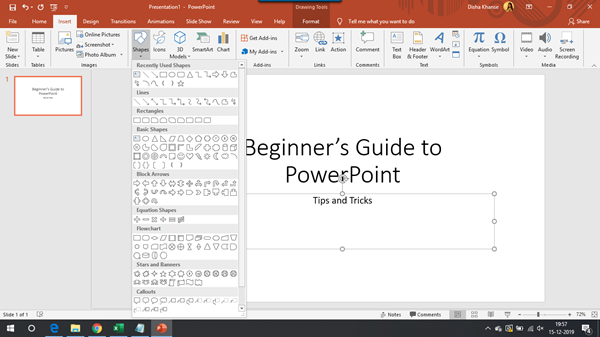
Du kan legge til ulike formeffekter til den valgte formen, for eksempel glød, skygge, refleksjon osv.

I redigeringsgruppen kan du finne ønsket tekst og erstatte den med en annen.
2] Lim inn
Sett inn-fanen er delt inn i ulike grupper relatert til lysbilder, tabeller, bilder, illustrasjoner, tillegg, lenker, kommentarer, tekst, symboler og media.
kontor 2016 krav

Du kan legge til et nytt lysbilde i presentasjonen. Du kan også legge til en tabell med flere rader og kolonner i henhold til dine preferanser for å vise informasjonen pent.
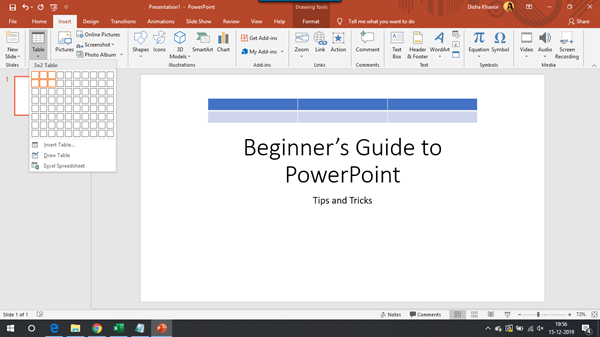
I Bilder og illustrasjoner-gruppen kan du legge til bilder fra datamaskinen din så vel som nettet, legge til former, ikoner, 3D-modeller og mer.
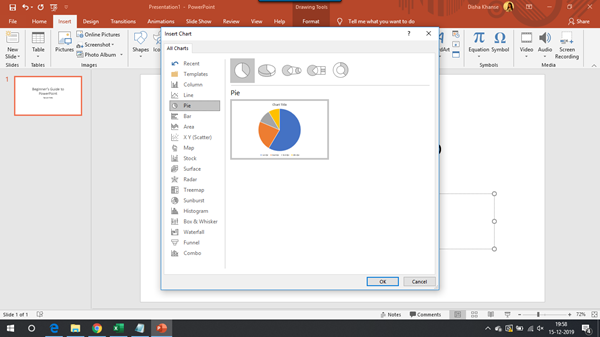
Du kan også sette inn SmartArt-grafikk og diagrammer.

En annen viktig gruppe du trenger å vite om er tekst. Du kan tegne en tekstboks hvor som helst på lysbildet og legge til teksten du vil ha. En topp- og bunntekst kan også legges til sammen med lysbildenummer som vises nederst på hvert lysbilde. Sett inn WordArt for å legge til kunstnerisk stil til tekst, forbedre den og gjøre den iøynefallende. Velg den riktige fra de foreslåtte alternativene.
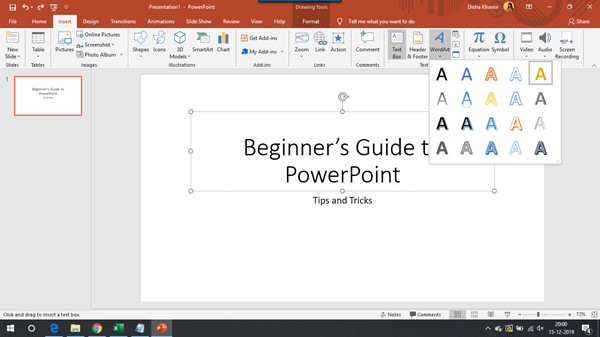
3] Design
Design-fanen består av temaer, varianter og tilpasningsgruppene.

PowerPoint har et stort antall temaer du kan velge mellom for å gi presentasjonen det riktige utseendet og følelsen. Hvert tema har sitt eget unike sett med farger, fonter og effekter for å gjøre presentasjonen din unik.
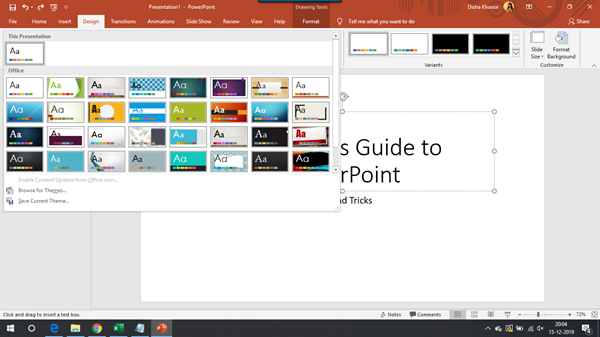
I Alternativer-gruppen finner du alternativer for å tilpasse utseendet til gjeldende design.
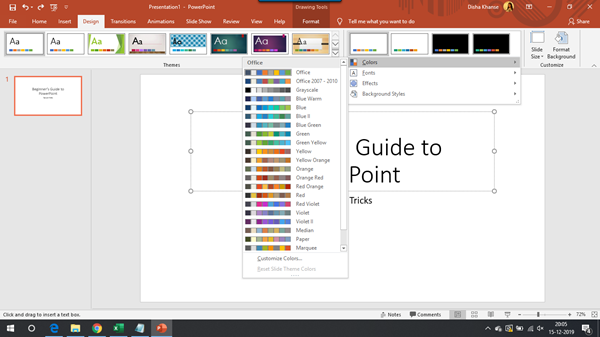
I 'Tilpass'-gruppen vil du kunne endre størrelsen på lysbildet i henhold til dine krav. Se gjennom de tilgjengelige alternativene.
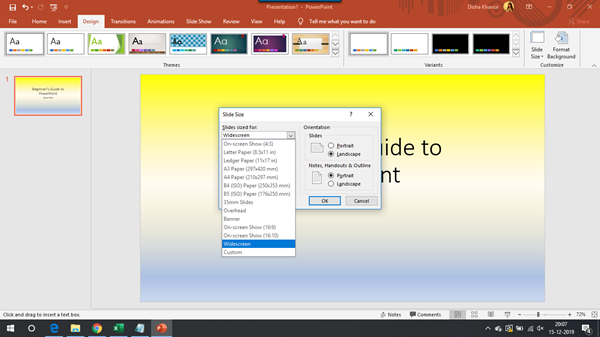
Du kan formatere bakgrunnen med solide fyll, teksturfyll, gradientfyll og skjule bakgrunnsgrafikk.

4] Overganger
På Overganger-fanen finner du kommandoer relatert til forhåndsvisning, lysbildeoverganger og timing.

Det er mange alternativer for overganger som fade, avslør, flash og mange flere. Du kan også stille inn lyden og varigheten for hvert lysbilde.
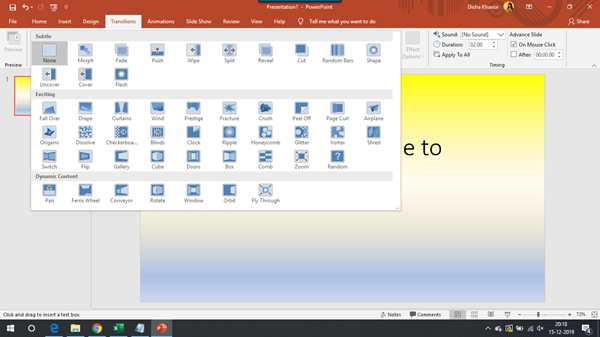
5] Animasjon
Animasjon-fanen har grupper relatert til forhåndsvisning, animasjon, avansert animasjon og synkronisering.

Du kan legge til animasjoner til utvalgte objekter og angi varigheten.

6] Lysbildefremvisning
Her finner du alternativer for å starte lysbildefremvisningen fra begynnelsen eller fra gjeldende lysbilde. Du finner også flere lysbildefremvisningsalternativer. Du kan skjule et lysbilde slik at det ikke vises mens presentasjonen spilles av. Du vil også finne muligheten til å ta opp lysbildefremvisninger.

6] Oversikt
På Review-fanen vil sjekken hjelpe deg å se etter grammatiske feil og skrivefeil. Statistikk vil hjelpe deg å lære mer om den valgte teksten ved å se på definisjoner, bilder og andre resultater fra ulike nettkilder.
system skriftveksler

8] Forhåndsvisning
Fanen Vis består av ulike grupper relatert til presentasjonsvisninger, hovedvisninger, visning, zoom, farge/gråtoner, vindu og makroer.

Avhengig av hvilken visning du velger, vil du kunne se presentasjonen din i det skjemaet. De forskjellige formene for presentasjonsvisninger inkluderer normal visning, konturvisning, lysbildesortering, notatside og lesevisning.
9] Hjelp
Du kan få hjelp fra en Microsoft-støtteagent og gi tilbakemelding.

10] Fil
Fil-fanen inneholder funksjoner som lagre, lagre som, skrive ut, sende, eksportere og andre PowerPoint-alternativer.
Last ned PC Repair Tool for raskt å finne og automatisk fikse Windows-feilDenne veiledningen dekker alle de grunnleggende kommandoene, tipsene og funksjonene til Microsoft PowerPoint, som er akkurat det du trenger på nybegynnernivå.












