Som IT-ekspert har jeg satt sammen en liste over de beste gratis ISO-verktøyene for Windows 10. Disse verktøyene er enkle å bruke og gir resultater av høy kvalitet. 1. ImgBurn - Dette verktøyet er enkelt å bruke og kan lage ISO-filer fra alle typer filer. 2. MagicISO - Dette verktøyet kan lage og redigere ISO-filer, samt trekke ut filer fra ISO-bilder. 3. ISO-opptaker - Dette verktøyet kan lage ISO-bilder fra filer eller mapper. 4. InfraRecorder - Dette verktøyet kan lage ISO-bilder fra filer, mapper eller hele plater. 5. Alkohol 120% - Dette verktøyet kan lage og brenne ISO-bilder. 6. Nero Burning ROM - Dette verktøyet kan lage og brenne ISO-bilder. 7. Roxio Creator - Dette verktøyet kan lage og brenne ISO-bilder. 8. UltraISO - Dette verktøyet kan lage, redigere og brenne ISO-bilder. 9. PowerISO - Dette verktøyet kan lage, redigere og brenne ISO-bilder. 10. Free ISO Creator - Dette verktøyet kan lage ISO-bilder fra filer eller mapper.
Dette innlegget inneholder noen beste gratis ISO-opprettingsverktøy for Windows 11/10 . Du kan lage ISO-fil fra en mappe (inkludert undermapper og filer), en fil (som EXE, lyd, video, dokumenter osv.) og/eller fra en DVD/CD. Når den er opprettet, kan du brenne ISO-filen, åpne den eller montere den som en virtuell stasjon med et dobbeltklikk, eller dele den med hvem som helst. Det kan også være nyttig for sikkerhetskopiering av viktige filer/mapper, siden dataene dine forblir lagret i ISO-filen.

Windows 11/10 OS har ikke innebygde alternativer eller innebygde verktøy for å lage ISO-filer. Den lar deg bare montere og demontere ISO-filer med den innebygde funksjonen. Så for å konvertere filene og mappene dine til en ISO-bildefil, trenger du en tredjepart programvare for å lage ISO . Gratis ISO Creator , AnyBurn etc. er gode eksempler for dette formålet. Dette innlegget inneholder en liste over slike verktøy.
Beste gratis ISO Maker-verktøy for Windows 11/10
Her er listen beste gratis ISO-opprettingsverktøy for Windows 11/10 datamaskiner:
- AnyBurn
- Gratis ISO Creator
- WinBurner
- BurnAware gratis
- IsoCreator.
La oss sjekke ut alle disse ISO-opprettingsprogrammene en etter en.
1] AnyBurn
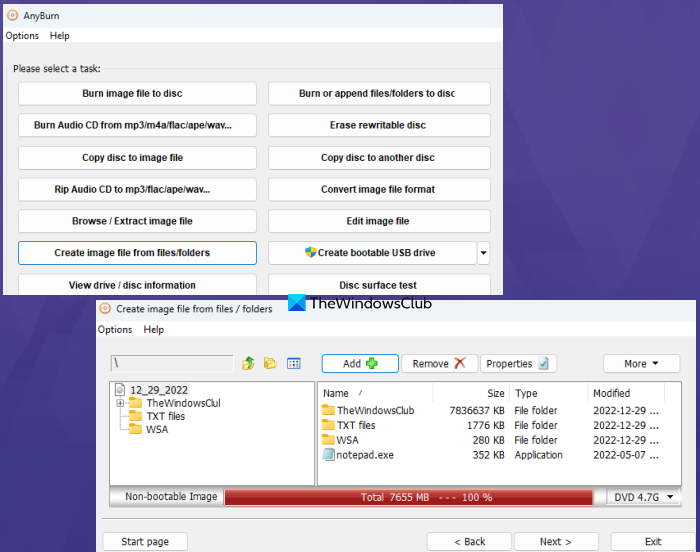
AnyBurn (gratis versjon) er en flerbruksprogramvare. Den er tilgjengelig i bærbare versjoner og installasjonsversjoner, og du kan bruke den til å brenne bildefiler ( IMG , BIN , HVORFOR , FCD , NRG , CUE , DMG , sønn , JESUS etc.) til CD/DVD/Blu-ray-plater. Dessuten lar det deg slette overskrivbar plate , konvertere bildefilen til et annet bildeformat, RIP lyd-CD til APE/MP3/FLAC , etc., redigere bildefilen , og mer.
Det er også en funksjon for opprettelse av bildefiler som lar deg legge til flere filer og mapper samtidig for å lage en enkelt ISO-bildefil. La oss sjekke trinnene:
- Åpne programgrensesnittet
- trykk Lag bildefil fra filer/mapper knapp
- Bruk Legg til for å velge filer og mapper du ønsker. Du kan også slette lagt til filer/mapper hvis du la dem til ved et uhell
- Velg utdatatypen som CD (700MB), DVD, etc. ved hjelp av rullegardinmenyen, eller velg en egendefinert platekapasitet.
- klikk Neste knapp
- Bruk mappe-/bla-ikonet for å angi utdatamappen og bildenavnet.
- Plukke ut bildefiltype Til Standard ISO-er ( .JESUS ) fra den tilgjengelige rullegardinmenyen hvis utgangen ikke allerede er satt til ISO
- klikk Opprett nå knapp.
La prosessen fullføre, og deretter kan du bruke ISO-filen som er lagret på målstedet.
2] Gratis ISO Creator
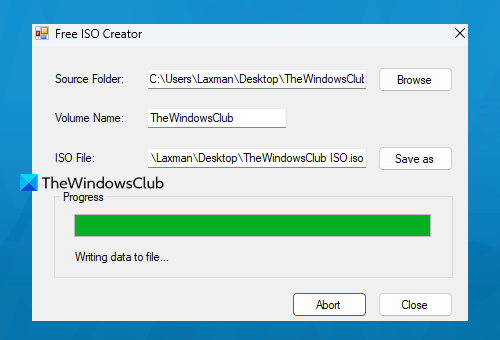
Gratis ISO Creator det er en veldig enkel programvare i denne listen. Det grunnleggende grensesnittet vil hjelpe deg med å lage et ISO-bilde fra en mappe eller CD/DVD-stasjon. Den har ikke komplekse innstillinger og andre alternativer, så den er også praktisk for nybegynnere.
Windows 7 juletema
Du kan få dette verktøyet fra freeisocreator.com . Når den er installert, åpner du grensesnittet og bruker Bla gjennom for å legge til kildemappen du vil opprette en ISO-fil for. Etter det gi Volumnavn dette vil være synlig når du monterer ISO-filen.
Bruk Lagre som for å velge målmappen og filnavnet for utdata-ISO. Klikk til slutt på Skape for å starte ISO-opprettingsprosessen. Det vil begynne å skrive data til filen, noe som vil ta litt tid, hvoretter du vil kunne få tilgang til og bruke ISO-filen din.
3] WinBurner
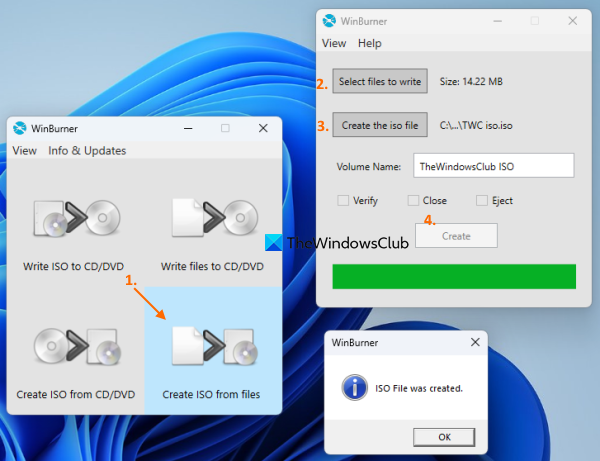
WinBurner et annet enkelt verktøy som lar deg brenn ISO til CD/DVD , brenn filer til CD/DVD og lag ISO fra filer og mapper eller CD/DVD. Du kan få den bærbare versjonen eller installasjonsversjonen fra winburner.com og åpne deretter hovedgrensesnittet.
Velg fra hovedgrensesnittet Lag ISO fra filer alternativet, og det vil åpne et eget vindu. I dette feltet, bruk Velg filer som skal brennes knapp. Et annet vindu åpnes der du kan legge til filer og mapper for ISO-utdatafilen. Du kan bare legge til én fil eller mappe om gangen, noe som kan ta lang tid hvis du har mange elementer å legge til.
klikk FINT for å gå tilbake til forrige vindu. Klikk nå Lag iso-fil for å velge en utdatamappe og filnavn for ISO-filen. Etter det, skriv inn volumnavnet i det angitte feltet og klikk på knappen Skape knapp. Vent til prosessen er fullført, så kan du få tilgang til ISO-utdata.
Tilkoblet: Den beste gratis ISO-monteringsprogramvaren for Windows
4] BurnAware gratis
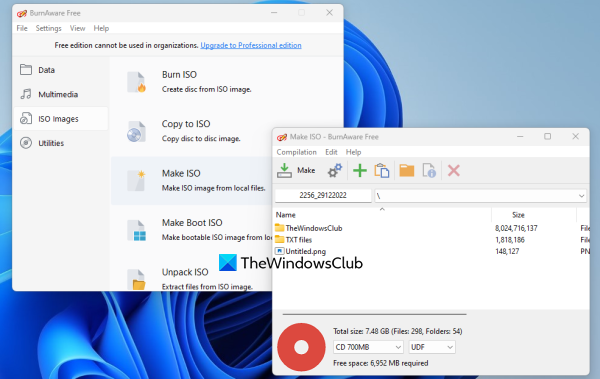
BurnAware Free (for ikke-kommersiell bruk) er et av de beste ISO-opprettingsverktøyene på denne listen. Den lar deg lage oppstartbare ISO-bilder fra lokale filer eller lage standard ISO-bilder fra flere filer og mapper som er lagret på systemet ditt.
Dette verktøyet kommer også med mange andre funksjoner som brenning av ISO-, lyd-CD- og MP3-plater, brenning av data til flere plater (tilgjengelig i betalt abonnement), kopiering av Blu-ray-plater til platebilder osv. La oss nå sjekke trinnene for å lage en standard ISO-fil fra lokale filer og mapper i Windows 11/10:
- Åpne grensesnittet etter at du har installert verktøyet
- Plukke ut ISO-bilder kategori fra venstre seksjon
- Klikk på Lag ISO alternativ og separat Lag ISO vinduet åpnes
- Bruk Legg til filer knappen for å legge til filer og mapper fra plassering
- klikk Lukk for å gå tilbake til Opprett ISO-vinduet. Du kan også velge og fjerne eventuelle tilføyde oppføringer
- Velg utdatatypen til CD, DVD DL, Blu-ray, etc. ved å bruke rullegardinlisten.
- klikk Gjøre knapp.
EN Lagre som Et vindu åpnes for å angi filnavnet og utdatamappen for ISO-filen. Nå vil verktøyet begynne å sjekke det totale antallet filer som skal behandles, og deretter vil bildefremdriften bli gjort.
5] Iso Creator
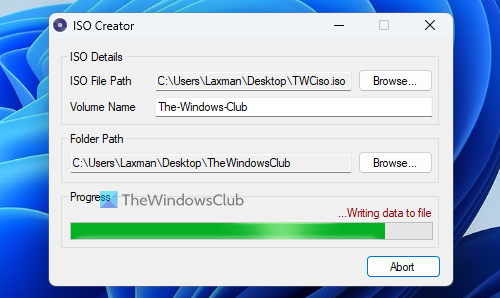
IsoCreator det er et lite verktøy og den enkleste programvaren for å lage ISO på denne listen. Det brukervennlige grensesnittet lar deg raskt lage en ISO-fil, men bare én mappe støttes for å lage en standard ISO-fil. Hvis det fungerer, bør du bruke dette verktøyet.
Ta MSI denne verktøyfilen fra sourceforge.net og installer den. Dette verktøyet krever også Microsoft .NET Framework 3.5 fungerer, så du bør installere den hvis du ikke allerede har gjort det.
Åpne grensesnittet og spesifiser deretter banen og navnet på ISO-utdatafilen ved hjelp av Bla gjennom knapp. Skriv inn volumnavnet i det tilgjengelige tekstfeltet, spesifiser inndatamappen med Bla gjennom og trykk på knappen Begynn knapp. Til slutt vil du få utdata ISO etter at prosessen er fullført.
Har Windows 11/10 en ISO-brenner?
Ja, det er en innebygd Windows Disc Image Brenner i Windows 11/10 som lar deg brenne ISO-bildefiler. Bruk Brenn diskbilde høyreklikk på menyalternativet for ISO-filen for å åpne grensesnittet til dette verktøyet. Etter det kan du velge Skivebrenner , og bruk brenne knappen for å starte prosessen.
Håper dette er nyttig.
Les mer: Beste gratis ISO-skrivere for Windows PC.
er java update safe















