Hvordan lage en presentasjon i Canva?
Som IT-ekspert får jeg ofte spørsmål om hvordan jeg lager en presentasjon i Canva. Selv om det finnes en rekke måter å gjøre dette på, tenkte jeg å dele mine beste tips om hvordan du lager en presentasjon i Canva som vil engasjere publikum og kommunisere budskapet ditt effektivt. 1. Hold det enkelt Når det gjelder presentasjoner, er mindre mer. Du vil sørge for at presentasjonen din er enkel å følge og forstå. Dette betyr å holde lysbildene fri for rot og sikre at teksten din er lett å lese. 2. Bruk bilder og grafikk Mennesker er visuelle skapninger, så sørg for å bruke rikelig med bilder og grafikk i presentasjonen. Dette vil bidra til å bryte opp teksten og holde publikumet engasjert. 3. Bruk maler Canva tilbyr et bredt utvalg av maler som du kan bruke til å lage presentasjonen din. Dette kan være en fin måte å komme i gang på, siden den tar seg av oppsettet for deg. Alt du trenger å gjøre er å legge til ditt eget innhold. 4. Gjør det interaktivt En måte å gjøre presentasjonen din mer engasjerende på er å gjøre den interaktiv. Dette kan gjøres ved å legge til meningsmålinger og spørrekonkurranser, eller ved å gi publikum mulighet til å stille spørsmål gjennom presentasjonen. Å følge disse tipsene vil hjelpe deg med å lage en presentasjon i Canva som garantert vil engasjere publikum og kommunisere budskapet ditt effektivt.Canva er den desidert enkleste appen for innholdsskaping der ute. I motsetning til de forrige, er det ikke begrenset til grafisk design. Du kan lage mye innhold med appen, inkludert infografikk og YouTube-videoer. Dette gjøres i presentasjonsmodus. Hvis du vil lære lage en presentasjon i Canva les denne artikkelen for prosedyren.
Hvordan lage en presentasjon i Canva

Prosedyren for å lage en presentasjon Lerret er:
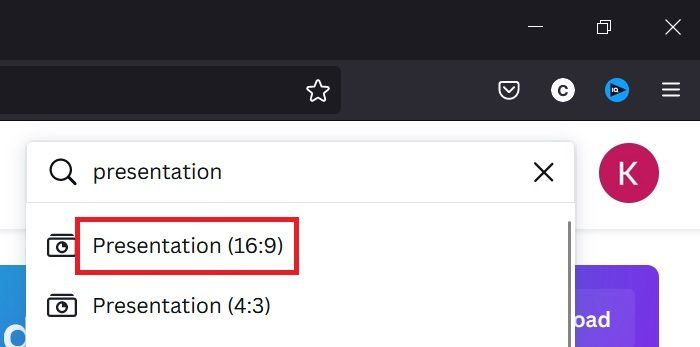
- åpen Lerret nettstedsapplikasjoner.
- Søk etter ordet 'presentasjon' i søkefeltet.
- Du vil få to representasjonsalternativer i forholdstall 16:9 og 4:3 . Du kan velge hvilken som helst av dem, men den generelle standarden for videoer er: 16:9 .
- Så hvis du vil lage en video, miniatyrbilde eller hva som helst for å passe til videoen, er riktig størrelse 16:9 .
- Et nytt vindu åpnes og du kan endre navnet på presentasjonen i henhold til dine behov.
En Canva-presentasjon vil bli opprettet.
Hvordan lage en presentasjon i PowerPoint-stil i Canva?
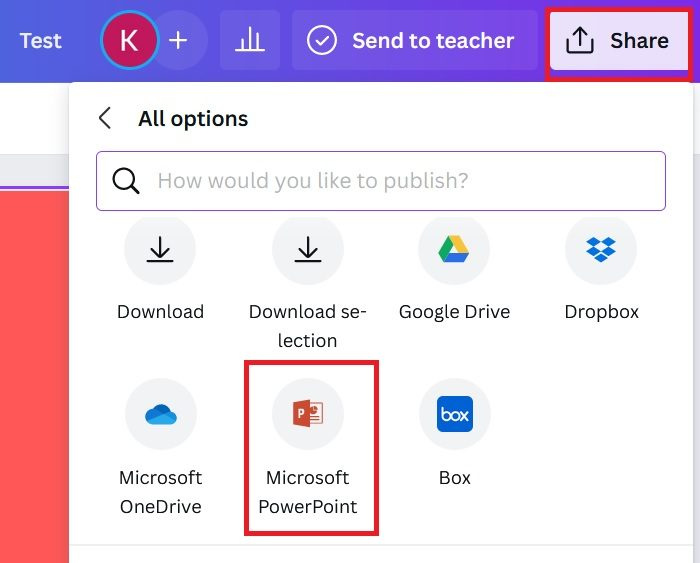
Du kan bruke Canva til å lage presentasjoner akkurat som MS PowerPoint, og det er også gratis. Snarere er den ekstra funksjonen at du direkte kan bruke de gratis arkivbildene og videoene i presentasjonen din, i stedet for å laste dem ned spesifikt.
- Når du har opprettet en presentasjonsfil; du kan se alle alternativene på venstre panel.
- Fra denne listen kan du legge til bilder, video, tekst, etc. eller bruk maler. Du kan også endre bakgrunn .
- Klikk nå på Dele i øverste høyre hjørne og velg 'Mer' fra listen.
- Bla og velg Microsoft PowerPoint fra listen.
- trykk nedlasting lagre presentasjonen til .pptx formater på systemet ditt.
Hvordan lage et miniatyrbilde i Canva?
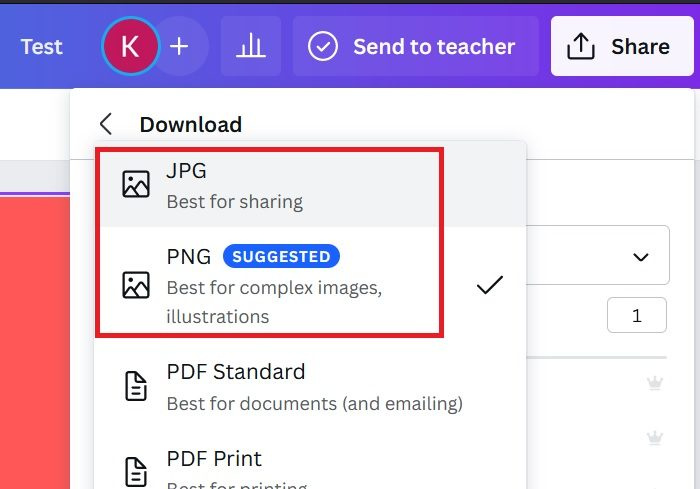
- Fordi den ideelle videostørrelsen 16:9 , du kan bruke 16:9 presentasjonsformat for å skissere inn Lerret .
- Bare lag en base Power point presentasjonsfil i 16:9 format.
- Bruk deretter bilder fra Foto, tekst, bakgrunnsfane , etc.
- Klikk nå på Dele i øvre høyre hjørne.
- Velge nedlasting .
- Velg filtype som JPG eller PNG .
- Velge nedlasting .
Hvordan lage en MP4-video i Canva?
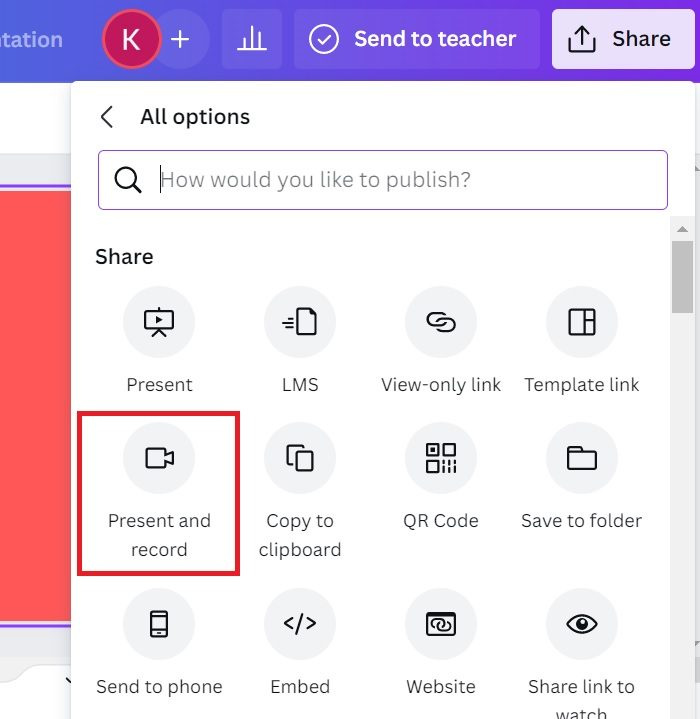
Jeg lurer på om det er mulig lage YouTube-videoer i Canva for mye. Snarere er prosessen mye enklere enn de fleste videoredigeringsverktøy. For å gjøre dette, må du bruke et 16:9 presentasjonsformat. Fremgangsmåten er som følger.
- Skape 16:9 forholdsrepresentasjon i Lerret som forklart tidligere.
- Bruk nå lagervideoer for å lage en MP4-video.
- Du kan også bruke arkivbilder og animere dem.
- Bruk flere lysbilder på samme måte som når du lager en videopresentasjon. Endre tidspunktene for å passe dine behov.
- Klikk nå på Dele og klikk på nedlasting .
- Velg MP4 fra rullegardinlisten.
- Klikk 'Last ned' for å laste ned videoen i MP4-format.
- En annen funksjon ved å lage YouTube-videoer i Canva er at du kan legge til din egen voice-over. Men dette er bare tilgjengelig for Google Chrome-nettleseren.
- trykk Dele og velg Mer .
- Velge Presenter og ta opp .
- Velge Gå til innspillingsstudio .
- Sørg for at mikrofonen din er tilkoblet og at de nødvendige tillatelsene er gitt.
- Klikk på alternativet for å ta opp og spille inn lyd.
- Velg et alternativ for å Beholde eller nedlasting .
Denne stemmeskuespillet kan senere legges til presentasjonen.
lim inn som ren tekst
Hvordan deler jeg Canva-presentasjonen min med andre?
Så langt har vi forklart prosedyren for å laste opp filer opprettet i Canva i presentasjonsmodus. Alternativt kan du dele Canva-presentasjonen din ved å bruke Del-alternativet. Du vil legge merke til muligheten til å kopiere lenken for å dele den, sende presentasjonen på e-post og dele den på sosiale medier.
Hvis du velger 'Mer














