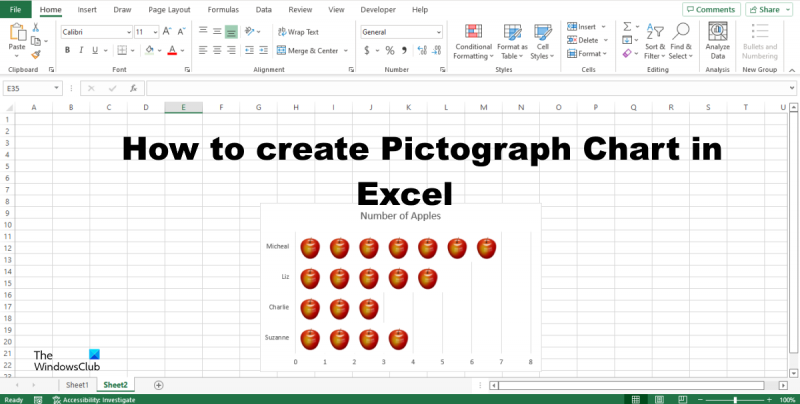Å lage et ikon i Excel er en rask og enkel prosess som kan fullføres med bare noen få trinn.
Først åpner du en ny arbeidsbok i Excel. Klikk deretter på 'Sett inn'-fanen og velg 'Shapes'.
Deretter velger du formen du vil bruke for ikonet ditt. For denne opplæringen bruker vi en firkant. Når du har valgt figuren, klikk og dra for å tegne den på regnearket.
Nå som formen din er laget, er det på tide å legge til litt farge. For å gjøre dette, klikk ganske enkelt på formen og klikk deretter på 'Fyll'-fargen på båndet. Velg fargen du vil bruke, og klikk deretter 'OK'.
Det siste trinnet er å legge til en kantlinje til ikonet ditt. For å gjøre dette, klikk på formen og klikk deretter på 'Linje'-fargen på båndet. Velg fargen du vil bruke for rammen, og klikk deretter 'OK'.
Det er det! Ikonet ditt er nå fullført. Du kan bruke den til å representere alt du vil ha i arbeidsboken din.
hvordan overføre data fra xbox one til xbox one s
Et piktogram eller piktogram er et diagram som bruker bilder til å representere data. Piktogramdiagrammet presenteres på samme måte som et stolpediagram, men i stedet for stolper bruker de bilder for å vise data. I denne leksjonen vil vi forklare hvordan lage ikon i excel .

Hvordan lage et ikon i Excel
Følg trinnene nedenfor for å lage et ikon i Excel.
- Start Excel.
- Skriv inn data i et regneark eller bruk et eksisterende.
- Høyreklikk på en kolonne i diagrammet og velg 'Formater dataserie'.
- Klikk på kategorien Fyll og linje.
- I Fyll-delen klikker du på Mønster eller Teksturfyll.
- I Bildekilde-delen klikker du på Sett inn-knappen.
- Dialogboksen 'Sett inn bilde' åpnes og velg 'Online bilder'.
- Skriv inn apple i søkemotoren.
- Velg et eple og klikk Lim inn.
- Klikk på Lager og skaler med.
- Gå til kategorien Seriealternativer og endre gapbredden til 0 %.
- Lukk panelet.
lansering utmerke .
Skriv inn data i eller bruk en eksisterende.
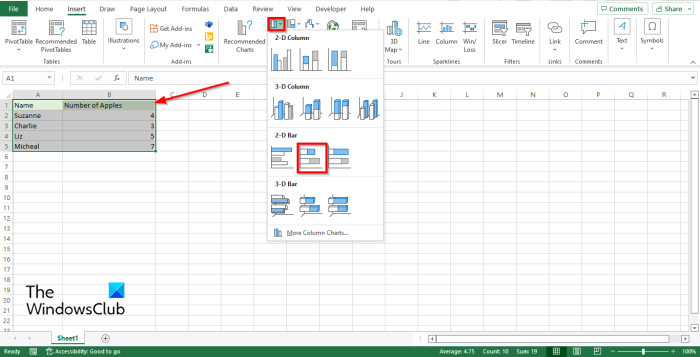
facebook dette innholdet er ikke tilgjengelig akkurat nå
Klikk i sett inn trykk på knappen Histogram knappen og velg sammenfoldet stang I 2d seksjon.
Histogrammet vil vises på regnearket.
Nå ønsker vi å bytte ut stolpene og i stedet introdusere bilder på histogrammet.
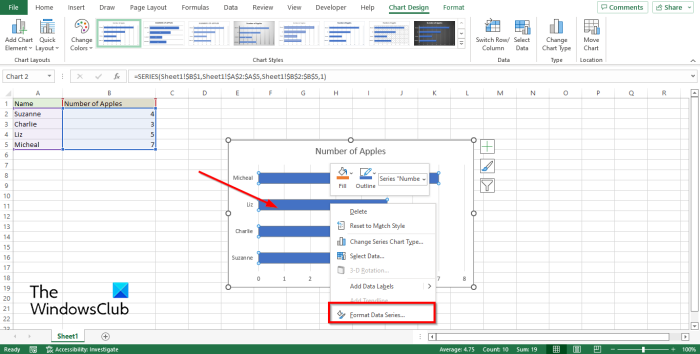
Høyreklikk på en av kolonnene i diagrammet og velg Formater dataserier fra kontekstmenyen.
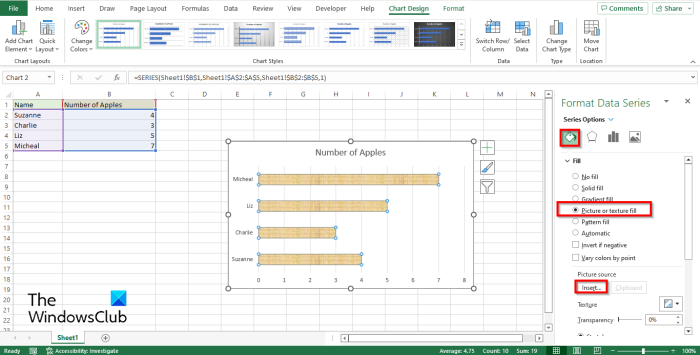
trykk Fyll og linje fanen
I Fylle seksjon, klikk Fyll med et bilde eller tekstur .
I Bildekilde seksjon, klikk på Sett inn knapp.
An Sett inn bilde en dialogboks åpnes og velger Bilder på nett .
Skriv inn ordet 'eple' i søkemotoren og trykk enter.
Velg et eple og klikk Sett inn .
ordinal 380 kunne ikke bli lokalisert i biblioteket for dynamiske lenker
Du vil legge merke til at bildene i histogrammet er strukket og bare viser ett eple for hvert.
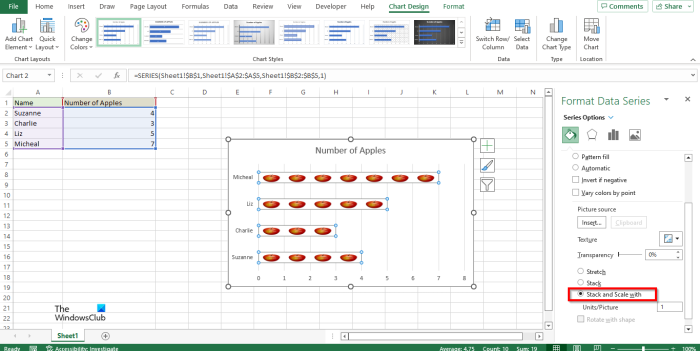
For å løse dette problemet, klikk Aksjer og vekter med .
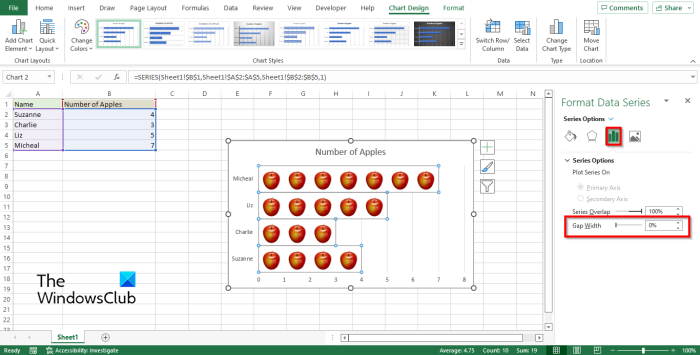
Klikk nå på Serievariant fane og endre Spaltebredde Til 0 % .
Du vil legge merke til at eplet på grafen er perfekt justert.
Lukk panelet.
Nå har vi et ikon.
Hvor kan jeg lage et ikon?
Du trenger ikke å bruke et avansert ikonopprettingsprogram. Ikoner kan opprettes ved hjelp av Microsoft Office-programmer som Word, PowerPoint og Excel. Disse programmene er kjent for å lage diagrammer for å vise frem data.
Hva brukes piktogrammet til?
Et piktogram er et diagram som viser bilder som representerer data og er satt opp som et stolpediagram. Piktogrammet brukes hovedsakelig for å illustrere statistiske data. Tallet du legger inn i regnearket er antallet bilder du vil motta for hver kategori.
trekk ut høydepunkter fra pdf
Hva er likhetene mellom et piktogram og et søylediagram?
Graf Piktogrammet og søylediagrammet er de samme; de viser begge data i en lignende setting. Den eneste forskjellen mellom de to er at ikoner bruker bilder for å vise informasjon mens stolpediagram bruker tall for å vise informasjon.
LESE : Hvordan lage et boblediagram i Excel
Hva er fordelene med å bruke et ikon?
Nedenfor er noen av fordelene ved å bruke piktogrammer:
- Det brukes til å uttrykke store mengder informasjon.
- Det er lett å lese.
- Dette trenger ingen ytterligere forklaring.
LESE : Hvordan endre oppsettet og stilen til et diagram i Excel