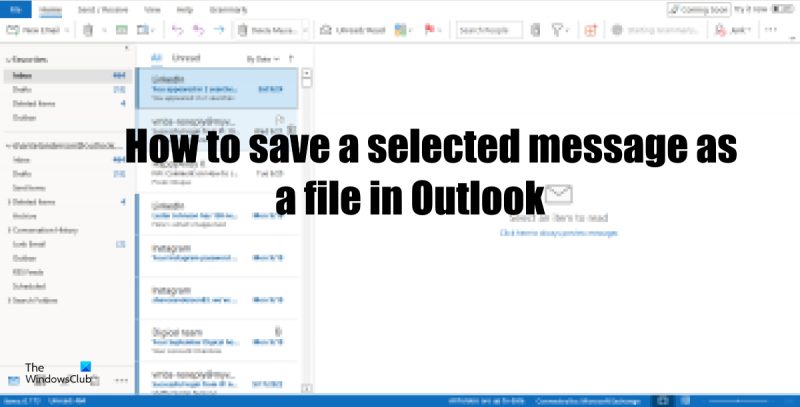Når det gjelder sikkerhetskopiering av data, er det noen forskjellige metoder du kan bruke. En av de mest populære metodene er å lagre Outlook-e-poster som filer på datamaskinen din. Denne metoden er relativt enkel og krever ingen spesiell programvare. I denne artikkelen viser vi deg hvordan du lagrer Outlook-e-poster som filer på datamaskinen din. Først åpner du Outlook og går til 'Fil'-menyen. Klikk deretter på 'Åpne og eksporter' og velg deretter 'Importer/eksporter'. I 'Import/Export'-vinduet velger du 'Eksporter til en fil' og klikker deretter på 'Next'. Velg nå 'Kommadelte verdier (Windows)' og klikk deretter på 'Neste'. Velg mappen du vil eksportere, og klikk deretter på 'Neste'. Til slutt klikker du på 'Fullfør' for å eksportere Outlook-e-postene til datamaskinen din.
Vil du lagre en viktig melding som en fil som du vil bruke i fremtiden? Outlook tilbyr flere alternativer for å lagre en e-postmelding. Outlook-brukere kan lagre meldingene sine som en fil i filtyper som Bare tekst, Outlook-mal, Outlook-meldingsformat, Unicode, HTML og MHT. I denne leksjonen vil vi diskutere hvordan lagre valgt e-postmelding i Outlook som en fil på Windows-PC .
windows 10 wifi repeater

Hvordan lagre Outlook-e-poster som filer på datamaskinen
Her er trinnene du må ta for å lagre Outlook-e-poster som filer på din Windows-datamaskin.
- Start Outlook.
- Velg en melding
- Klikk på Fil, og klikk deretter på Lagre som.
- Velg en mappe
- Gi filen et navn, og klikk deretter på Lagre.
lansering Perspektiv .
Velg meldingen du vil lagre.
Klikk nå på Fil fanen og klikk Lagre som i backstage-visning.
EN Lagre som en dialogboks åpnes.
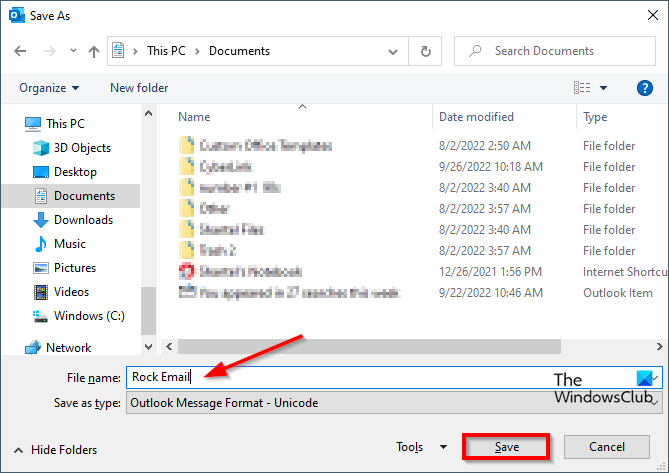
Velg mappen der du vil lagre e-posten som en fil.
I Filnavn navngi filen, og klikk deretter Beholde .
E-posten lagres som en fil.
windows hei oppsett
åpen Sjåfør og naviger til mappen der du lagret filen for å åpne filen.
Vi håper du forstår hvordan du lagrer den valgte meldingen som en fil i Outlook.
Hvordan velge flere e-poster å lagre?
Følg disse trinnene for å lagre flere e-poster samtidig i Outlook:
- Bruk Shift-tasten for å velge e-postene du vil beholde.
- Klikk på 'Fil'-fanen.
- Klikk på Skriv ut i backstage-visning.
- I skriverlisten velger du alternativet Microsoft Skriv ut til PDF, og klikker deretter på Skriv ut.
- Dialogboksen Lagre utskrift som vises.
- Gi filen et navn, og klikk deretter på Lagre.
- Gå nå til utforsker for å åpne filen.
Hvordan lagre e-post som PDF i Outlook?
Følg disse trinnene for å lagre en e-post som PDF i Outlook:
- Velg en egen e-postadresse.
- Klikk på 'Fil'-fanen.
- Klikk på Skriv ut i backstage-visning.
- I skriverlisten velger du alternativet Microsoft Skriv ut til PDF, og klikker deretter på Skriv ut.
- Dialogboksen Lagre utskrift som vises.
- Gi filen et navn, og klikk deretter på Lagre.
- Hvis filen er åpen, åpnes den som en PDF-fil.
Hvordan lagre e-poster i en mappe?
I Microsoft Outlook kan brukere flytte e-poster fra en mappe til en annen. Følg disse trinnene for å flytte e-poster fra en Outlook-mappe til en annen:
- Klikk på e-posten, og dra den til ønsket Outlook-mappe.
- For å se en e-postmelding, åpne mappen.
LESE : Slik legger du til en ny utskriftsstil i Outlook
Hvordan lagre et Word-dokument som en mal i Outlook?
Følg disse trinnene for å lagre et Word-dokument som en mal:
- Åpne en e-post som inneholder et Word-dokument.
- Klikk på et Word-dokumentvedlegg.
- Klikk på 'Fil'-fanen.
- Klikk Lagre som.
- Velg filplasseringen der du vil plassere malen.
- Skriv inn et filnavn i feltet Filnavn.
- I Filtype-listen velger du Outlook-mal.
- Klikk Lagre.
- Word-dokumentet lagres som en mal.
LESE : Outlook-kalenderfeil. Endrede tillatelser kan ikke lagres.