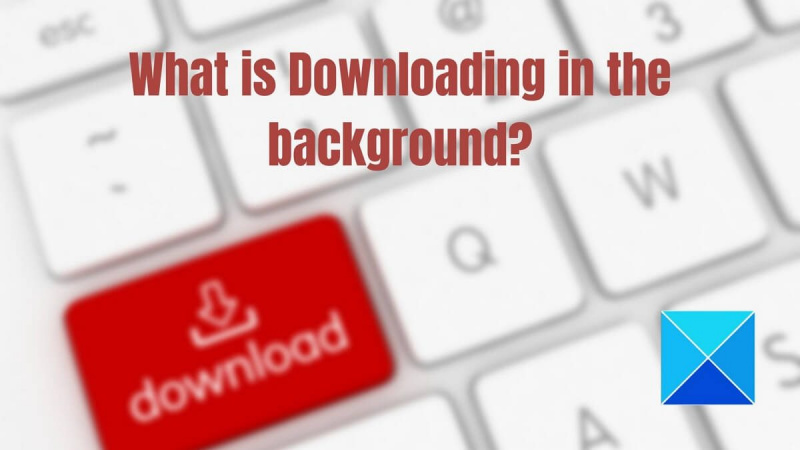Som IT-ekspert får jeg ofte spørsmål om hvordan jeg kan sjekke om noe lastes ned i bakgrunnen på en Windows-PC. Her er en rask guide til hvordan du gjør nettopp det. Først åpner du oppgavebehandlingen ved å trykke Ctrl+Shift+Esc på tastaturet. Når oppgavebehandlingen er åpen, klikker du på 'Prosesser'-fanen. Deretter kan du ta en titt på 'Bildenavn'-kolonnen og se om det er noen programmer du ikke kjenner igjen. Hvis du ser noe du ikke kjenner igjen, er det sannsynlig at det er et program som i all hemmelighet lastes ned i bakgrunnen. Du kan også sjekke kolonnen 'Kommandolinje' for å få mer informasjon om prosessen. Hvis du fortsatt ikke er sikker, kan du høyreklikke på prosessen og velge 'Gå til detaljer' for å få enda mer informasjon. Hvis du fortsatt er usikker, kan du alltid Google prosessnavnet for å se om det er et legitimt program eller ikke. Så der har du det! Slik kan du sjekke om noe lastes ned i bakgrunnen på en Windows-PC.
Står du overfor noen latensproblemer på PC-en din? I så fall er sjansen stor for at prosessen bruker ressurser eller at noe lastes i bakgrunnen på Windows. Hvis du også står overfor denne situasjonen, vil denne veiledningen hjelpe deg med å finne ut om noe lastes ned i bakgrunnen på din Windows-PC.

Hvordan sjekke om noe laster ned i bakgrunnen på en Windows-PC?
Datamaskiner er alltid koblet til Internett. E-post, nettlesernedlastinger, Windows-nedlastinger – det skjer alltid noe i bakgrunnen som holder kommunikasjonen mellom PC-applikasjonen og Internett i gang. Noen ganger kan en av dem få datamaskinen til å gå sakte. Så følg disse metodene for å forstå det:
- Oppgavebehandling
- ressurssjef
- Oversikt over databruk
- Windows-oppdatering
- Nettlesernedlasting
Sjekk hver enkelt til du finner ut hva som ble lastet ned.
feilkode 16
1] Sjekk Task Manager
- Trykk Ctrl + Shift + ESC for å starte Oppgavebehandling.
- Etter det, gå til 'Prosess'-fanen og klikk på 'Ethernet' eller 'Wi-Fi'. Legg merke til om det er høy nettverksaktivitet.
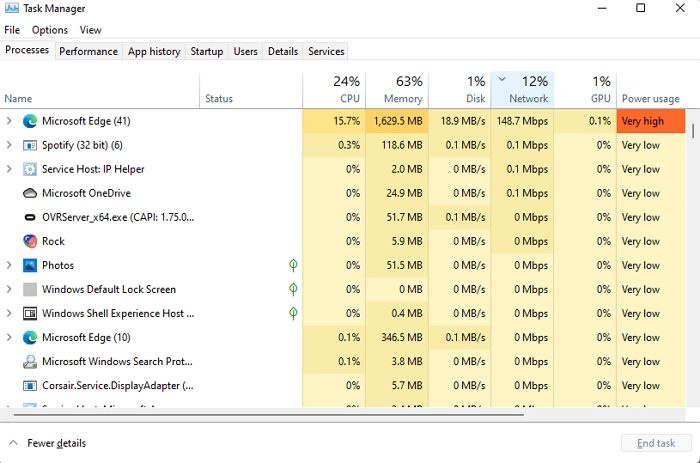
- Klikk på fanen Prosesser og sorter prosessene etter nettverk. Dobbeltklikk på nettverkskolonnen for å sortere i synkende rekkefølge for å identifisere prosessen som bruker mest båndbredde for øyeblikket.
- Velg en prosess og trykk på alternativet Avslutt oppgave for å stoppe nedlastingsprosessen i bakgrunnen.
Å avslutte nedlastingsoppgaven fra Oppgavebehandling er en løsning. Du kan kjøre programmet på enheten din ved å bruke mest mulig båndbredde for å bestemme nedlastingen og om programmet har en innstilling som lar deg kontrollere nedlastingen.
2] Sjekk med ressursansvarlig
- Start Kjør-kommandoen på PC-en din ved å trykke på Windows-tasten og R-knappen samtidig.
- Skriv 'resmon' i Kjør-boksen for å åpne Ressursmonitoren på PC-en.
- Gå nå til Resource Monitor-vinduet og klikk på Network-fanen.
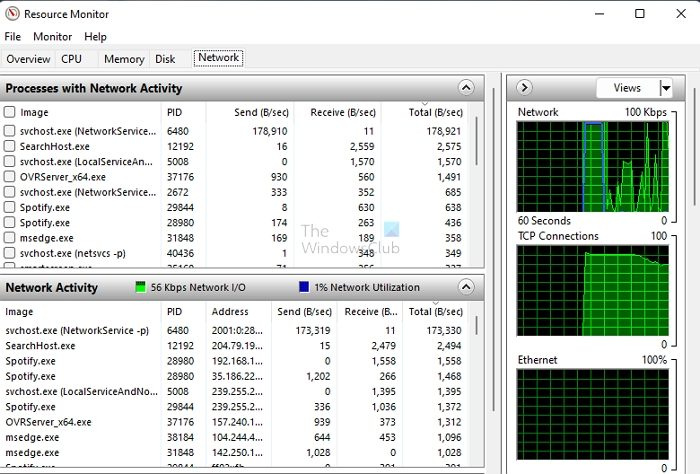
- Det neste du bør gjøre i en liga er å utvide fanen Nettverksaktivitet.
- Kontroller prosessen med de høyeste nettverksdataene for å aktivere videre behandling.
Hvis det er en bakgrunnsprosess, kan du stoppe den eller åpne appen for å finne ut hva du skal gjøre videre. Det er ikke praktisk å drepe en prosess hvis en vital oppstart pågår. Så ta alltid en informert beslutning.
Merk: Du kan krysse av i boksen ved siden av alle prosesser som kjører, og utvide applikasjonens underprosess. Dette hjelper deg med å finne ut hvilken applikasjonskomponent som bruker mest data.
3] Sjekk databruksoversikten for å se hvilken app som lastes ned.
Windows tilbyr nedlastingsbruk per applikasjon. Dette er spesielt nyttig hvis du har begrenset databruk og trenger å sørge for at enkelte apper ikke laster ned for mye.
- Gå til Windows-innstillinger (Win + I)
- Gå til Nettverk og Internett > Avanserte nettverksinnstillinger > Databruk.
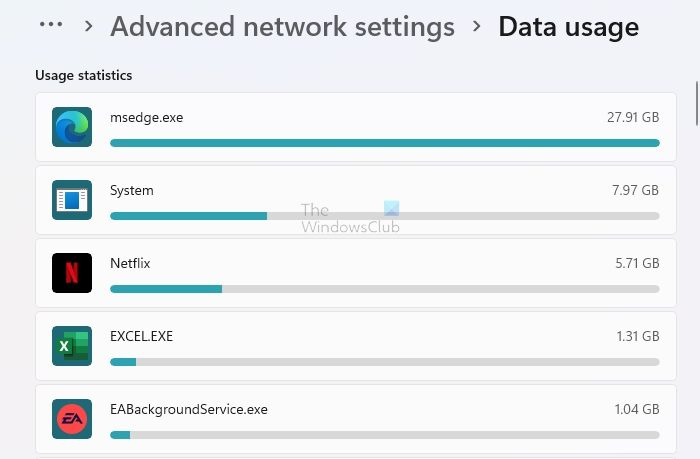
- Velg en adapter og se etter uvanlige nedlastinger.
Apper som nettlesere, systemer og strømmeapper som Netflix vil ha høy databruk. Ignorer dem og sjekk hva annet som bruker mer data.
hvordan du starter Firefox på nytt uten å miste faner
4] Sjekk Windows Update
De fleste brukere velger automatisk oppdatering for å holde enhetene sine i drift. Dette alternativet er veldig nyttig og hjelper deg med å oppdatere Windows uten problemer. Selv om du har så mange alternativer, reduserer disse nedlastingene noen ganger PC-hastigheten din og hindrer brukere i å utføre de forskjellige oppgavene sine effektivt.
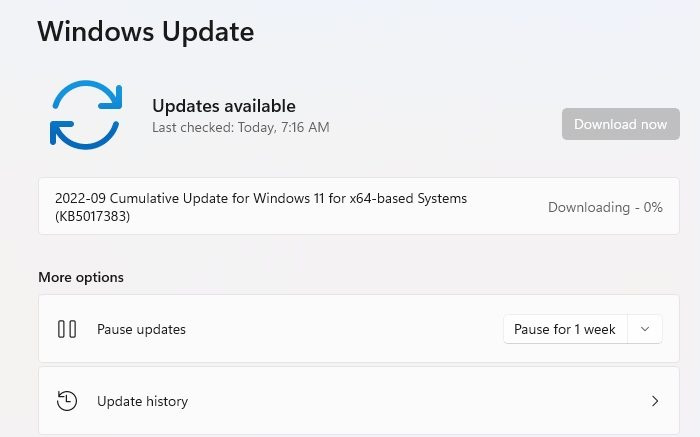
Gå til Windows-innstillinger > Windows Update. Sjekk om nedlastingen pågår. Mens du kan, foreslår vi at du ikke stopper den og venter på at den skal fullføres. Senere kan du angi Aktive timer i Avanserte alternativer for å begynne å laste ned utenom åpningstidene.
Men hvis oppdateringen sitter fast i lang tid og fortsatt bruker båndbredde, er det best å starte datamaskinen på nytt og følge instruksjonene våre. Windows Update Stuck Download Status Guide.
5] Sjekk nettleseren for nedlasting
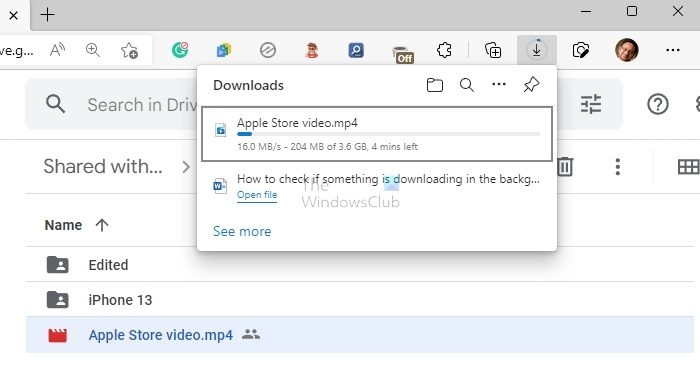
vlc spilles automatisk
Du kan ha kjørt en stor fil last ned i nettleseren og glemte det. Åpne nedlastingsdelen i nettleseren din og sjekk om nedlastingen pågår. Hvis du vil hoppe over nedlastingen, avbryt den og alt skal være i orden.
Lese: Hvordan finne ut hvilket program som bruker Internett i bakgrunnen i Windows
Jeg håper du har lært den perfekte måten å sjekke om noe lastes ned i bakgrunnen på din Windows-PC. Dette er en enkel og lett oppgave som bare tar noen få sekunder å fullføre. Denne prosessen hjelper brukere med å oppdage ulike latensproblemer som oppstår på deres bærbare eller PC.
Hvordan se aktive nedlastinger i Windows?
I tillegg til å laste ned oppdateringer fra Windows Update og Microsoft Store, kan du gå til nedlastingsmappen og se etter midlertidige filer. Hvis ja, er dette dine aktive nedlastinger.
Hvordan stoppe Windows fra å laste i bakgrunnen?
Du kan stille inn Windows Update til å laste ned bare etter aktive timer, begrense den med en målt tilkobling eller sette oppdateringer på pause en stund. Det er ingen måte å deaktivere oppdateringer, og ingen bør.