Hvis du vil legge to bilder side ved side i Windows 11/10, er det noen forskjellige måter du kan gjøre det på. Her er en titt på noen av de forskjellige metodene du kan bruke. En av de enkleste måtene å legge to bilder side ved side på er å bruke et bilderedigeringsprogram som Photoshop eller GIMP. Med disse programmene kan du ganske enkelt åpne begge bildene i programmet og deretter bruke 'Flytt'-verktøyet til å plassere bildene ved siden av hverandre på lerretet. En annen måte å legge to bilder side ved side er å bruke Windows 'Bilde i bilde'-funksjonen. For å gjøre dette, åpne ett av bildene i en bildeviser som Windows Photo Viewer. Deretter åpner du det andre bildet i et eget vindu. Når begge bildene er åpne, klikker du på 'Vis'-menyen og velger 'Bilde i bilde'. Hvis du leter etter en mer automatisert løsning, finnes det noen forskjellige programmer som kan hjelpe deg med å legge to bilder ved siden av hverandre. Disse programmene vil automatisk plassere bildene på siden og til og med legge til kanter og marger for å få det ferdige produktet til å se mer polert ut. Uansett hvilken metode du bruker, er det å sette to bilder side ved side en fin måte å lage en collage eller sammenligne to like bilder på. Med litt innsats kan du skape et profesjonelt utseende som er perfekt for å dele med venner og familie.
Noen ganger kan du trenge legg to bilder ved siden av hverandre i Windows 11 eller Windows 10 slik at de kan kombineres eller sammenlignes. Selv om du kan åpne dem individuelt, ville det være bedre om du kunne koble dem side ved side. For dette kan du bruke følgende metoder for å plassere to bilder side ved side på Windows 11/10 PC.

anti hacker programvare gratis nedlasting
Hvordan plassere to bilder side ved side ved hjelp av Paint i Windows 11/10
For å plassere to bilder ved siden av hverandre ved hjelp av Paint i Windows 11/10, følg disse trinnene:
- Åpne Paint på datamaskinen.
- trykk Sett inn ikonet og velg import alternativ.
- Velg det første bildet og klikk på knappen åpen knapp.
- Endre størrelse tilsvarende.
- Gjenta de samme trinnene for å velge det andre bildet.
- Endre størrelsen for å passe dine behov.
- trykk Fil > Lagre .
- Velg en bane, et navn og klikk på knappen Beholde knapp.
For å lære mer om disse trinnene, fortsett å lese.
For å komme i gang må du åpne Paint-applikasjonen på datamaskinen og lage en tom side. Klikk deretter på Sett inn ikonet synlig i øvre venstre hjørne og velg import alternativ.
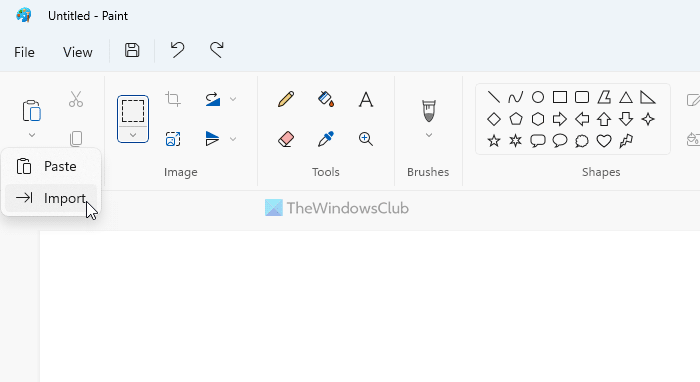
Deretter må du velge det første bildet og klikke på knappen åpen knapp. Du kan endre størrelsen på bildet i henhold til dine krav. Etter det, gjenta de samme trinnene for å importere det andre bildet. Du kan deretter beskjære det originale bildepanelet tilsvarende.
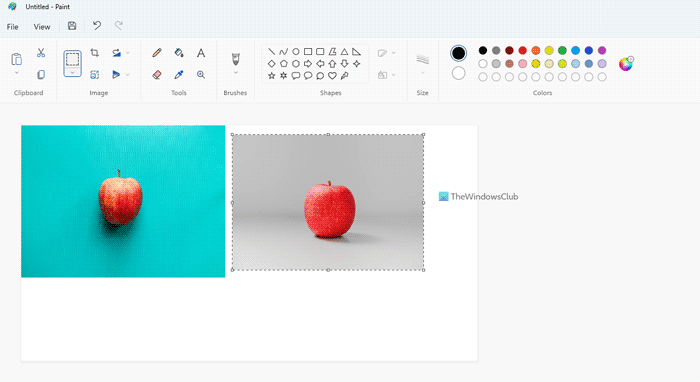
Etter det klikker du på Fil menyen og velg Beholde alternativ.
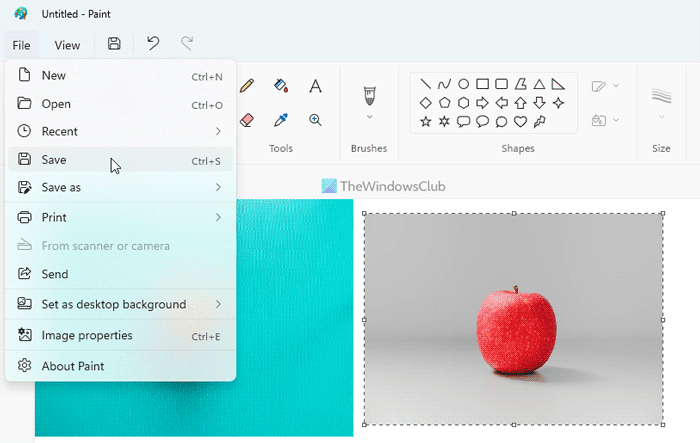
Deretter må du velge banen der du vil lagre filen, gi den et navn og klikke på knappen Beholde knapp.
Hvordan plassere to bilder side ved side ved hjelp av Paint 3D i Windows 11/10
For å plassere to bilder ved siden av hverandre ved hjelp av Paint i Windows 11/10, følg disse trinnene:
- Åpne Paint 3D-applikasjonen på PC-en.
- trykk Ny knapp.
- Klikk på Meny alternativ.
- Plukke ut Sett inn alternativ.
- Klikk på Fillesing alternativ.
- Velg det første bildet og klikk på knappen åpen knapp.
- Flytt og endre størrelsen på bildet for å passe dine behov.
- Gjenta de samme trinnene for å sette inn det andre bildet.
- Klikk på Meny > Lagre .
- Velg en bane, gi den et navn og klikk på knappen Beholde knapp.
La oss lære mer om disse trinnene.
Først må du åpne Paint 3D-applikasjonen på PC-en og klikke på knappen Ny Knapp for å lage et nytt bilde. Trykk deretter på knappen Meny knappen og velg Sett inn alternativ. Trykk deretter på knappen Fillesing knapp.
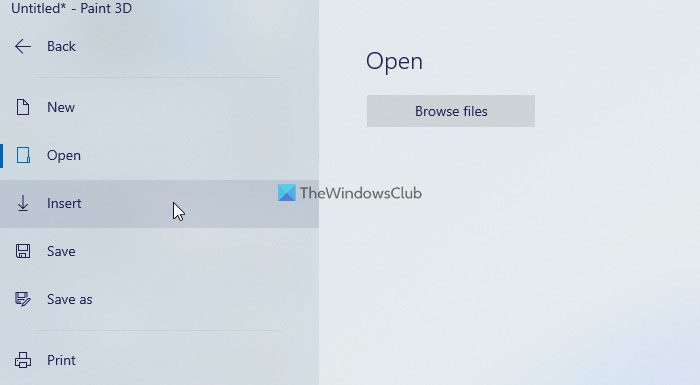
Deretter må du velge det første bildet og klikke på knappen åpen knapp. Etter det kan du flytte bildet dit du vil vise det og endre størrelsen på bildet for å passe dine behov. Etter å ha gjort dette, kan du klikke på knappen igjen Meny knappen og velg Sett inn muligheten til å sette inn et andre bilde.
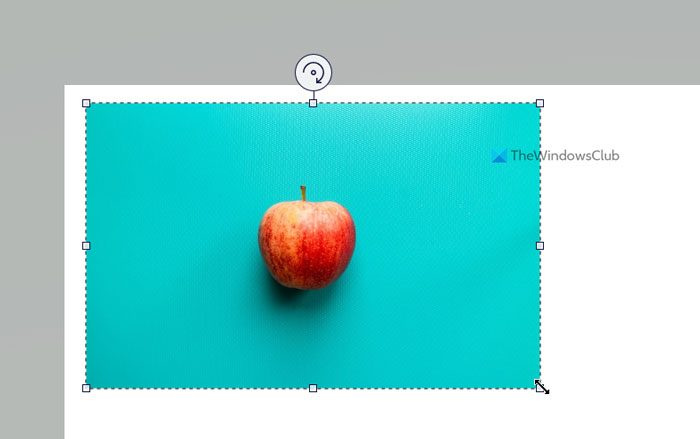
Til slutt, hvis alt redigeringsarbeidet er gjort, kan du lagre bildet. For å gjøre dette, klikk på Meny knappen synlig i øvre høyre hjørne og velg Beholde alternativ.
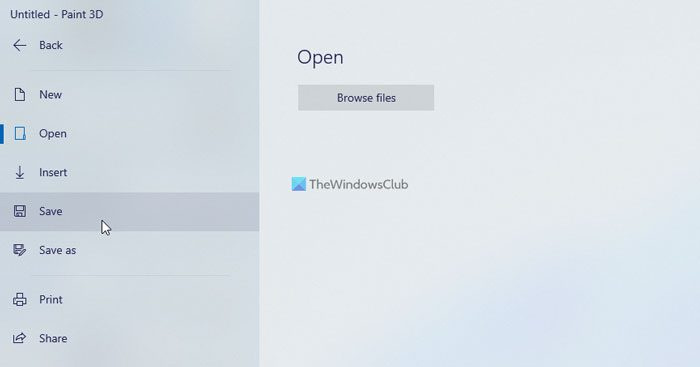
Gi deretter filen et navn, velg banen der du vil lagre filen og klikk på knappen Beholde knapp.
Online verktøy for å plassere to bilder side om side i Windows 11/10
Beste nettverktøy for å plassere to bilder side ved side i Windows 11/10:
- Kapwing
- IMGonline
For å lære mer om disse verktøyene, fortsett å lese.
1] Kapwing
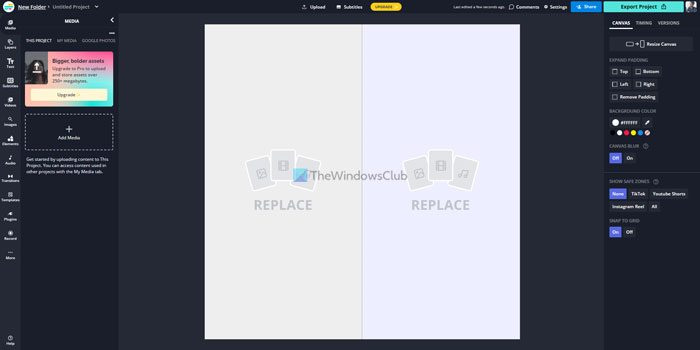
Kapwing er et av de beste verktøyene for å plassere to bilder side ved side. Enten du bruker Windows 11, Windows 10 eller en hvilken som helst annen versjon, inkludert mobilplattformer, kan du bruke denne nettappen til å slå sammen to bilder på sekunder. Selv om det tar noen minutter å lage det endelige bildet, vil du få den beste bildekvaliteten når du bruker denne applikasjonen.
Det er imidlertid to problemer med denne applikasjonen. Først må du lage et bilde for å laste ned bildet. For det andre kan du finne vannmerket satt inn i nedre høyre hjørne av det endelige bildet. På den annen side er høydepunktet med dette verktøyet at du kan finne en unik lenke for å dele bildet på nettet med vennene dine eller noen andre via e-post, direktemeldinger, sosiale nettverk osv. Besøk kapwing.com .
2] IMGonline
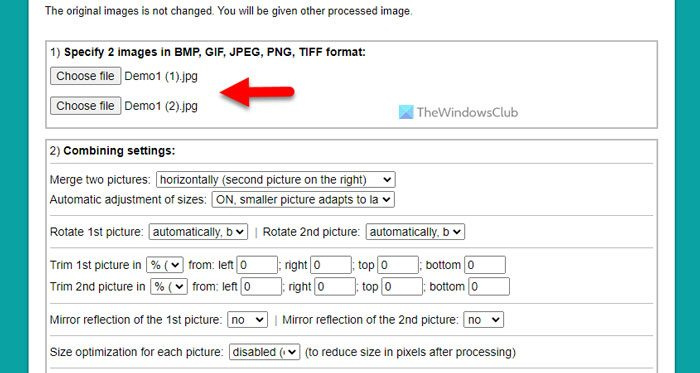
Hvis du ikke har mye tid, men ønsker å få bildet behandlet raskt, er IMGonline sannsynligvis det beste verktøyet du kan bruke til dette formålet. Enten du har et HD-bilde eller ikke, med denne applikasjonen kan du plassere dem side ved side på kort tid.
Selv om det tilbyr noen bildejusteringsalternativer for å passe dine behov, kan du ignorere dem hvis du vil plassere det første bildet til venstre og det andre bildet til høyre. Det beste av alt er at du ikke trenger å opprette en konto for å laste opp et bilde. På plussiden inkluderer det ikke vannmerke, så du kan dele det endelige bildet med hvem som helst. Bare gå til den offisielle nettsiden, klikk på knappen Velg en fil alternativet, last opp bilder og klikk på knappen FINT for å finne det behandlede bildet på skjermen. Besøk imgonline.co.ua .
Lese: Hvordan sammenligne to samme bilder i Windows
Hvordan slå sammen to bilder til ett vindu?
For å koble to bilder til ett vindu, må du bruke veiledningene ovenfor. Dette kan gjøres ved å bruke de innebygde Paint og Paint 3D-applikasjonene i Windows 11 og Windows 10. På den annen side kan du bruke nettbaserte verktøy som Kapwing, IMGonline, etc. Alle guider er nevnt ovenfor og du kan følge dem deretter.
Hvordan slå sammen to separate bilder?
Det er flere måter å plassere to bilder side ved side på datamaskinen. Du kan bruke den tradisjonelle Paint-applikasjonen, Paint 3D osv. På den annen side har vi her nevnt noen nettbaserte verktøy som lar deg plassere to bilder side om side på hvilken som helst enhet. Hvis du ønsker å gjøre det på en datamaskin eller mobiltelefon, kan jobben gjøres på hvilken som helst plattform.
Hvordan sammenligne bilder i Windows 11?
Det finnes flere nettbaserte verktøy som du kan bruke til å sammenligne bilder på Windows 11. Du kan for eksempel bruke Diffchecker, TheImageKit, Online-Image-Comparison osv. Alle er tilgjengelige gratis og du kan bruke dem på Windows 11 som samt Windows 10. På den annen side kan du også bruke metodene ovenfor for å plassere to bilder side om side og sammenligne dem mens du er på farten.
Lese: Hvordan kombinere flere bilder i PDF på Windows.









![YouTube-videoer halter i Edge [Fix]](https://prankmike.com/img/edge/88/youtube-videos-lag-in-edge-fix-1.png)




