Hvis du mottar Installasjonsprogrammet har ikke tilstrekkelige rettigheter til å endre eller få tilgang til på Windows 11/10, så kan dette innlegget hjelpe deg. Dette problemet oppstår vanligvis når du prøver å installere eller endre et program uten de nødvendige tillatelsene. Feilmeldingen lyder:
Installasjonsprogrammet har ikke tilstrekkelige rettigheter til å få tilgang til denne katalogen: //path//. Installasjonen kan ikke fortsette. Logg på som administrator eller kontakt systemadministratoren.
Det kan være et frustrerende problem å forholde seg til. Heldigvis kan du følge noen enkle forslag for å fikse det.
produktnøkkel for Microsoft Office

Fix Installasjonsprogrammet har ikke tilstrekkelige rettigheter til å endre eller få tilgang til
Å fikse installasjonsprogrammet har ikke tilstrekkelige rettigheter til å endre eller få tilgang til , endre tillatelser til mappen og deaktiver tredjeparts antivirus midlertidig. Hvis det ikke hjelper, følg disse forslagene:
- Kjør installasjonsprogrammet som administrator
- Endre mappetillatelser
- Start Windows Installer Service på nytt
- Rydd plass ved hjelp av Diskopprydding
- Aktiver brukerkontokontroll i Local Group Policy Editor
- Deaktiver tredjeparts antivirus midlertidig
- Installer i Clean Boot State
La oss nå se disse i detalj.
1] Kjør installasjonsprogrammet som administrator
Å kjøre installasjonsprogrammet som administrator sikrer at det ikke krasjer eller møter feil på grunn av mangel på tillatelser. For å gjøre det, høyreklikk på installasjonsfilen og velg Kjør som administrator .
2] Endre mappetillatelser
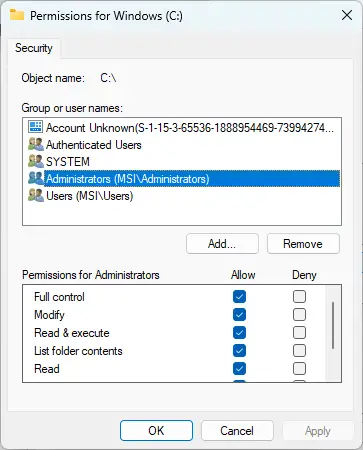
Feilen med utilstrekkelige privilegier kan også oppstå hvis mappen der programmet installeres ikke har de nødvendige tillatelsene. I så fall, endre mappetillatelser og se om feilen blir fikset. Dette er hvordan:
- Høyreklikk på mappen og klikk Egenskaper .
- Naviger til Sikkerhet fanen, klikk Redigere og Legg til for å legge til brukerkontoen din hvis den ikke er oppført.
- Tildel nå full kontrolltillatelse for kontoen din og klikk OK .
- Klikk på Avansert , naviger til Eie fanen, og klikk på Redigere knapp.
- Marker brukerkontoen din og klikk Søke om , og klikk deretter OK .
3] Start Windows Installer Service på nytt
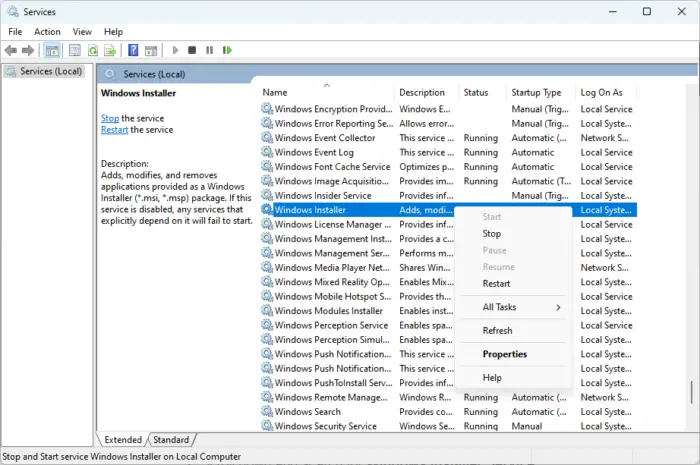
Windows Installer Service er en installasjons- og konfigurasjonstjeneste fra Windows. Å starte denne tjenesten på nytt kan hjelpe med å fikse installasjonsprogrammet har utilstrekkelige rettigheter til å endre eller få tilgang til feil. Dette er hvordan:
- Klikk på Start knapp, søk Tjenester , og åpne den.
- Rull ned og søk etter Windows Installer-tjeneste .
- Høyreklikk på tjenesten og velg Omstart .
4] Rydd plass ved hjelp av Diskopprydding
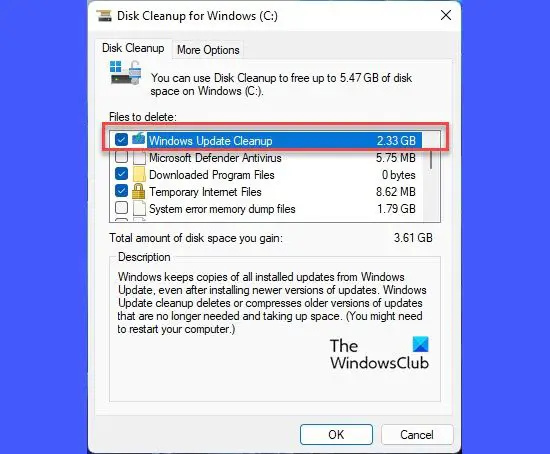
Windows kan ha problemer med å installere programmer hvis enheten din er tilstoppet Midlertidig og Søppelfiler . Disse midlertidige filene lagres automatisk for å forbedre ens opplevelse. Disse filene tjener ingen hensikt og bør slettes fra tid til annen. Her er hvordan du kan gjøre det ved å bruke Diskoppryddingsverktøy :
- Søk etter Disk Opprydding og klikk åpne den.
- Velg filene du vil slette.
- Diskoppryddingssystemet vil nå be om bekreftelse.
- Klikk på Slett filer å fortsette.
- Vær oppmerksom på at du vil se flere alternativer hvis du klikker på Rydd opp i systemfiler.
- Ved å bruke dette alternativet kan du slette alle unntatt de nyeste systemgjenopprettingspunktene, Windows Update Cleanup, tidligere Windows-installasjoner, etc.
5] Aktiver brukerkontokontroll i Local Group Policy Editor
Hvis feilen fortsatt ikke er rettet, kan du prøve å deaktivere brukerkontokontroll i Local Group Policy Editor. Dette er hvordan:
- trykk Windows-tast + R for å åpne dialogboksen Kjør.
- Type gpedit.msc og treffer Tast inn .
- Når Group Policy Editor åpnes, naviger til Datamaskinkonfigurasjon > Windows-innstillinger > Sikkerhetsinnstillinger > Lokale retningslinjer > Sikkerhetsalternativer .
- Nå, høyreklikk på hver brukerkontokontrollinnstilling en etter en og velg Deaktiver .
- Start enheten på nytt når du er ferdig, og se om feilen blir rettet.
6] Deaktiver tredjeparts antivirus midlertidig
Tredjeparts antivirusprogramvare kan være ansvarlig for installasjonsfeil på Windows-enheten din. Deaktiver antivirusprogramvaren og sjekk om feilen er løst. Hvis deaktivering av programvaren ikke fungerer, avinstaller antivirusprogramvaren midlertidig og se etter det samme.
Lese : Kan ikke installere eller avinstallere et program i Windows
7] Installer i ren oppstartstilstand
Tredjepartsapplikasjoner installert kan forårsake problemer med installasjonen. Så utføre en ren oppstart på PC-en og prøv deretter å kjøre oppsettfilen som administrator.
Hvis feilen ikke vises i Clean Boot State, må du kanskje aktivere den ene prosessen etter den andre manuelt og se hvem som er den skyldige. Når du har identifisert den, deaktiver eller avinstaller programvaren.
Lese: Installasjonsprogrammet klarte ikke å installere denne driveren på riktig måte, Avslutt kode 1
Gi oss beskjed hvis noe her hjalp deg.
Hvordan får jeg tilstrekkelige privilegier i Windows 11?
Åpne Group Policy Editor og naviger til Datamaskinkonfigurasjon > Windows-innstillinger > Sikkerhetsinnstillinger > Lokale retningslinjer > Sikkerhetsalternativer. Her, høyreklikk på hver brukerkontokontrollinnstilling og klikk på Deaktiver.
Hvorfor har jeg utilstrekkelige privilegier?
Installasjonsprogrammet ditt kan ha utilstrekkelige privilegier hvis du ikke tillater administrative rettigheter mens du installerer spesifikk programvare. Du kan fikse dette ved å aktivere installasjonsfilen eller kjøre full tilgang til alle brukere, eller ved å kjøre installasjonsfilen som administrator.






![Kunne ikke starte CldFlt-tjenesten på Windows 11/10 [fikset]](https://prankmike.com/img/services/A8/the-cldflt-service-failed-to-start-in-windows-11/10-fixed-1.png)




![Vennligst skriv inn oppsettet for å gjenopprette BIOS -innstillingen [Fix]](https://prankmike.com/img/boot/A0/please-enter-setup-to-recover-bios-setting-fix-1.webp)



