Hvis du er en IT-proff, vet du at Component Services er et viktig verktøy i Windows 10 og 11. Her er en rask guide til hvordan du åpner Component Services i Windows 10 og 11. Først åpner du Start-menyen og skriver 'Komponenttjenester' i søkeboksen. Du bør se 'Component Services'-appen som dukker opp. Klikk på den for å åpne. Når Component Services er åpnet, vil du se 'Datamaskiner'-ruten til venstre. Utvid 'Min datamaskin'-noden og klikk deretter på 'Komponenttjenester' under den. Du skal nå se 'Komponenttjenester'-vinduet på midten av skjermen. Hvis du ikke gjør det, kan du alltid finne den ved å gå til Start-menyen og skrive 'Komponenttjenester' i søkeboksen. Nå som du vet hvordan du åpner Component Services i Windows 10 og 11, kan du begynne å bruke den til å administrere datamaskinens komponenter.
Det er flere måter åpne Windows Component Services i Windows 11/10 , og her har vi listet opp nesten alle metoder. Du kan for eksempel bruke ledeteksten, søkeboksen på oppgavelinjen, utforskeren, kontrollpanelet osv. for å åpne dette verktøyet på Windows-datamaskiner.
Slik åpner du Component Services i Windows 11/10
For å åpne Component Services i Windows 11, bruk en av følgende metoder:
Windows 10 adaptiv lysstyrke fungerer ikke
- Bruke Kjør-ledeteksten
- Bruke søkeboksen på oppgavelinjen
- Bruke kontrollpanelet via Windows-verktøy
- Bruke Windows-terminalen
- Bruke filutforsker
For å lære mer om disse metodene, fortsett å lese.
1] Bruke Kjør-ledeteksten

Enten du vil åpne Component Services eller et annet verktøy på Windows-datamaskinen, vil Kjør-prompten alltid være der. Å bruke Kjør-prompten for å åpne Component Services er sannsynligvis den enkleste metoden som er inkludert i denne listen. Fordi den inkluderer en hurtigtast, kan du åpne det innebygde verktøyet på få minutter. For å åpne Component Services på en Windows 11/10-PC ved å bruke Kjør-ledeteksten, må du først vise Kjør-kommandoprompten.
For å åpne Component Services i Windows 11/10, klikk på knappen Win+R hurtigtast for å åpne Kjør og deretter kan du skrive inn denne kommandoen dcomcnfg eller dcomcnfg.exe . og trykk Enter knapp.
2] Bruke søkeboksen på oppgavelinjen
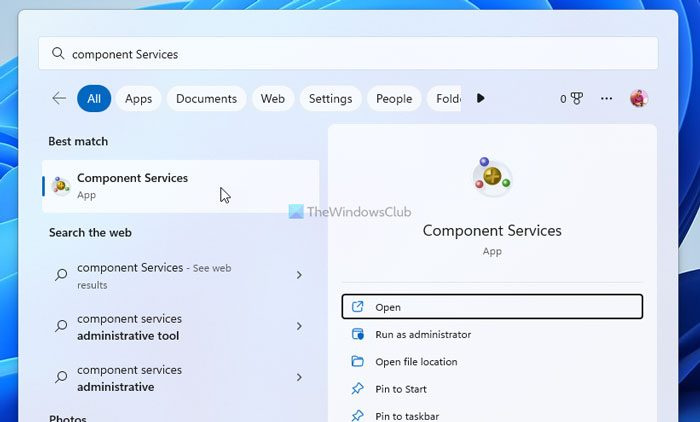
Oppgavelinjens søkeboksmetode er en annen enkel måte å åpne Component Services på datamaskinen din. Fordi søkeikonet på oppgavelinjen allerede er på oppgavelinjen, trenger du ikke å bruke startmenyen slik du gjorde i en tidligere versjon av Windows. Men hvis søkeikonet ikke er synlig, kan du klikke på startmenyen og søke etter noen av disse:
- Komponenttjenester
- dcomcnfg
- dcomcnfg.exe
Når søkeresultatet er synlig, klikker du på det aktuelle alternativet for å åpne Component Services. Til info, hvis du bruker dcomcnfg eller dcomcnfg.exe til å søke etter verktøyet, vil du ikke kunne finne det originale Component Services-ikonet i søkeresultatene.
3] Bruke kontrollpanelet via Windows-verktøy
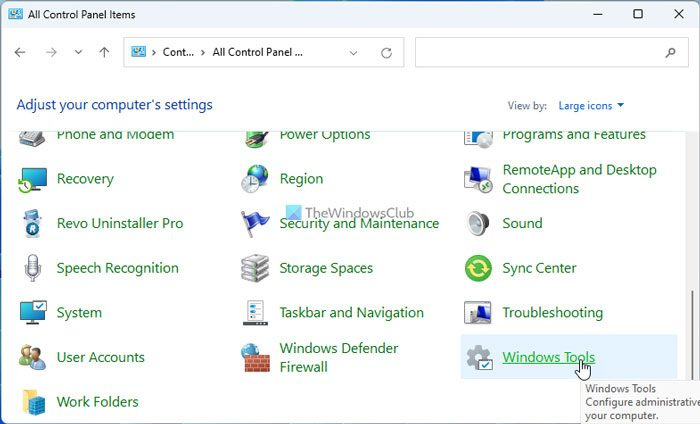
Selv om Component Services-verktøyet er en del av kontrollpanelet, kan du ikke finne en direkte måte å åpne det på din PC. Dette er fordi det er skjult inne i Windows-verktøyene. På den annen side inneholder Windows Tools flere administrative verktøy som Character Map, Component Services, Diskopprydding, Event Viewer osv. Så hvis du åpner Windows Tools vil du kunne åpne Component Services også.
Følg disse trinnene for å åpne Component Services ved hjelp av Windows-verktøy:
- Søk kontrollpanel i søkefeltet på oppgavelinjen.
- Klikk på et søkeresultat.
- finne Windows-verktøy alternativet og klikk på det.
- Finne Komponenttjenester og klikk på dette alternativet.
Hvis du ikke finner Windows Verktøy-menyen etter å ha åpnet kontrollpanelet, endre visningen til Store ikoner .
4] Bruke Windows Terminal
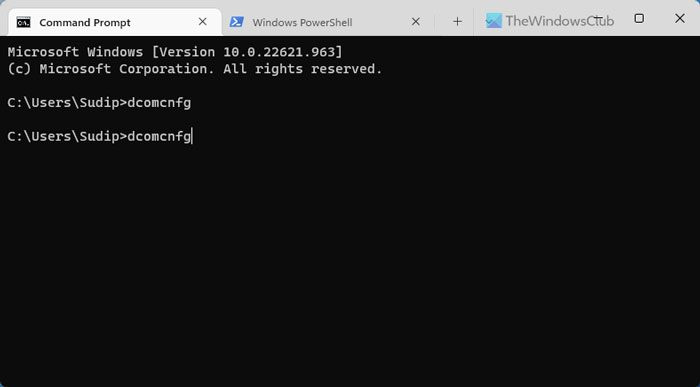
hvordan du deaktiverer advarsler om hyperkobling i office 2016
Windows-terminalen brukes hovedsakelig til å få tilgang til ledeteksten og Windows PowerShell. Du kan med andre ord også bruke disse to verktøyene til å åpne Component Services. Men hvis du ikke vil åpne Windows-terminalen, kan du også bruke den frittstående ledeteksten og Windows PowerShell.
Følg disse trinnene for å åpne Component Services ved hjelp av Windows Terminal:
- trykk Win+X for å åpne WinX-menyen.
- Velge Terminal alternativ.
- Skriv inn denne kommandoen: dcomcnfg
Uansett om terminalen åpner en forekomst av Windows PowerShell eller en ledetekst, forblir kommandoen den samme.
5] Bruke filutforsker
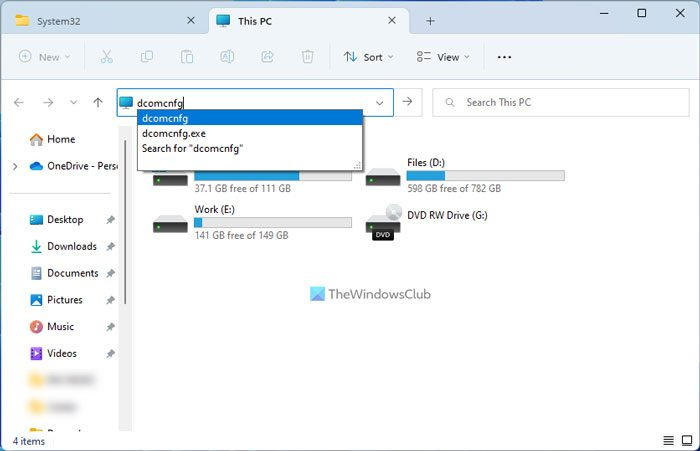
Dette er den siste metoden du kan bruke med åpne komponenttjenester på din Windows 11-datamaskin. Det er imidlertid to måter å åpne File Explorer for å åpne Component Services. Først kan du finne applikasjonen. For det andre kan du navigere til en bestemt bane for å finne verktøyet.
Ved å bruke søkemetoden:
Hvis du ikke vil navigere i en bestemt bane, kan du åpne Filutforsker og skrive den inn i navigasjonsboksen: dcomcnfg . Du kan enten klikke på går inn eller klikk på det relevante søkeresultatet.
Bruke mappenavigering:
I dette tilfellet, åpne Filutforsker og naviger til denne banen:
|_+_|Her for å finne dcomcnfg.exe og dobbeltklikk på den.
Hvordan finne komponenttjenester?
Som nevnt tidligere, er det flere måter å finne komponenttjenester i Windows 11, og alle er nevnt ovenfor. Du kan for eksempel bruke søkeboksen på oppgavelinjen for å finne den direkte. Alternativt kan du bruke kommandoen dcomcnfg i Windows-terminalen. Alternativt kan du bruke den samme kommandoen i kommandoprompten Kjør.
Lese: Hvordan skjule eller deaktivere administrative verktøy i Windows.














