Som IT-profesjonell er du kanskje kjent med VBS-skriptet. VBS, eller Visual Basic Script, er et programmeringsspråk som kan brukes til å lage programmer som kjører på et Windows-operativsystem. Mens VBS kan brukes til mange forskjellige oppgaver, brukes det ofte av skadevareforfattere til å lage ondsinnede programmer.
Hvis du vil deaktivere VBS i Windows 11, kan du gjøre det ved å redigere registret. For å gjøre dette, må du åpne Registerredigering. For å gjøre dette, må du åpne Start-menyen og skrive 'regedit' i søkeboksen. Når Registerredigering er åpen, må du navigere til følgende nøkkel:
HKEY_LOCAL_MACHINESOFTWAREMicrosoftWindows Script HostSettings
plugin krasj krom
Når du har funnet denne nøkkelen, må du opprette en ny DWORD-verdi. For å gjøre dette, høyreklikk på Innstillinger-tasten og velg Ny > DWORD-verdi. Du må gi den nye verdien 'Aktivert' og sette verdien til '0'.
Når du har gjort disse endringene, må du starte datamaskinen på nytt for at endringene skal tre i kraft. Etter at du har startet datamaskinen på nytt, vil VBS bli deaktivert og du vil ikke lenger kunne kjøre VBS-skript. Hvis du trenger å aktivere VBS igjen, kan du ganske enkelt endre verdien av Aktivert DWORD til '1' og starte datamaskinen på nytt.
I dette innlegget vil vi forklare hva Virtualization Based Security (VBS) er og hvordan du deaktiverer VBS på Windows 11-datamaskiner. Virtualiseringsbasert sikkerhet (VBS) er en sikkerhetsfunksjon som bruker maskinvare-/programvarevirtualisering. VBS er en sikkerhetsfunksjon inkludert i Windows 11 som lar brukere forhindre usignerte drivere, koder, programvare osv. fra å bli plassert i systemets minne. Det skaper et sikkert og isolert minneområde fra det vanlige operativsystemet, slik at brukere kan være vert for ulike sikkerhetsløsninger. Deaktiverer VBS Dette er rapportert å forbedre ytelsen til Windows 11. Så hvis du er en spesielt spiller og vil vite, forbedrer spillytelsen da kan dette innlegget være av interesse for deg.

Slik deaktiverer du VBS i Windows 11
Hvis du vil deaktivere VBS (virtualiseringsbasert sikkerhet) på din Windows 11/10-datamaskin, kan du bruke en av følgende metoder:
- Bruk Windows-innstillingen for å deaktivere VBS
- Bruk redigeringsprogrammet for lokal gruppepolicy
- Deaktiver Windows-virtualiseringsfunksjoner
- Bruk kommandolinjen for å deaktivere VBS
- Deaktiver VBS via BIOS
1] Bruk Windows-innstillinger for å deaktivere VBS
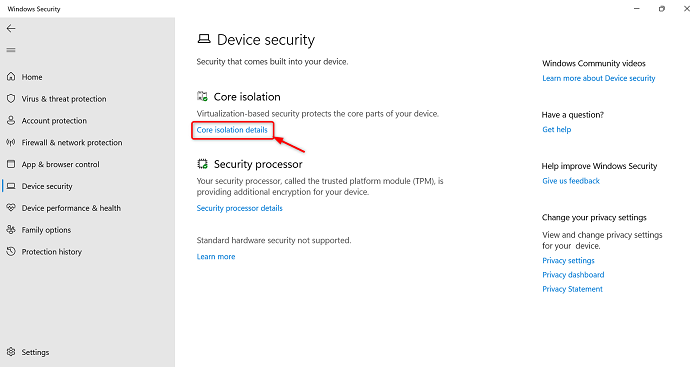
Hvis du vil deaktivere VBS, kan du følge trinnene nedenfor.
- klikk Vindu + meg tastene for å starte Innstillinger applikasjoner
- Klikk på Personvern og sikkerhet alternativet på venstre panel
- Klikk på Windows-sikkerhet > Åpne Windows-sikkerhet alternativ
- Windows-sikkerhet applikasjonen starter.
- Klikk nå på Enhetssikkerhet alternativet på venstre panel
- Gå til Kjerneisolasjon delen og klikk Kjerneisolasjonsdetaljer alternativ
- Sjekk nå om det stemmer Minneintegritet alternativet er deaktivert eller ikke. Hvis den er aktiv, klikk på den for å deaktivere denne funksjonen.
Etter det, start systemet på nytt og bruk noen apper og spill for å sjekke systemytelsen.
2] Bruk Local Group Policy Editor
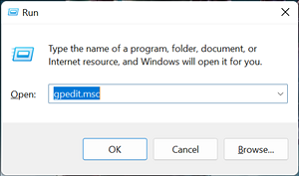
Med Group Policy Editor (GPE) kan du deaktivere VBS permanent, men vær oppmerksom på at GPE ikke er tilgjengelig for Windows 11 Home-brukere. Etter å ha åpnet Group Policy Editor, kan du enkelt deaktivere den.
ingen operativsystem funnet
- trykk Vindu + R tastene for å starte løpe kommandofeltet
- Type gpedit.msc og klikk på FINT knappen for å starte Redaktør for gruppepolicy
- Bytte til Lokal datamaskinpolicy > Datamaskinkonfigurasjon > Administrative maler > System > Enhetsvakt
- Dobbeltklikk på ikonet i Device Guard Aktiver virtualiseringsbasert sikkerhet politikk
- Kryss av Defekt alternativet og klikk deretter på Søke om
- Etter det klikker du på FINT lukke et vindu
Etter det starter du datamaskinen på nytt.
Les også: Slik tilbakestiller du alle lokale gruppepolicyinnstillinger til standard
3] Deaktiver Windows-virtualiseringsfunksjoner.
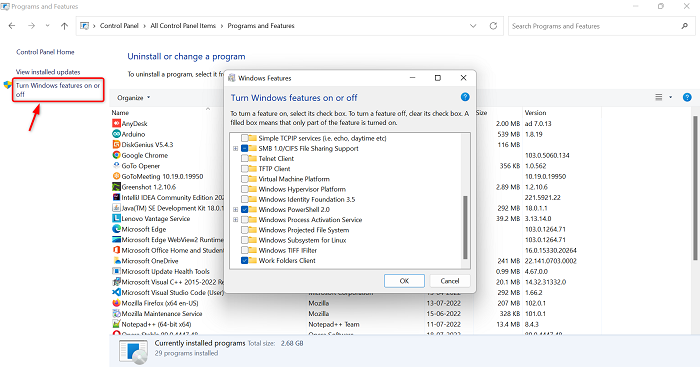
Hvis du vil deaktivere VBS, må du avinstallere noen få Windows-systemfunksjoner. Følg trinnene nedenfor for å avinstallere flere Windows-funksjoner.
- Klikk på vindusikonet og skriv Kontrollpanel i søkefeltet
- Åpne Kontrollpanel
- Sørg for at det store ikonet er satt til Vis.
- Klikk på alternativet 'Programmer og funksjoner'.
- Gå til øverste venstre hjørne og klikk på knappen Slå Windows-funksjoner på eller av alternativ
- Windows-funksjon vil starte.
- Fjern merket alternativboks Microsoft Defender Application Guard , Virtuell maskinplattform , og Windows hypervisor-plattform
- Klikk på FINT knapp
Nå må du starte systemet på nytt for å bruke endringene. Når du er ferdig, besøk Windows Components igjen for å sjekke om alle virtualiseringsfunksjoner er til stede.
Les også: Hvordan deaktivere eller aktivere maskinvarevirtualisering i Windows
4] Bruk kommandolinjen for å deaktivere VBS
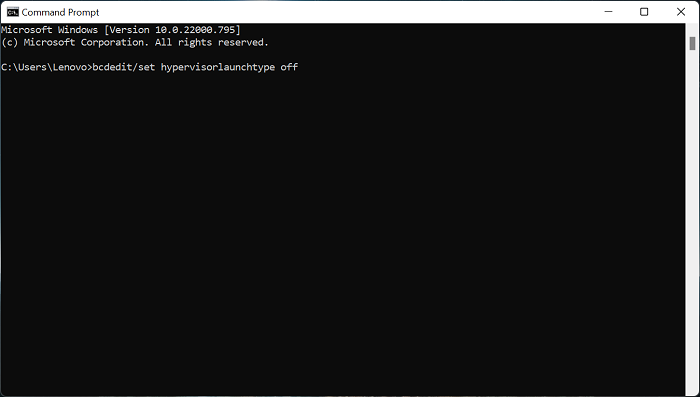
Her er et annet alternativ for å deaktivere VBS, og det er kommandolinjen. Følg trinnene nedenfor for å deaktivere VBS ved hjelp av kommandolinjen.
- Åpne vinduets søkefelt ved å klikke på knappen vindusikon
- Tast inn Kommandolinje i søkefeltet og klikk på Kjør som administrator
- Skriv inn kommandoen nedenfor i ledeteksten
- Etter det klikk Å komme inn nøkkel for å utføre en kommando
- Etter at utførelsesprosessen er fullført, lukker du ledeteksten
Etter å ha fullført alle prosesser, start systemet på nytt. Bruk nå noen apper eller spill for å teste datamaskinens ytelse.
5] Deaktiver VBS via BIOS
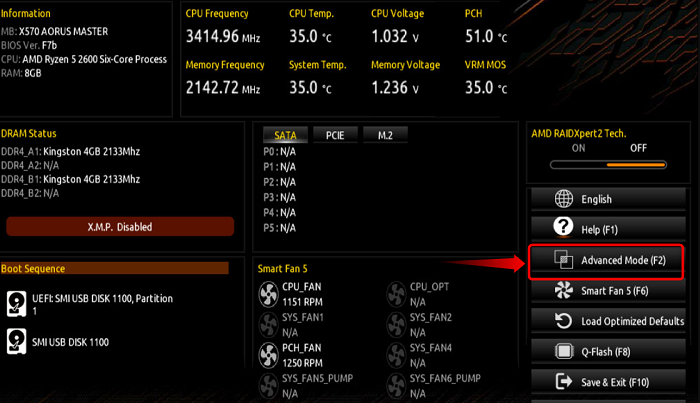
Windows 8 språkpakke
Hvis noen av alternativene ovenfor ikke kan deaktivere VBS, kan du deaktivere virtualiseringsteknologien på datamaskinen fra BIOS. For å gjøre dette, følg trinnene nedenfor.
- Først av alt, løp igjen din datamaskin
- Deretter, når datamaskinen begynner å starte, klikker du på knappen F2 nøkkel i tilfelle AMD hovedkort for å gå inn i BIOS-konfigurasjonen. Denne nøkkelen kan være forskjellig for deg avhengig av produsenten.
- Etter at du har gått inn BIOS , gå til Avansert modus
- Klikk nå på Avansert-fanen øverst og velg deretter Prosessorkonfigurasjon alternativ
- Slå av etter det SVM Fashion
- Etter å ha deaktivert SVM-modus, trykk på knappen F10 tasten på tastaturet for å lagre og avslutte
Etter at prosessene er fullført, start datamaskinen på nytt for å lagre endringene.
Lese: Forbedre ytelsen til Windows 11 ved å endre disse innstillingene.
Hvordan vite om VBS er aktivert i Windows 11?
Hvis du vil sjekke om VBS er aktivert på din Windows-PC, kan du sjekke det ved å følge trinnene nedenfor.
- Klikk først på vindusikon åpen startmeny
- Type MSSinfo32 og trykk Å komme inn
- Nå, videre Systeminformasjon side, bla ned til siste side
- Nå kan du se om VBS er aktivert på din PC.
- Du kan bruke den samme prosessen for å finne ut om VBS er aktivert eller ikke i Windows 10.
Lese: Virtualiseringsbasert sikkerhet er ikke aktivert i Windows 11
Bør jeg deaktivere VBS i Windows 11?
VBS er virtualiseringsbasert sikkerhet og det er en sikkerhetsfunksjon som bruker maskinvare/programvarevirtualisering. Dette kan påvirke ytelsen til PC-en negativt. Enkelte VBS-sikkerhetsfunksjoner kan forbedre spillytelsen med opptil 25 %. Derfor kan det hende at noen må deaktivere VBS hvis du fullt ut vil nyte spillytelsen til din Windows 11 PC.
Lese : Tips for å forbedre spillytelsen i Windows.





![Excel-filteret fungerer ikke som det skal [Fikset]](https://prankmike.com/img/excel/49/excel-filter-not-working-properly-fixed-1.jpg)






![OOBEEULA, OOBESETTINGSMULTIPAGE, OOBEEAADV10 OOBE-feil [Fiks]](https://prankmike.com/img/errors/C8/oobeeula-oobesettingsmultipage-oobeaadv10-oobe-errors-fix-1.png)


