Som IT-ekspert er du kanskje kjent med alternativet 'Slutt med svart lysbilde' i PowerPoint. Dette alternativet kan være nyttig hvis du vil avslutte presentasjonen med et svart lysbilde, men det kan også være en plage hvis du ved et uhell aktiverer den og deretter ikke finner ut hvordan du deaktiverer den.
Hvis du har problemer med å deaktivere alternativet 'Avslutt med svart lysbilde' i PowerPoint, ikke bekymre deg - vi er her for å hjelpe! I denne artikkelen viser vi deg hvordan du deaktiverer dette alternativet slik at du kan fortsette å bruke PowerPoint uten problemer.
gruppepolicy klienttjeneste mislyktes logon.access nektes
Så, uten videre, la oss komme i gang!
Først åpner du PowerPoint og klikker på 'Fil'-fanen. Klikk deretter på 'Alternativer'.
I 'Alternativer'-vinduet klikker du på 'Lagre'.
Under 'Lagre'-alternativene vil du se en avmerkingsboks ved siden av 'Avslutt med svart lysbilde'. Bare fjern merket for denne boksen og klikk 'OK'.
Det er det! Du har deaktivert alternativet 'Avslutt med svart lysbilde' i PowerPoint.
Vi håper denne artikkelen har vært nyttig. Hvis du har ytterligere spørsmål, ikke nøl med å kontakte oss.
Misligholde, PowerPoint legger til et svart lysbilde på slutten original presentasjon. Hvis du ikke vil inkludere et slikt svart lysbilde på slutten av PowerPoint, er det slik du kan slå det av. Du kan slå på eller av Avslutt med et svart lysbilde i PowerPoint ved hjelp av PowerPoint-alternativer, Local Group Policy Editor og Registerredigering.
Slik aktiverer eller deaktiverer du alternativet 'Avslutt med svart lysbilde' i PowerPoint
Du kan avslutte PowerPoint-presentasjonen med det siste lysbildet i stedet for det svarte lysbildet. Aktiver eller deaktiver Avslutt med et svart lysbilde alternativet i PowerPoint. Følg disse trinnene for å aktivere eller deaktivere det automatiske svarte lysbildet på slutten i PowerPoint:
- Åpne Microsoft PowerPoint på datamaskinen.
- Klikk på Alternativer .
- Bytte til Avansert fanen
- Gå til Lysbildefremvisning seksjon.
- Kryss av Avslutt med et svart lysbilde avkrysningsboksen for å aktivere.
- Fjern merket i boksen for å deaktivere.
- trykk FINT knapp.
For å lære mer om disse trinnene, fortsett å lese.
For å komme i gang, åpne Microsoft PowerPoint på datamaskinen og klikk på knappen Alternativer synlig i nedre venstre hjørne. Men hvis du allerede har åpnet dette programmet, klikker du på ikonet Fil på den øverste menylinjen og velg Alternativer .
Etter å ha åpnet PowerPoint-alternativpanelet, bytt til Avansert fanen og gå til Lysbildefremvisning kapittel. Her kan du finne et alternativ som heter Avslutt med et svart lysbilde .
deaktiver sjarmvinduer 8

Merk av i denne boksen for å aktivere det svarte lysbildet og fjern merket for denne boksen for å deaktivere det svarte lysbildet på slutten.
Klikk til slutt på knappen FINT knappen for å lagre endringer.
Hvordan stoppe en PowerPoint-presentasjon fra å slutte med et svart lysbilde ved hjelp av gruppepolicy
For å aktivere eller deaktivere Avslutt med et svart lysbilde alternativ i PowerPoint ved hjelp av Gruppepolicy . Følg disse instruksjonene:
- trykk Win+R for å åpne Kjør-ledeteksten.
- Type gpedit.msc og klikk på FINT knapp.
- Gå til Avansert I Brukerkonfigurasjon .
- Dobbeltklikk på Avslutt med et svart lysbilde parameter.
- Velge Inkludert tillat alternativ.
- Velge Defekt muligheten til å blokkere.
- trykk FINT knapp.
La oss ta en titt på disse trinnene i detalj.
Først må du åpne Local Group Policy Editor på datamaskinen. For å gjøre dette, klikk Win+R for å åpne Kjør-ledeteksten, skriv gpedit.msc , og klikk på FINT knapp.
Følg deretter denne veien:
|_+_|I Avansert mappe, kan du se et alternativ kalt Avslutt med et svart lysbilde . Du må dobbeltklikke på dette alternativet og velge Inkludert mulighet til å løse Defekt muligheten til å blokkere det svarte lysbildet.
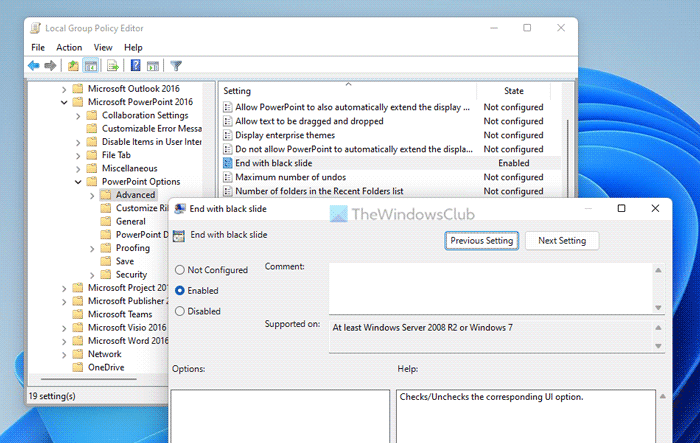
Klikk til slutt på FINT knappen for å lagre endringer.
Avslutt en PowerPoint-presentasjon med det siste lysbildet i stedet for et svart lysbilde ved å bruke Registry
For å slå på eller av Avslutt med et svart lysbilde alternativ i PowerPoint ved hjelp av Register . Følg disse instruksjonene:
- Søk regedit og klikk på søkeresultatet.
- trykk Ja knapp.
- Gå til Microsoftoffice16.0 I HKCU .
- Høyreklikk 0 > Opprett > Tast og angi navnet som power point .
- Høyreklikk powerpoint > Ny > Nøkkel og kall det som alternativer .
- Høyreklikk alternativer > Ny > DWORD-verdi (32-bit) .
- kall det som ssendonblankslide .
- Dobbeltklikk på den for å angi dataverdien.
- Å komme inn 1 slå på og 0 slå av.
- trykk FINT knapp.
- Start datamaskinen på nytt.
La oss ta en titt på disse trinnene i detalj.
For å komme i gang, finn regedit i søkeboksen på oppgavelinjen, klikk på et søkeresultat, og klikk deretter Ja knappen ved UAC-ledeteksten for å åpne Registerredigering.
Følg deretter denne veien:
|_+_|Høyreklikk 16.0 > Ny > Nøkkel og kall det som power point . Neste høyreklikk powerpoint > Ny > Nøkkel og angi navnet som alternativer .
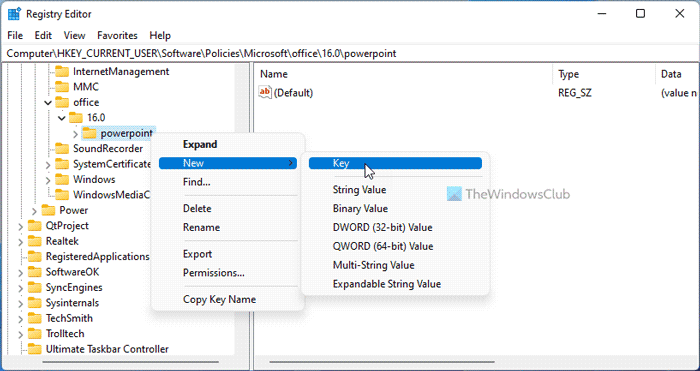
Høyreklikk nå alternativer > Ny > DWORD-verdi (32-bit) og kall det som ssendonblankslide .
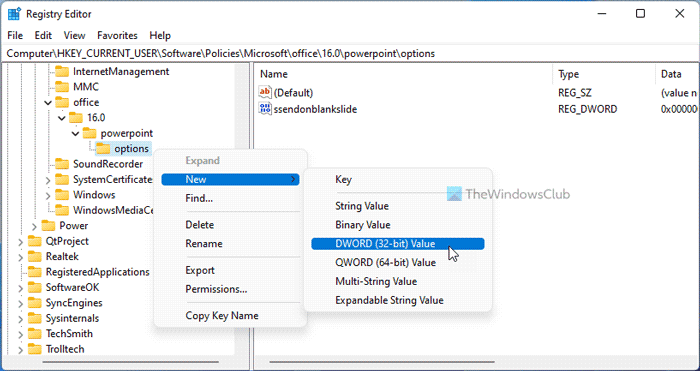
Standardverdien er 0. Hvis du vil deaktivere denne funksjonen, beholder du denne verdien. Men hvis du vil inkludere et svart lysbilde, dobbeltklikker du på det og setter dataverdien som 1 .
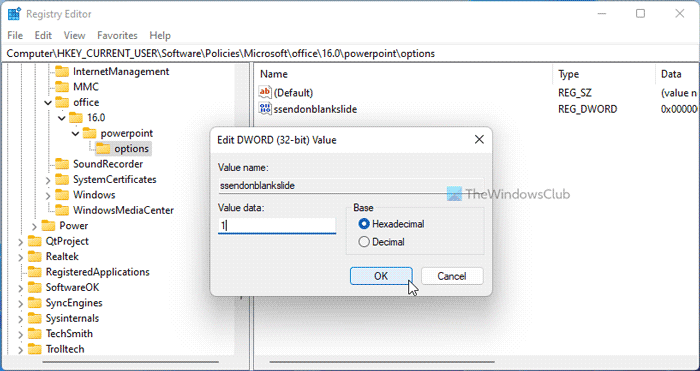
Klikk til slutt på FINT -knappen, lukk alle vinduer og start datamaskinen på nytt.
Lese: Hvordan merke dupliserte ord i PowerPoint
Windows 10 Hjem Opprett lokal konto
Ender PowerPoint med et svart lysbilde?
Ja, PowerPoint avslutter presentasjonen med et svart lysbilde. Dette vil hjelpe deg å vite at presentasjonen er ferdig. Men hvis du ikke vil vise et svart lysbilde automatisk og vil deaktivere det i Windows 11/10, må du følge noen av veiledningene nevnt ovenfor. Dette kan gjøres ved å bruke de innebygde alternativene GPEDIT og REGEDIT.
Lese: Hvordan lage en animert bevegelig bakgrunn i PowerPoint
Hvorfor er mine PowerPoint-lysbilder svarte?
Det kan være flere grunner til at PowerPoint-lysbildene dine er svarte. I de fleste tilfeller er dette på grunn av kompatibilitetsproblemer. Hvis du har en presentasjon laget i en veldig gammel versjon av PowerPoint og du prøver å åpne den i den nyeste versjonen, er det en sjanse for at du får dette problemet. Du kan fikse problemet ved å reparere presentasjonen.
Jeg håper dette hjalp.
Lese: Hvordan skjule båndet automatisk i Word, Excel, PowerPoint.















