Som IT-ekspert blir jeg ofte spurt om hvordan jeg setter opp en virtuell svitsj i Hyper-V. Det er noen forskjellige måter å gjøre dette på, avhengig av dine behov. I denne artikkelen skal jeg vise deg hvordan du setter opp en virtuell svitsj ved hjelp av Hyper-V Manager.
windows 10 kjernetemp
Først åpner du Hyper-V Manager og velger serveren du vil konfigurere. Klikk deretter på koblingen 'Virtual Switch Manager' i høyre rute. Dette vil åpne Virtual Switch Manager-vinduet.
Velg deretter alternativet 'Ny virtuell bryter' og gi bryteren et navn. Velg deretter brytertypen du vil opprette. For de fleste formål vil brytertypen 'Ekstern' være tilstrekkelig. Men hvis du trenger mer avanserte funksjoner, kan du velge 'Intern' eller 'Privat' brytertype.
Til slutt velger du den fysiske nettverksadapteren du vil bruke for den virtuelle svitsjen. Hvis du vil bruke mer enn én adapter, kan du krysse av i boksen 'Tillat flere adaptere'. Når du har gjort valgene dine, klikker du 'OK' for å opprette bryteren.
Det er alt som skal til! Når du har opprettet bryteren, kan du legge til virtuelle maskiner til den, og de vil kunne kommunisere med hverandre og med omverdenen. Hvis du trenger mer hjelp, kan du gjerne legge inn et spørsmål i kommentarfeltet nedenfor.
virtuell bryter ( vSwitch ) programvare lar en virtuell maskin (VM) kommunisere med en annen. De brukes også til å koble sammen virtuelle og fysiske nettverk og for å videresende virtuell maskintrafikk til andre virtuelle maskiner eller fysiske nettverk. Vær imidlertid oppmerksom på at den virtuelle bryteren er konfigurert for Hyper-V. Hyper-V er et program som lar oss lage og administrere virtuelle maskiner som kjører andre forekomster av Windows 11 og tidligere versjoner av Windows og andre plattformer som Linux-operativsystemer. I denne leksjonen skal vi lære hvordan lage og konfigurere en virtuell svitsj i Hyper-V .

Hva er bruken av virtuelle brytere?
Virtuelle brytere (vSwitch) brukes på samme måte som en fysisk bryter; sistnevnte brukes på det fysiske nettverket, mens førstnevnte er for å koble til virtuelle maskiner. Det er tre typer vSwitch: ekstern, intern og privat. De har forskjellige tillatelser, og avhengig av brukstilfellet oppretter og distribuerer nettverksadministratoren en bestemt svitsj. Vi vil diskutere disse bryterne og hvordan vi kan lage dem i Hyper-V Manager.
du har et kontrollsenter
Hvordan sette opp en virtuell svitsj i Hyper-V
Før du oppretter og konfigurerer en virtuell bryter på datamaskinen din, må du installere Hyper-V-program installert på datamaskinen og har administratorrettigheter. Det er tre typer Hyper-V virtuelle svitsjer som kan konfigureres ved hjelp av Virtual Switch Manager i Windows 11.
- Ekstern bryter
- Intern bryter
- Privat bryter
Avhengig av kravene til organisasjonen din, må vi opprette en av de tre bryterne. La oss snakke i detalj om hver av dem.
1] Ekstern bryter
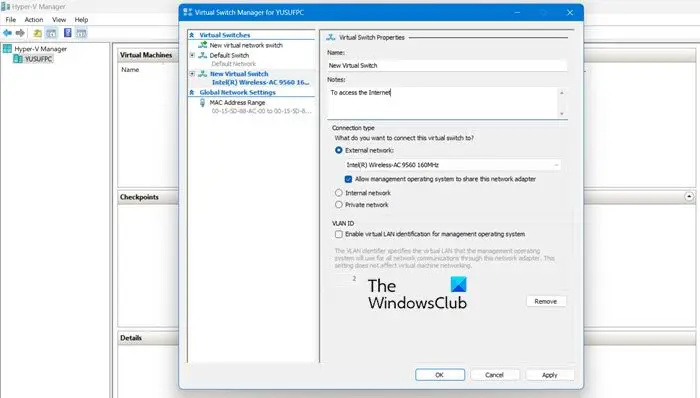
Den eksterne svitsjen lar den virtuelle maskinen få tilgang til det fysiske nettverkskortet. En av fordelene med å bruke en ekstern svitsj er muligheten til å dele administrasjon og VM-trafikk på samme svitsj.
Slik lager du en ekstern svitsj i Hyper-V.
- Trykk på Windows-tasten og skriv Hyper-V Manager i søkefeltet og trykk på enter-knappen.
- trykk Virtual Switch Manager og velg Utvendig alternativet der.
- truffet Lag virtuell bryter og noter ned navnet på den virtuelle maskinen.
- Skriv i notatene For Internett-tilgang i tekstfeltet.
- Sørg for at det er merket av for 'Eksternt nettverk'.
- Fra Eksternt nettverk Fra rullegardinlisten kan du velge hvilken adapter bryteren skal ha tilgang til.
- Klikk nå på Søke om knappen og klikk på Ja for å lage en ekstern bryter på en Windows 11-datamaskin.
Slik kan du opprette en ekstern svitsj som VM-ene dine kan få tilgang til.
Windows 10 deaktiver bilder-appen
2] Intern bryter
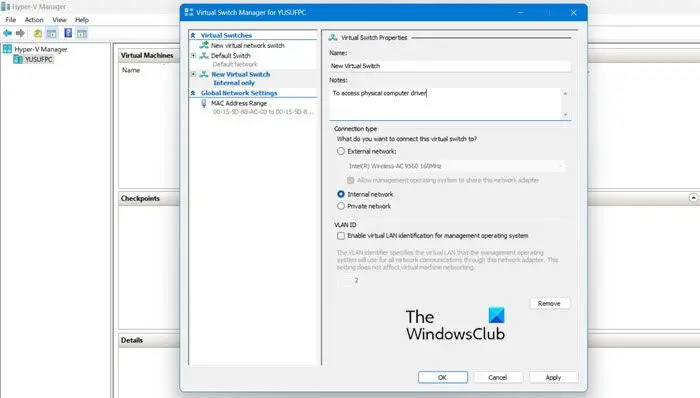
En intern svitsj lar alle virtuelle maskiner kommunisere med hverandre og gir også disse virtuelle maskinene tilgang til den fysiske datamaskinen. Virtuelle maskiner koblet til en intern virtuell svitsj kan imidlertid ikke få tilgang til nettverksressurser fra Internett. og hvis du vil lage en intern svitsj på Windows 11 Compute, kan du gjøre det samme her:
- lansering Hyper-V Manager
- trykk Virtual Switch Manager og velg Innsiden alternativet der.
- truffet Lag virtuell bryter og noter ned navnet på den virtuelle maskinen.
- Skriv i notatene Tilgang til de fysiske diskene på datamaskinen i tekstfeltet.
- Fra Tilkoblingstype , du må velge Internt nettverk .
- Klikk til slutt på søke om knapp.
Lese: Hvordan konvertere fysisk maskin til virtuell maskin i VirtualBox
3] Private brytere
Private brytere isolerer den virtuelle maskinen din fullstendig fra nettverket og forhindrer kommunikasjon mellom verten og virtuelle maskiner. Virtuelle maskiner kan kommunisere med hverandre, men kan ikke kommunisere med den underliggende maskinen eller Internett. Følg trinnene nedenfor for å opprette en privat bryter.
- Åpne Hyper-V Manager på systemet ditt.
- trykk Virtual Switch Manager og velg Privat alternativet der.
- truffet Lag virtuell bryter og noter ned navnet på den virtuelle maskinen.
- Skriv i notatene For å kommunisere med andre virtuelle maskiner i tekstfeltet.
- For tilkoblingstype, velg Privat nettverk.
- Klikk til slutt Bruk > OK
Lese: Hvordan sette opp og bruke Hyper-V på Windows.






![Windows talegjenkjenning fungerer ikke [Fikset]](https://prankmike.com/img/speech/E1/windows-speech-recognition-doesn-rsquo-t-work-fixed-1.jpg)








