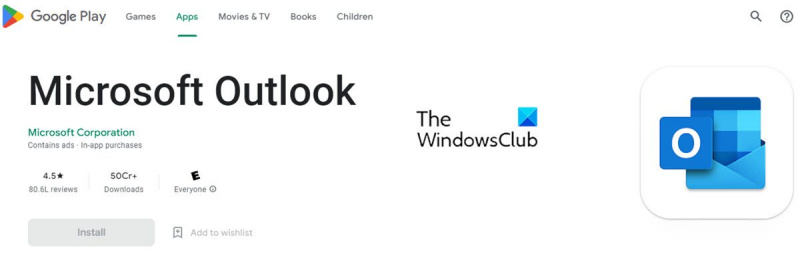Hvis du er en IT-ekspert, er det en god sjanse for at du bruker Outlook-e-post på Android-enheten din. Slik setter du opp Office-apper og Outlook-e-post på Android. Først må du laste ned og installere Outlook-appen fra Google Play Store. Når appen er installert, åpner du den og logger på med Microsoft-kontoen din. Deretter må du konfigurere Office-appene dine. For å gjøre dette, åpne Outlook-appen og gå til Innstillinger. Under Kontoer-delen klikker du på kontoen du vil bruke med Office-apper. Rull ned til Office-delen og trykk på Konfigurer-knappen. Velg appene du vil bruke med Outlook og trykk på Lagre-knappen. Det er det! Du er nå klar til å bruke Outlook-e-post på Android-enheten din med Office-apper.
Integrasjon er for tiden Office-apper og Outlook-e-post på Android-mobilenheter ble populær. Microsoft har gjort integrasjonen enkel og sømløs slik at brukere kan få tilgang til, redigere og dele Office-dokumentene sine mens de er på farten. Det gjør også fjernarbeid mulig og enkelt.

La oss se hvordan du setter opp ulike Office-apper og e-post (Outlook) på Android-enheter.
Slik setter du opp Outlook-e-post på en Android-enhet
Det er ganske enkelt å laste ned og installere Outlook på en Android-enhet.
hva gjør aktivering av windows
Sette opp Outlook på en Android-enhet for første gang.
Følg disse trinnene hvis du konfigurerer Outlook for Android-enheten din for første gang.
- Installere Outlook-appen for Android fra Google Play Store på Android-enheten din, og åpne den.
- Klikk på Begynne .
- Outlook oppdager automatisk Google-kontoene dine. For å legge dem til Outlook for Android , klikk på Google Connect-konto og klikk deretter FINT bekrefte. Klikk Tillate gir Outlook tilgang til kontaktene dine.
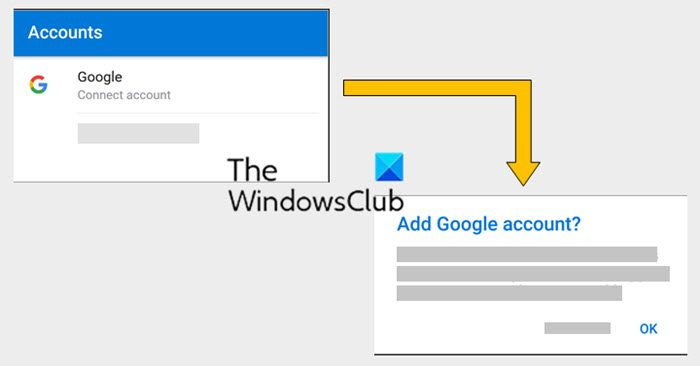
- Velg e-postkontoene du vil legge til og trykk Legg til konto .
- Du kan bli bedt om å logge på. I dette tilfellet skriver du inn e-postlegitimasjonen din og klikker på Logg på.
- Klikk nå Tillate bekreftelse på frakoblet tilgang og andre ledetråder.
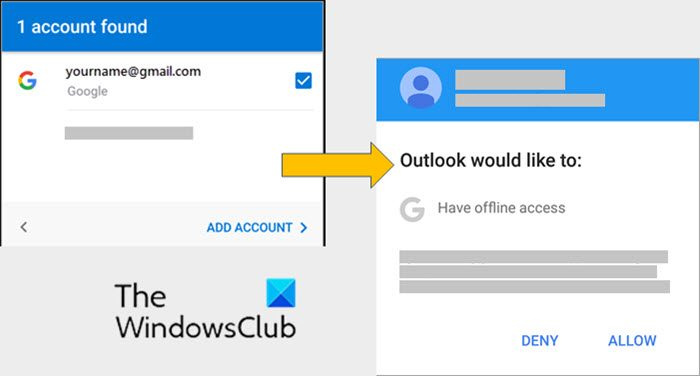
- Du kan legge til flere kontoer i Outlook ved å klikke Fortsette .
- Hvis du ikke vil legge til en annen e-postkonto, trykker du på Gå glipp av .
Hvis du ikke vil legge til disse Google-kontoene i Outlook, klikker du Gå glipp av , og følg deretter trinnene nedenfor for å legge til en ny konto.
Sett opp en annen e-postkonto i Outlook
Brukere som allerede har satt opp Outlook eller de som ikke vil bruke Google-ID-ene sine i Outlook, kan følge trinnene nedenfor.
De kan legge til en annen e-postkonto ved å bruke følgende prosedyre.
- åpen Meny (tre horisontale linjer)
- Gå til Innstillinger (tannhjulikon)
- Klikk nå på Legg til konto
- Skriv inn hele e-post-ID-en du vil legge til i Outlook (f.eks.[e-postbeskyttet]). Klikk nå på Fortsette .
- Skriv inn passordet for e-postkontoen din og trykk Å komme inn eller Neste .
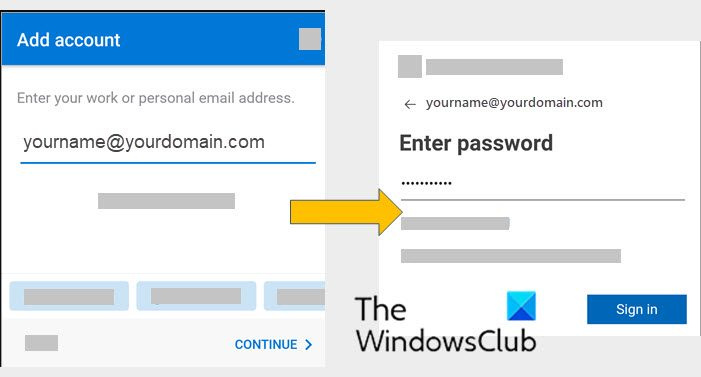
- Av sikkerhetshensyn kommer Microsoft Outlook med multifaktorautentisering. En melding vises under pålogging. Bekreft identiteten din på dette stadiet. Meldingsboksen kan se slik ut:
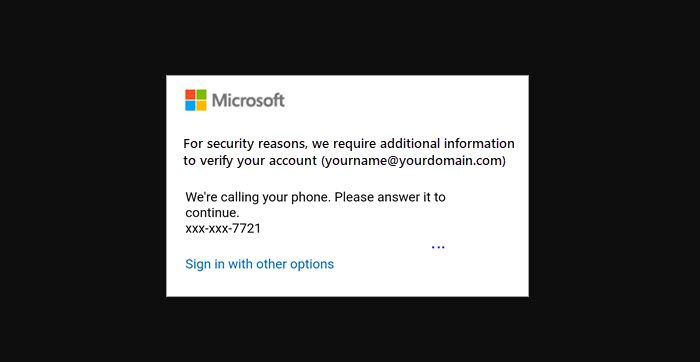
Slik setter du opp Office-apper på en Android-enhet
Det er ganske enkelt å integrere Office-apper og e-post på Android-enheter. Det er to måter å få Office på en Android-telefon eller -nettbrett.
- Du kan installere Office mobilapplikasjon som kombinerer Word, Excel og PowerPoint i ett program. Så med én app kan du få alle de tre Office-appene. Office-mobilappen tilbyr også nye mobilfunksjoner for visning, redigering og deling av filer uten å måtte bytte mellom flere apper.
- En annen måte er å installere Office-applikasjonene individuelt.
Du kan bruke Office-mobilappene til å jobbe fra hvor som helst. Bare logg på med en gratis Microsoft-konto eller en Microsoft 365 jobb- eller skolekonto. Du kan få tilgang til flere appfunksjoner med abonnementet ditt.
Sette opp Office-applikasjoner for første gang
Hvis du setter opp Office-applikasjoner for første gang, følger du disse trinnene:
- Åpne et hvilket som helst Office-program som Excel, PowerPoint eller Word.
- Logg på Microsoft-kontoen eller Microsoft 365-arbeids- eller skolekontoen. Ulike enheter er koblet til skyen. Derfor kan brukeren få tilgang til Office-filer fra hvilken som helst enhet ved å logge på med en enkelt Microsoft-konto.
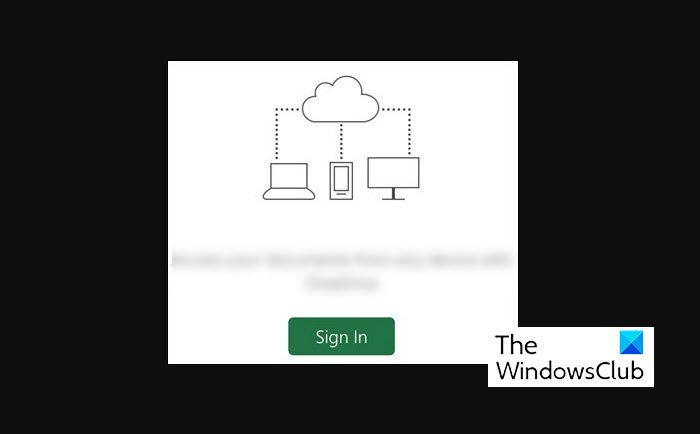
Legg til en annen konto i Office-apper
Det er ganske enkelt å legge til en annen konto i Office-applikasjonene. Dette trinnet vises hvis du allerede har installert og konfigurert Office-appene og e-post på Android.
Følg disse trinnene for å legge til en annen konto i Office-applikasjoner:
- Klikk på åpen (eller Åpne andre dokumenter hvis du har et nettbrett). Klikk nå på Legg til et sted . Legg til plassering er et alternativ som lar deg koble til skylagring.
- Hvis du bruker OneNote, klikk Innstillinger og så videre Kontoer .
- Velg nå skytjenesten du vil legge til, for eksempel OneDrive for Business eller Dropbox.
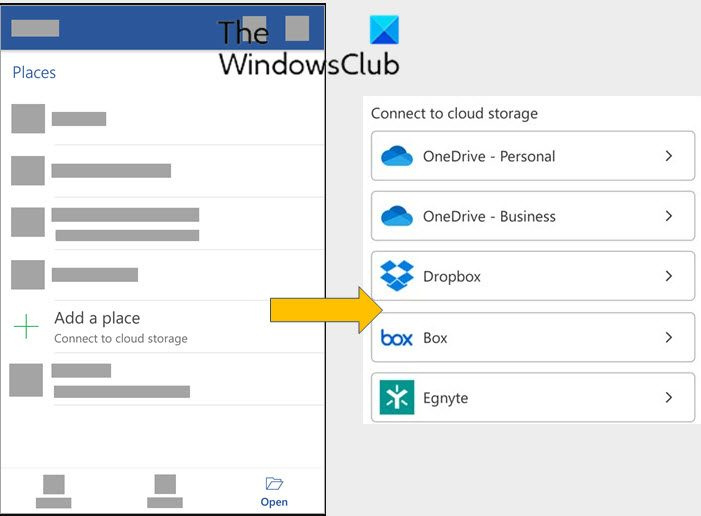
- Skriv inn e-postadressen og passordet du bruker for å logge på denne tjenesten.
Dette er hvordan Office-apper blir installert på Android-enhetene dine.
Hvordan setter jeg opp Office 365-e-post på en Android-telefon?
Følg disse trinnene for å konfigurere en Android-enhet med en Microsoft Office 365- eller Exchange ActiveSync-konto:
- Åpen Innstillinger
- Klikk nå på Kontoer . (For noen enheter vil du se Brukere og kontoer i stedet Kontoer .)
- Klikk nå på Legg til konto .
- Klikk deretter på Utveksling .
- Skriv deretter inn e-postadressen din og Microsoft Office 365- eller Exchange ActiveSync-legitimasjonen.
Så Office 365-e-posten din er satt opp på Android-telefonen din.
Kan jeg installere Microsoft Office-apper på Android-telefonen min?
Ved bruk av Office-applikasjon for Android , kan du holde deg produktiv mens du er på farten. Opprett og rediger nye Word-dokumenter, Excel-regneark eller PowerPoint-presentasjoner fordi disse appene også kan brukes på Android-telefonen din.