Som IT-ekspert får jeg ofte spørsmål om hvordan jeg endrer nettverksmasken i Windows 11. Det er en relativt enkel prosess, men det er et par ting å huske på. Først brukes subnettmasken til å identifisere hvilken del av en IP-adresse som er nettverksdelen, og hvilken del som er vertsdelen. I de fleste tilfeller er nettverksdelen den første oktetten, og vertsdelen er de tre siste oktettene. For det andre må nettverksmasken være konsistent på tvers av alle enheter på nettverket. Hvis masken ikke er konsistent, vil noen enheter kunne kommunisere med andre, mens andre ikke vil. For det tredje kan nettverksmasken endres når som helst, men det er generelt best å gjøre det når alle enheter på nettverket er slått av. På den måten er det ingen risiko for å miste kommunikasjonen med noen enheter. Til slutt, når du endrer nettverksmasken, sørg for å også endre standard gateway og DNS-serverinnstillinger. Disse innstillingene finnes vanligvis på samme sted som innstillingen for nettverksmaske.
Maske påminnet deler en IP-adresse i to segmenter og forteller datamaskinen hvilken del som er nettverksbiten og hvilken del som er vertsbiten. For eksempel, hvis det er en IP-adresse: 192.168.0.1, vil den ha 24 vertsbiter og 8 nettverksbiter, så subnettmasken vil være 255.255.255.0. Windows lar deg endre nettverksmasken til IP-en din. I dette innlegget skal vi se på hvordan endre nettverksmaske i Windows 11/10.

Hva er nettverksmasken og prefikslengden?
Før du setter opp en nettverksmaske, må vi først forstå hva det er og hvor langt prefikset er. Subnettmasken, som diskutert tidligere, brukes til å bestemme antall verter og nettverksbiter, samt IP-adressen din.
Imidlertid bruker Microsoft-datamaskiner en annen undernettmaske-notasjon kalt CIDR eller klasseløs rutingnotasjon mellom domene, som, i stedet for å bruke det vanlige formatet med fire grupper med tall, bruker lengden på subnettprefikset, som forteller oss antall nettverksbiter i opprettelsen av en IP.
For eksempel, hvis det er en klasse C IP-adresse, vil subnettmasken være 255.255.255.0 og lengden på subnettprefikset vil være 24 fordi det er 24 biter i nettverket. Nå som vi vet hva subnettmasken og prefikslengden er, la oss lære hvordan du endrer dem.
Hvordan endre nettverksmasken i Windows 11/10
For å endre nettverksmasken på datamaskinen din, er det første du trenger å vite om IP-adressen din er statisk. I tilfelle IP-adressen din ikke er statisk, følg instruksjonene nevnt i dette innlegget for å angi en statisk IP.
Følg en av de foreskrevne metodene for å endre nettverksmasken i Windows 11.
stremio live tv
- Endre nettverksmaske ved hjelp av Windows-innstillinger
- Endre nettverksmasken ved å bruke kontrollpanelet
- Bytt nettverksmaske med PowerShell
- Endre nettverksmasken ved hjelp av en nettleser
La oss snakke om dem i detalj.
1] Endre nettverksmaske via Windows-innstillinger
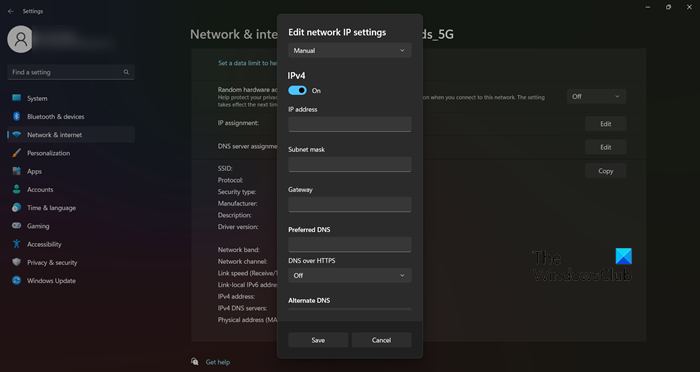
Windows-innstillinger er en fin måte å administrere datamaskinen på og endre den slik du vil. Den lar deg også endre nettverksinnstillinger, inkludert nettverksmasker. For å gjøre det samme, følg de foreskrevne trinnene.
- åpen Innstillinger ifølge Win+I.
- Gå til Nettverk og Internett og velg WiFi eller Ethernet (avhengig av hva du bruker).
- Klikk på nettverket du er koblet til.
- Plukke ut Redigere knappen ved siden av IP-tildeling.
- Velg 'Manuell' fra rullegardinmenyen.
- Slå på bryteren for IP-versjonen du bruker.
- Endelig kan du redigere IP adresse , Maske påminnet , Inngangsport , Jeg (foretrukket) DNS.
Skriv inn riktig informasjon i det aktuelle feltet, så går det bra.
2] Endre nettverksmaske ved hjelp av kontrollpanelet
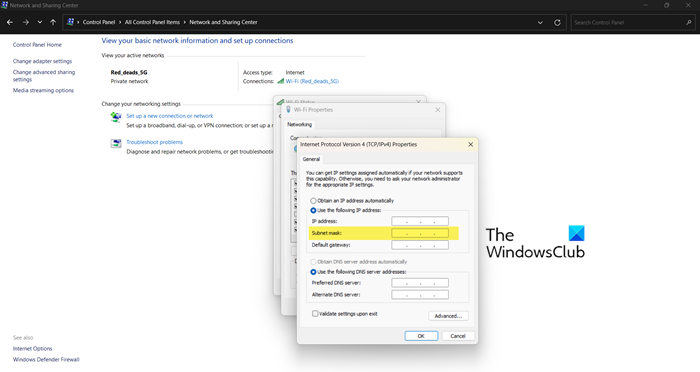
Akkurat som 'Innstillinger














