Hvordan fikse feilkode 0x0 0x0 på Windows-datamaskiner Hvis du får feilkoden 0x0 0x0 på Windows-datamaskinen, er det noen ting du kan prøve for å fikse problemet. Her er noen tips for å komme i gang: 1. Start datamaskinen på nytt. Dette er alltid et godt første skritt når du skal feilsøke alle typer datamaskinproblemer. 2. Se etter oppdateringer. Noen ganger kan 0x0 0x0-feilen være forårsaket av et problem med en bestemt driver eller programvare. Oppdatering av programvaren kan ofte løse denne typen problemer. 3. Kjør en virusskanning. Hvis du tror at 0x0 0x0-feilen kan være forårsaket av et virus eller annen type skadelig programvare, kan det å kjøre en virusskanning bidra til å bli kvitt problemet. 4. Prøv en annen datamaskin. Hvis du fortsatt får 0x0 0x0-feilen etter å ha prøvd alle trinnene ovenfor, er det mulig at problemet ligger i selve datamaskinen. I dette tilfellet er det beste du kan prøve å bruke en annen datamaskin og se om feilen oppstår.
Fra tid til annen kan datamaskinen din støte på feil som ennå ikke er bekreftet av Microsoft. En slik sak med 0x0 0x0 Windows feilkode. I dette tilfellet får vi en feilkode sammen med feilmeldingen. Noe gikk galt . Hvis du har det samme problemet på systemet ditt, kan du lese denne artikkelen for å finne løsninger.

Hvordan fikse feilkode 0x0 0x0 i Windows 11/10
Feil Beklager, noe gikk galt, feilkode 0x0 0x0, vanligvis sett på Windows Insider-bygg og årsaken til feilen er enten feil eller systeminkonsekvenser. Vi foreslår at du sjekker RAM- og driverstatusen for å løse dette problemet. Du kan løse dette problemet ved å prøve følgende løsninger i rekkefølge:
endre facebook fargevalg
- Oppdater alle drivere gjennom Windows Update.
- Sjekk RAM-en på systemet ditt
- Bruk Driver Verifier Manager Tool
- Bruk alternativet 'Tilbakestill denne PCen'.
- Se tilbakemeldingssenteret for flere løsninger.
1] Oppdater alle drivere via Windows Update.
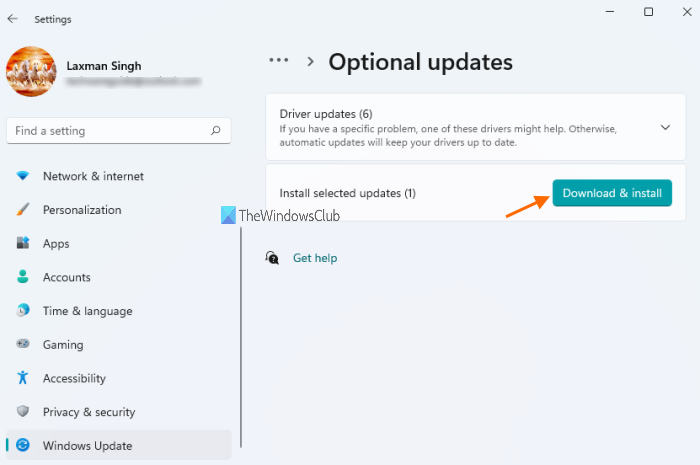
Windows Update er en viktig prosess som også bidrar til å holde driverne på systemet oppdatert. Snarere, hvis du vil oppdatere driverne ved å legge ut nye endringer, vil Windows Update være den beste tilnærmingen. Windows oppdateringsprosedyre er:
Microsoft Security Essentials Window 7 64 bit
- Høyreklikk på Begynn knappen og velg Innstillinger fra menyen.
- Gå til Windows-oppdateringer fanen i listen til venstre.
- Velg i høyre rute Se etter oppdateringer .
- Etter det gå til Avanserte innstillinger på høyre panel.
- Rull ned og klikk på Ytterligere oppdateringer .
- Hvis oppdateringer er tilgjengelige, utvider du listen over oppdateringer.
- Sjekk alle tilgjengelige oppdateringer.
- Velge Last ned og installer .
- Start systemet på nytt etter oppdateringen.
Siden utdaterte og ødelagte drivere er hovedårsaken til problemet, vil det være svært nyttig å oppdatere dem.
2] Sjekk RAM-en på systemet ditt.
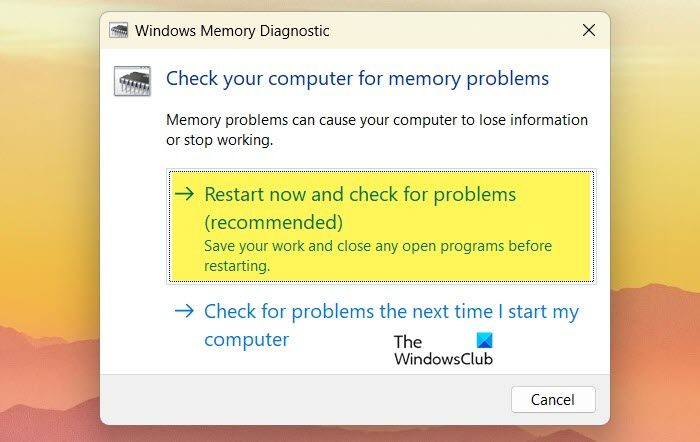
En feil i diskusjonen kan være forårsaket av et problem REGN . I dette tilfellet kan du teste system-RAM. Dette kan sjekkes med 2 verktøy. Det første verktøyet er Windows minnediagnoseverktøy datamaskin. Prosedyren for å bruke dette verktøyet er som følger:
windows 10 fjerner maskinvareikonet trygt, vises alltid
- trykk Win+R for å åpne Kjør-vinduet.
- I løping vindu, skriv inn kommandoen MDSHED og trykk enter for å åpne Windows minnediagnoseverktøy .
- trykk Start på nytt nå og se etter problemer .
Windows minnediagnoseverktøy er hovedinstrumentet. Et annet verktøy er Memtest86+ Advanced Memory Diagnostic Tool som er et nedlastbart verktøy og utfører mer omfattende tester enn det innebygde verktøyet.
3] Bruk Driver Checker Tool
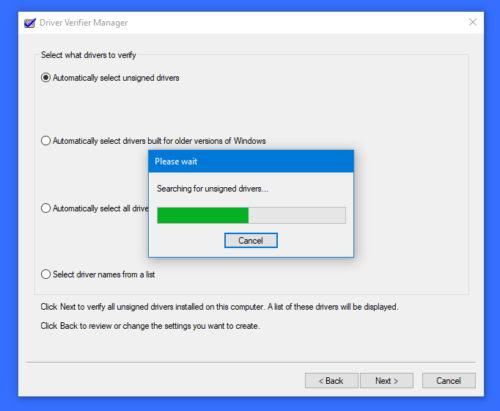
Driver Verifier Manager-verktøyet er et flott verktøy for å sjekke om driverne i systemet er signert eller ikke. Hvis en eller flere sjåfører ikke er signert, vil verktøyet indikere det samme. Prosedyren for å sjekke systemdrivere med Driver Verifier er som følger.
- Søk verifikatoren I Windows søkefelt .
- Klikk på Verifikator startkommando åpen Driverbekreftelse .
- Hvis du står overfor EIK Fortell meg, vennligst klikk Ja .
- Sjekk bryteren for Lag standardinnstillinger og klikk Neste.
- Sjekk bryteren for Velg usignerte drivere automatisk og klikk på Neste .
Verktøyet vil vise om noen drivere er signert. I så fall kan du bruke Intel Driver and Support Assistant eller AMD AutoDetect for å løse problemet.
4] Bruk alternativet Tilbakestill denne PC-en.
Hvis ingenting hjelper, kan du starte datamaskinen på nytt ved å bruke alternativet Tilbakestill denne PC-en. Ikke bekymre deg, du vil ikke miste noen filer på datamaskinen din. Alternativet vil ganske enkelt tilbakestille datamaskininnstillingene til standardverdier. Du må kanskje installere Windows Updates manuelt etter tilbakestillingsprosedyren.
Lese: Slik endrer du insiderkanalen i Windows 11
5] Se etter flere løsninger i Windows Feedback Hub.
Siden Windows nevner at årsaken og detaljene til feilen er ukjente, er det mye igjen å diskutere på forumene. Det beste forumet for slike diskusjoner er Microsoft Feedback Hub. Denne plattformen vil hjelpe deg med å opprette en forespørsel selv om den ikke eksisterer ennå. I tillegg til Feedback Hub, kan du også besøke Microsoft Answers-forumet.
beste xbox en RPG 2016
Lese: Slik bytter du fra Insider Preview til stabil versjon av Windows 11
Hva forårsaker feil 0x0 i Windows?
Feilkode 0x0 i Windows Insider Builds under en oppdatering er hovedsakelig forårsaket av problemer knyttet til Windows PC-konfigurasjonsinnstillinger.
Hva betyr feilen Noe gikk galt?
Noe gikk galt feil kan være forbundet med flere problemer og vises vanligvis som en dialogboks. Det kan referere til en situasjon der systemet har støtt på en ukjent feil, og refererer dermed til begrepet 'noe'. Hvis det er en feilkode knyttet til denne setningen, kan du finne en løsning på Microsofts forum.


![ChatGPT-registrering er for øyeblikket utilgjengelig [Fix]](https://prankmike.com/img/ai/AC/chatgpt-signup-is-currently-unavailable-fix-1.jpg)












