Som IT-ekspert leter jeg alltid etter måter å optimalisere arbeidsflyten min på. Jeg kom nylig over en ny nettleserutvidelse kalt Bionic Reading som jeg trodde ville være perfekt for Firefox på Windows 11/10. Her er en rask guide for hvordan du bruker den.
Microsoft Edge frysing
Når du har installert utvidelsen, åpner du en ny fane og klikker på Bionic Reading-ikonet. Dette vil få opp et konfigurasjonsvindu der du kan tilpasse leseopplevelsen etter eget ønske. Jeg vil anbefale å sette skriftstørrelsen til minst 12 pkt og øke linjeavstanden til 1,5.
Når du har gjort det, klikker du bare på 'Start lesing'-knappen og begynner å surfe på nettet. Bionic Reading vil automatisk justere teksten på nettsider for å gjøre den mer lesbar. Du kan også klikke på 'Bionisk lesing'-knappen mens du leser en artikkel for å få utvidelsen til å formatere teksten for deg.
Bionic Reading er en fin måte å forbedre leseopplevelsen din på nettet på. Jeg anbefaler på det sterkeste å prøve det hvis du ikke allerede har gjort det.
I denne leksjonen vil vi vise deg hvordan bruke bionisk lesing i firefox på Windows 11/10 . Bionic lesing (oppfunnet Renato Cassutt ) er en interessant teknikk som legger vekt på de mest konsise delene av ord (kalt kunstige fikseringspunkter) for å hjelpe øyet gjennom teksten. I enkle ord er de første bokstavene (f.eks. 2, 3 osv.) eller forskjellige deler av ord som finnes i en tekst eller avsnitt i fet skrift (f.eks. T Han Wi ndous Clue b) fokus på lesing. Så i stedet for å lese hele ordet, kan hjernen din raskt huske hele ordet, noe som også kan være litt nyttig når du leser raskt.

feilsøking for Windows-programkompatibilitet
Som du kan se på bildet ovenfor, hjelper fikseringspunkter eller ordhøydepunkter øynene dine til å hoppe fra ett ord til et annet for å behandle tekst raskere enn vanlig lesing. La oss nå se hvordan dette kan gjøres i Firefox-nettleseren. Selv om det ikke er noe slikt alternativ i Firefox for å aktivere eller aktiver bionisk lesemodus , vil vi bruke et gratis tillegg kalt Bionic Reader .
Finnes det en Bionic Reading-font?
Det er foreløpig ingen slik font med Bionic Reading-stilen. Så du må bruke noen Bionic Reading Extension eller et tillegg eller nettverktøy som kan konvertere en nettside eller tekst til Bionic Reading-modus. Du kan bruke Bionic Reading i Chrome eller Edge Browser med en gratis utvidelse. For Android- og iPhone-brukere Bionic leseapp også må bruke. Og de som bruker Firefox som hovednettleser kan bruke dette Bionic Reader Legg til.
Slik bruker du bionisk lesing i Firefox på Windows 11/10
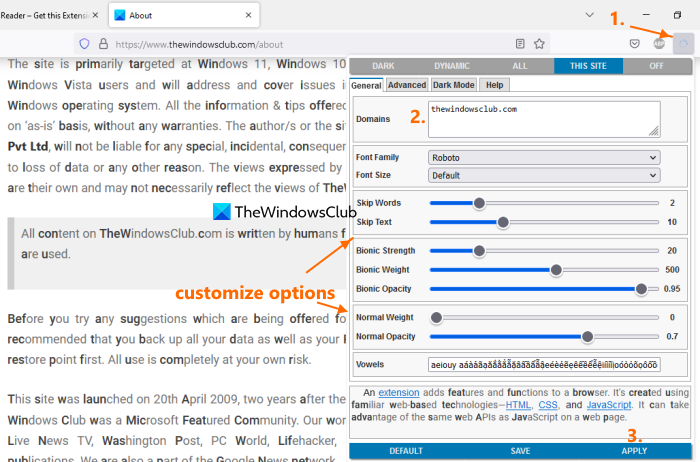
Her er fremgangsmåten for å bruk Bionic Reading i Firefox på Windows 11/10 datamaskin:
- Åpne Firefox-nettleseren
- Få tilgang til hjemmesiden til Bionic Reader-tillegget fra mozilla.org og installer den
- Åpne nettsiden for å aktivere bionisk lesing på denne siden.
- Klikk på tilleggsikonet som er tilgjengelig øverst til høyre i Firefox-nettleseren for å åpne menyen eller innstillingene.
- Legg til domenet til nettsiden du har åpnet i den tilgjengelige tekstboksen, eller klikk på knappen DENNE SIDEN muligheten til å legge den til automatisk. Du kan også bruke ALLE SIDER-alternativet for å aktivere Bionic Reading for alle åpne nettsider i Firefox-nettleseren din.
- klikk Søke om knapp
- Dette vil oppdatere denne nettsiden og bionisk lesing vil bli aktivert på denne nettsiden og alle andre nettsider på denne siden.
Konfigurere tilleggsalternativer for Bionic Reader for Firefox
Dette tillegget fungerer bra med standardinnstillingene, men det er noen viktige innstillinger eller alternativer som kan brukes for Bionic Reading-modus. Ved å åpne tilleggsmenyen kan du juster innstillingene til dette Bionic Reader-tillegget for Firefox i henhold til dine behov. Noen av de viktige innstillingene:
- Hopp over eller ekskluder ord og tekst fra Bionic Reading Style-applikasjonen. Du kan angi lengden på ord og tekst ved å bruke de tilgjengelige glidebryterne.
- Sette Bionic Power (mer dristig) opasitet , Jeg vekt . En egen glidebryter er tilgjengelig for hvert av disse alternativene.
- Angi normal vekt og normal opasitet for andre bokstaver, ikke inkludert Bionic Reading-stilen.
- Endre skriftfamilie: Robotpenger , Robot , Ingen hakk , minivan osv., alternativer er tilgjengelige for deg å velge
- La standard skriftstørrelse for nettsider være, eller sett den til 110 % , 130 % , etc.
- Slå på mørk modus for nettsider. Bruk MØRKE knappen for dette
- Juster opasiteten til overlegget i mørk modus. Bytte til Mørk modus og bruk glidebryteren for å angi gjennomsiktighetsnivået
- Skriv inn forskjellige vokaltegn for forskjellige språk i den tilgjengelige tekstboksen.
- Bruk LAGRE for å lagre alle innstillingene du har konfigurert
- Bytte til MISLIGHOLDE Innstillinger.
Det er alt! Dette tillegget er veldig nyttig, men det kan forbedres. Til å begynne med lar den deg ikke se endringene i sanntid. Du må bruke SØKE OM knapp. Det er imidlertid et forhåndsvisningsvindu i tilleggsmenyen. For det andre fungerer det bare etter å ha lagt til et domene. Du kan ikke bruke den på en bestemt nettside. Bortsett fra det er alt bra.
Er det et program som leser tekst for meg?
Hvis du vil lese tekst høyt i Windows 11/10, kan du aktivere og bruke Forteller-funksjonen. Det er en innebygd skjermleser og tekst-til-tale-applikasjon for Windows 11/10 for å lese tekst i et dokument eller skrivebordsskjerm. Du kan også bruke noe gratis tekst-til-tale-programvare som Balabolka , NaturalReader osv., les DOCX , PDF eller andre dokumenter.
skrivere installert på denne datamaskinen
Les mer: Slik surfer du i tekstmodus i Chrome, Edge eller Firefox.














