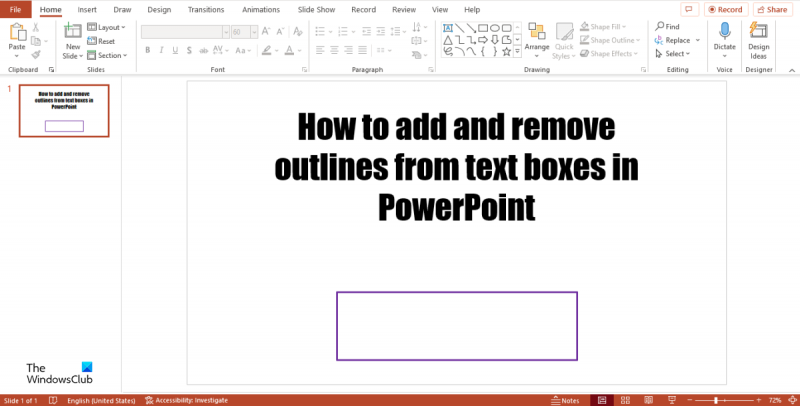Hvis du vil legge til eller fjerne en kantlinje fra en tekstboks i PowerPoint, er det noen enkle måter å gjøre det på. Først kan du gå til Format-fanen og klikke på rullegardinmenyen Shape Outline. Derfra kan du velge om du vil legge til eller fjerne en kantlinje. Alternativt kan du høyreklikke på tekstboksen og velge Formater form fra rullegardinmenyen. Fra Format Shape-ruten kan du igjen velge å legge til eller fjerne en kantlinje.
Hvis du vil legge til en kantlinje, kan du også gå til fanen Tegneverktøy Format og klikke på rullegardinmenyen Shape Outline. Derfra kan du velge farge, tykkelse og stil på kanten. Du kan også legge til en skygge til kantlinjen ved å merke av for Skygge. Alternativt kan du høyreklikke på tekstboksen og velge Formater form fra rullegardinmenyen. Fra Format Shape-ruten kan du velge kategorien Farger og linjer og deretter velge farge, tykkelse og stil på kantlinjen.
Hvis du vil fjerne en kantlinje, kan du gå til Format-fanen og klikke på rullegardinmenyen Shape Outline. Derfra kan du velge No Outline. Alternativt kan du høyreklikke på tekstboksen og velge Formater form fra rullegardinmenyen. Fra Format Shape-ruten kan du igjen velge No Outline.
fixboot-element ikke funnet
Det er alt som skal til! Å legge til eller fjerne en kantlinje fra en tekstboks i PowerPoint er en rask og enkel måte å endre utseendet på presentasjonen på.
I Microsoft Office er en tekstboks et objekt som lar brukere legge til tekst i et dokument eller lysbilde; den flytter også tekst hvor som helst i dokumentet. Brukere kan også legge til farger og konturer i tekstfeltene sine. I denne leksjonen vil vi forklare hvordan legge til og fjerne konturer fra tekstbokser i Microsoft PowerPoint .

windows 10 planlegge nedleggelse
Hvordan legge til eller fjerne en kantlinje fra en tekstboks i PowerPoint
Følg disse trinnene for å legge til eller fjerne rammer eller konturer til tekstbokser eller rundt avsnitt i Microsoft PowerPoint.
- Start Microsoft PowerPoint.
- Klikk på kategorien Formformat.
- Klikk på Shape Outline-knappen.
- Fra Shape Outline-menyen, velg Outline.
- For å fjerne omrisset, klikk på Shape Outline-knappen og velg No Fill fra menyen.
- Omrisset av tekstfeltet er fjernet.
lansering Microsoft PowerPoint .
Sett deretter inn en tekstboks i lysbildet.
EN Skjemaformat fanen vises i menylinjen; Klikk her.
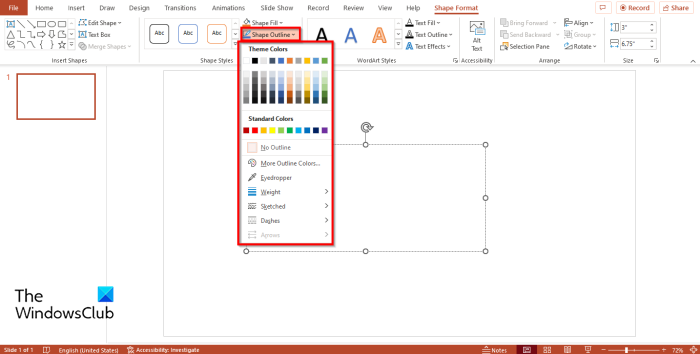
Klikk deretter form omriss knapp inn Form stiler gruppe.
Shape Outline-menyen har ulike alternativer du kan velge mellom:
- Legg til farge : du kan legge til farger i tekstboksomrisset ved å velge en farge; hvis du vil se flere farger, klikk på Flere farger. I dialogboksen Tilleggsfarger kan du velge Standardfarger eller Egendefinerte farger, velge alternativene du vil ha, og klikke OK.
- Pipette : Du kan også bruke pipette; denne funksjonen lar brukere velge konturfarge ved å klikke på skjermen. Slik fungerer det. Klikk på Shape Fill-knappen og velg en farge. Klikk deretter Shape Outline-knappen og velg pipette. Du vil se et pipetteikon. Klikk på en farge i tekstboksen. Klikk deretter Shape Fill igjen og velg No Fill. Du vil legge merke til at fargen på tekstboksens omriss samsvarer med fargen du fylte tekstboksen med tidligere.
- Vekt : Du kan også gjøre omrisset av tekstboksen tykk ved å velge tykkelsesalternativet fra Shape Outline-menyen.
- skissert : Hvis Sketch er valgt, vil omrisset av tekstboksen din se ut som en tegning.
- Hud : Hvis bindestrek-alternativet er valgt, vil omrisset av tekstfeltet vises som en bindestrek. Du har en rekke slag som du kan velge mellom.
- Piler : Piler-alternativet fungerer ikke med tekstfelt; det kan bare fungere med piler; du vil legge merke til at den er nedtonet i Shape Outline-menyen.
For å fjerne omrisset av en form. Velg tekstboks, klikk på knappen Skjemaformat fanen, velg form omriss knappen og velg Ingen disposisjon .
hvordan du slår av proxy i krom
Du vil legge merke til at formkonturen for tekstfeltet er fjernet.
LESE : Hvordan dele opp en form i deler i PowerPoint
bli Microsoft-partner
Hvor finner jeg tekstbokser i PowerPoint?
Følg disse trinnene for å finne tekstboksfunksjonen i PowerPoint:
- Klikk på Sett inn og velg tekstboksknappen i tekstgruppen.
- Tegn deretter tekstboksen på lysbildet.
Hvordan redigerer du en tekstboks i PowerPoint?
For å redigere tekst i et tekstfelt, gjør følgende: Klikk på tekstfeltet og skriv inn tekst. Du kan også endre skrifttype, størrelse, farge og justering av teksten i tekstboksen.
Hvordan sette inn en tekstboks i PowerPoint 2007?
Å legge til tekst i en tekstboks på et PowerPoint-lysbilde ligner på Microsoft PowerPoint 365. Klikk Sett inn og velg Tekstboks-knappen i Tekst-gruppen. Tegn deretter tekstboksen på lysbildet.
LESE: Hvordan lage PowerPoint-lysbilder fra et diagram
Vi håper denne veiledningen vil hjelpe deg å forstå hvordan du legger til og fjerner tekstbokser i Microsoft PowerPoint.