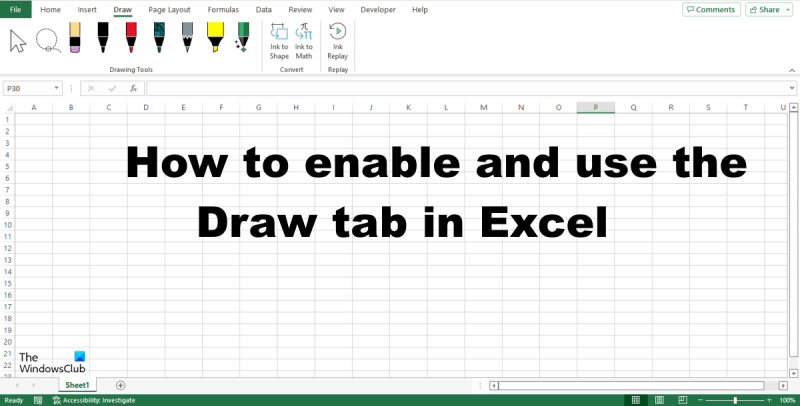Å legge til fanen Tegning i Excel er en fin måte å pusse opp regnearkene dine på. Denne kategorien inneholder alle verktøyene du trenger for å lage grunnleggende former, sette inn bilder og legge til tekstbokser og WordArt. For å legge til Tegning-fanen i Excel, klikk Fil-fanen og klikk deretter Alternativer. I dialogboksen for Excel-alternativer klikker du på Tilpass bånd. I listen Tilpass båndet merker du av for Tegning, og klikker deretter OK. Nå som fanen Tegning er synlig, la oss utforske noen av funksjonene den tilbyr. Formgalleriet gir en rekke former som du kan sette inn i regnearket. For å sette inn en form, klikk på formen du ønsker, og klikk og dra for å sette den inn i regnearket. Bildegalleriet lar deg sette inn bilder fra datamaskinen eller online. For å sette inn et bilde, klikk på Sett inn bilde-knappen, og velg deretter bildet du vil sette inn. Tekstboks-knappen lar deg sette inn en tekstboks i regnearket. For å sette inn en tekstboks, klikk på Tekstboks-knappen, klikk og dra for å sette den inn i regnearket. WordArt-knappen lar deg sette inn WordArt i regnearket. For å sette inn WordArt, klikk på WordArt-knappen, klikk og dra for å sette den inn i regnearket. Tegneverktøy-fanen inneholder også en rekke verktøy som du kan bruke til å formatere figurer, bilder og tekstbokser. Disse verktøyene inkluderer verktøyene Format Shape, Format Picture og Format Text Box. Så der har du det! Å legge til Tegning-fanen i Excel er en fin måte å legge til litt pizza i regnearkene dine.
Tegnefanen er ikke på Excel-båndet som standard; den må legges til slik at du kan se at den mangler på båndet. Tegnefanen består av verktøy som hjelper brukere med å skissere, legge til høydepunkter, konvertere blekk til matematikk og konvertere blekk til former. I denne leksjonen vil vi forklare hvordan legge til og bruke tegnefanen i excel.

Hvordan legge til en tegnefane i Excel
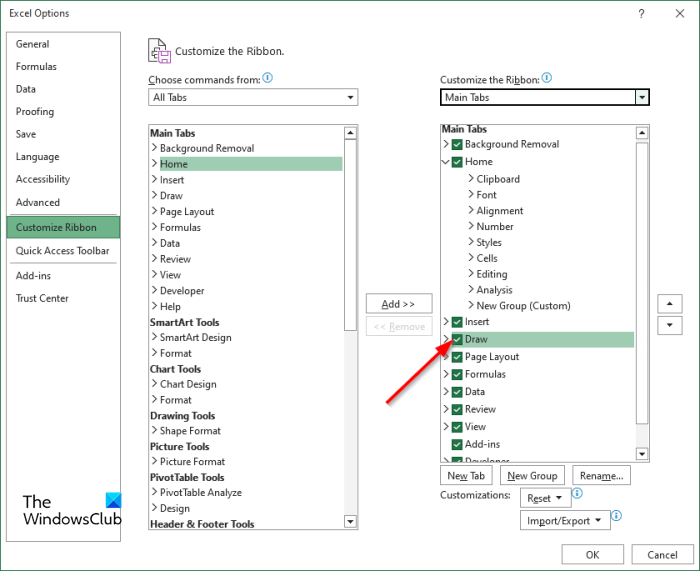
- lansering utmerke .
- trykk Fil fanen, og klikk deretter Alternativer se backstage.
- An Excel-alternativer en dialogboks åpnes.
- Klikk Tilpass bånd på venstre panel.
- Rett i boksen Hoved aktiver fanen Tegning ved å merke av i boksen Maling avmerkingsboksen i fanen.
- Klikk deretter FINT .
- Tegnefanen vil være aktivert i menylinjen.
Slik bruker du fanen Tegning i Excel
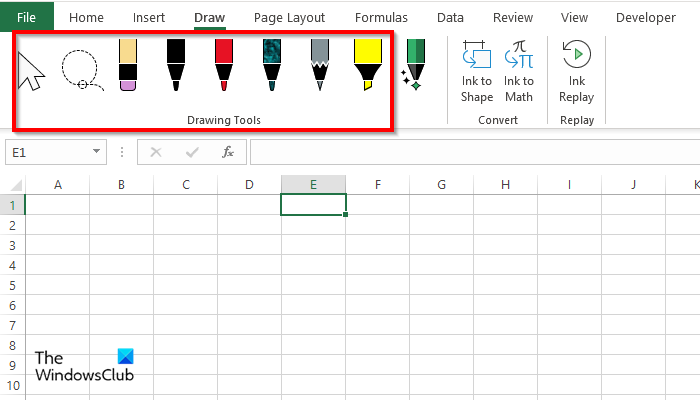
Tegnefanen har ulike tegneverktøy som du kan bruke, nemlig:
Velg et verktøy : Velg objekter som blekk, former og tekstområde. De er nyttige når du arbeider med objekter bak tekst. For å bruke markeringsverktøyet, tegn med pennen på regnearket og bruk markeringsverktøyet til å velge og flytte det.
bing Microsoft belønninger
Lasso utvalg : Velg blekk ved å tegne en form. Alle strekene i formen vil bli valgt. For å bruke Lasso-valgverktøyet klikker du på Lasso-valg-knappen og tegner den over blekkformen. Nå kan du flytte blekket rundt i regnearket.
Gummistrikk : Viskelæret brukes til å fjerne blekk tegnet på siden. Klikk på Viskelær-knappen for å slette blekk på regnearket.
Penn og blyantverktøy : Lar brukere tegne på regnearket. Klikk på pennen eller blyantverktøyet og tegn på regnearket. Du kan velge farge og tykkelse på blyanten eller pennen.
Dessverre støtter ikke nettleseren din videoavspilling.
Highlighter : Bruk for å markere tekst eller tegne på et regneark. Klikk på Highlighter-knappen og uthev teksten.
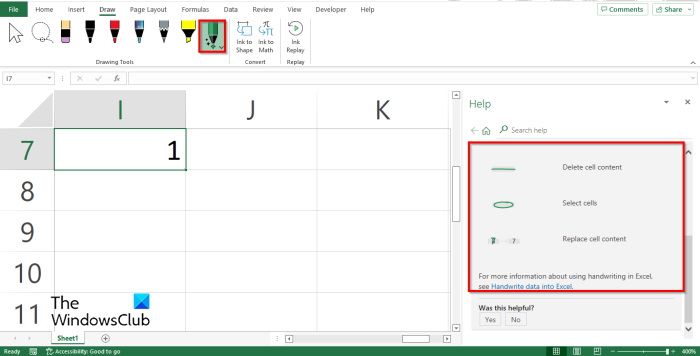
Handlehåndtak : Bruk pekepennen til å legge inn data for hånd. For å bruke Action Pen, klikk på Action Pen-knappen og velg Handwriting Gesture Help. Et hjelpepanel vises til høyre med noen instruksjoner om hvordan du bruker handlingspennen. Følg instruksjonene (se bildet over). Trykk på ESC-knappen for å gå ut av handlingspennen.
Form blekk : Konverterer automatisk en blekktegning til en form.
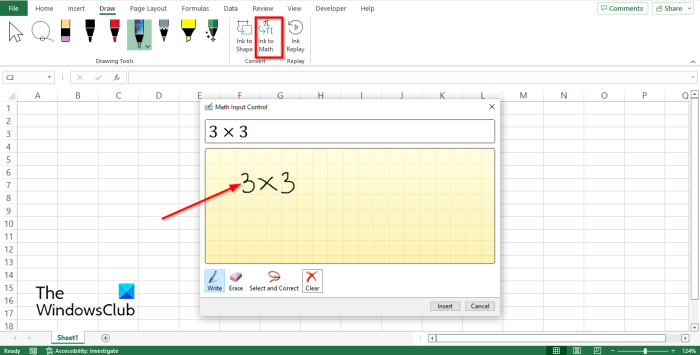
blekk for matematikk : Konverter håndskrevne matematiske uttrykk til tekst. Klikk på Ink to Math-knappen og dialogboksen Math Input Control åpnes. Skriv nå i boksen. Du vil se transformasjonen av matematikken du skrev i feltet ovenfor. Klikk nå Lim inn.
Gjenta blekk : Gjengir automatisk opprettelsen av synlige blekkstrøk. Trykk på knappen for å gjengi blekkstreker.
Du kan bruke funksjoner etter behov.
Microsoft Security Essentials Window 7 64 bit
LESE : Hvordan bruke Ink to Shape i Word, PowerPoint, Excel
Hvordan avslutte tegnemodus i Excel?
For å avslutte en tegneverktøymodus på Tegne-fanen i Excel, trykk på Esc-tasten på tastaturet. Esc-tasten brukes til å lage en escape-karakter. Esc er øverst til venstre på tastaturet.
Hvilken versjon av Excel har en penn?
Action Pen legger inn data for hånd. Action Pen er tilgjengelig for Microsoft Office 365-abonnenter med den nyeste versjonen av Excel. Action Pen-verktøyet er tilgjengelig på Tegne-fanen i Tegneverktøy-gruppen. Action Pen-verktøyet er ikke bare tilgjengelig i Excel, men også i Word.
Hvordan setter du inn blekk i Excel?
For å sette inn blekk i et Excel-regneark, må du bruke pennverktøyet som er tilgjengelig på Tegne-fanen i Tegneverktøy-gruppen. Penneverktøyet består av forskjellige og unike farger som du kan bruke til å skissere i regnearket ditt.
Hvordan vise håndskrift i Excel?
Excel har en funksjon kalt 'Skjul blekk'-funksjonen som skjuler alt blekk i regnearket; det vil ikke fjerne blekk fra regnearket, men skjuler det i stedet. Her er trinnene nedenfor for å skjule håndskrift i et regneark i Excel:
- Klikk på Oversikt-fanen.
- Klikk 'Skjul blekk' i 'Blekk'-gruppen; alt blekket på regnearket ditt vil bli skjult.
- Hvis du vil at blekket skal vises, klikker du på 'Skjul blekk'-knappen igjen.
LESE : Endre celle bakgrunnsfarge i Excel ved hjelp av VBA editor