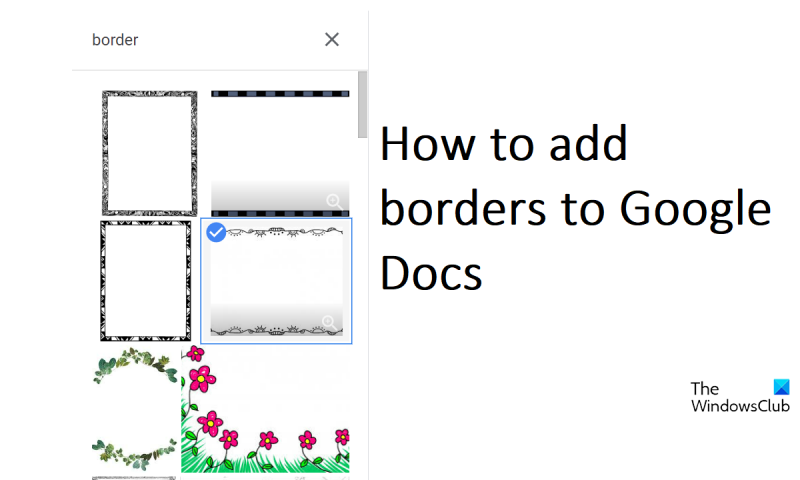Hvis du vil legge til grenser til Google-dokumentet ditt, er det noen forskjellige måter du kan gjøre det på. Her er noen tips for å komme i gang. Først kan du bruke det innebygde grenseverktøyet i Google Dokumenter. For å gjøre dette, klikk ganske enkelt på 'Sett inn'-menyen og velg 'Tegning'. Derfra kan du velge å tegne en linje, form eller tekstboks. Når du har valgt hvilken type kantlinje du vil legge til, klikker du ganske enkelt på 'Border'-alternativet og velger deretter fargen og bredden på kanten. En annen måte å legge til grenser til Google-dokumentet ditt er å bruke Google Dokumenter-maler. For å gjøre dette, klikk ganske enkelt på 'Fil'-menyen og velg 'Ny'. Derfra kan du velge mellom en rekke forskjellige malalternativer. Når du har funnet en mal du liker, klikker du bare på 'Borders'-alternativet og velger deretter fargen og bredden på kanten. Til slutt kan du også legge til grenser til Google-dokumentet ditt ved å bruke HTML. For å gjøre dette, klikk ganske enkelt på 'Sett inn'-menyen og velg 'HTML'. Derfra kan du sette inn HTML-koden for kantlinjen du vil legge til. Når du har lagt til HTML-koden, klikker du ganske enkelt på 'Border'-alternativet og velger deretter fargen og bredden på kantlinjen. Å legge til rammer i Google-dokumentet ditt er en fin måte å legge til litt personlighet til dokumentet ditt. Med noen få enkle klikk kan du enkelt legge til kantlinjer i hvilken som helst farge eller bredde. Så fortsett og eksperimenter med forskjellige kantalternativer til du finner det perfekte utseendet for dokumentet ditt.
Selv om Microsoft Word er den mest kjente tekstredigereren, for mange mennesker google Dokumenter tar andreplassen. Du kan reprodusere nesten alt du vil, fra Microsoft Word til Google Docs, i tillegg til noen få unike ting. Et annet fellestrekk ved disse to verktøyene er muligheten til å legge til rammer på dokumentsidene. I denne artikkelen vil vi vise deg hvordan du kan legg til kantlinjer i google docs . Selv om du ikke kan legge til grenser til Google Dokumenter ved å bruke den innebygde funksjonen, er det noen få løsninger som kan hjelpe deg.

Slik legger du til grenser i Google Dokumenter
Fordi Google Dokumenter ikke har en faktisk kantlinjefunksjon, kan du legge til objekter i dokumentet ditt og gi det utseendet som en kantlinje. La oss se på tre måter du kan gjøre dette på.
- Legg til kantlinjer ved hjelp av en tabellcelle
- Legg til kantlinjer ved å sette inn et boksbilde
- Sette inn et bilde som en sidekant
1] Legg til kantlinjer ved hjelp av en tabellcelle
Dette er den enkleste måten å legge til grenser til tre. Teknikken her er å bruke én celle og legge til tekst i den for å få den til å se ut som en sidekant. For å gjøre dette, følg ganske enkelt trinnene nedenfor:
- Åpne Google Dokumenter-hjemmesiden og opprett et nytt dokument.
- Gå til Sett inn-fanen > Tabell og klikk for å legge til bare én tabellcelle (1×1).
- En tom tabellcelle vil bli lagt til dokumentet. Nå kan du øke dimensjonene både vertikalt og horisontalt, samt strekke kantene til slutten av dokumentet.
- Dette vil gi siden din utseende som en kantlinje
Dermed kan du ikke bare legge til en sidekant, men også tilpasse den. Under Verktøy-fanen er alternativet Kantfarge. Du kan klikke på den og legge til samme eller 4 forskjellige farger på de 4 sidene av denne cellekanten.
Lese : Hvordan legge til en kantlinje til et bilde i Google Dokumenter
2] Legg til rammer ved å sette inn en bokstegning
En annen måte å komme seg rundt i dette emnet er å sette inn et objekt i dokumentet, gjerne i form av et rektangel, og sette inn tekst inni det slik at det ser ut som en sideramme.
- Åpne Google Dokumenter og opprett et nytt dokument.
- Gå til 'Sett inn'-fanen, velg 'Tegning' og klikk på 'Ny'.
- I dialogboksen som vises, klikk på alternativet Former og velg rektangel-/boksikonet.
- Nå kan du tegne et rektangulært objekt i boksen som følger med, endre størrelsen slik du vil, og når du er ferdig, klikker du på Lagre og lukk
Det spiller ingen rolle om størrelsen du velger ikke passer med det første, da du alltid vil ha muligheten til å redigere den i dokumentet. Denne kanten, som 1×1-bordet, kan også konfigureres. Standard bakgrunnsfarge her er blå, men du kan endre den ved å klikke på Rediger-ikonet.
freeware tekstbehandler windows 10
3] Sett inn bilde som sidekant
For det tredje kan du også bruke et bilde fra nettet som sidekant. Dette er ikke en solid løsning på temaet, men en levedyktig løsning likevel.
- Åpne Google Dokumenter og klikk for å åpne et tomt nytt dokument.
- Klikk på Sett inn-fanen, velg Bilde, og klikk deretter på Nettsøk.
- Dette vil åpne en egen dialogboks på høyre side av skjermen som ber deg søke.
- Skriv 'Border' og trykk Enter
- Klikk på det mest passende kantbildet og velg Lim inn
Kanten som er opprettet på denne måten er også konfigurerbar, det vil si at du kan tilpasse størrelsen eller hvordan den skal plasseres i forhold til teksten i dokumentet.
Hvordan dekorerer du Google Dokumenter?
Google Dokumenter har flere formateringsalternativer som du kan bruke for å få dokumentet ditt til å se estetisk tiltalende ut. Du kan legge til alle slags håndlagde geometriske former, legge til nedskrevne eller hevete tekster ved å bruke Format-alternativet, eller til og med lage dekorative tabeller.
Har Google Dokumenter maler?
En enkel dokumentmal dekker kanskje ikke alle dine behov, men ikke bekymre deg, appen har flere innebygde maler. Ikke bare er det et omfattende dokumentmalgalleri, du kan også lage dine egne maler på det.
Vi håper du finner det nyttig.