Hvis du er en IT-ekspert, vet du at pakketap kan være en skikkelig smerte. Det kan forårsake alle slags problemer, fra etterslep til frakoblinger. Men ikke bekymre deg, vi er her for å hjelpe deg med å fikse Rocket League pakketap på Windows PC. Først, la oss ta en titt på hva pakketap er og hvordan det kan påvirke spillet ditt. Pakketap oppstår når pakker med data går tapt eller blir ødelagt under overføring. Dette kan skje av flere årsaker, men oftest er det på grunn av overbelastning av nettverket eller dårlig tilkobling. Når pakketap oppstår, kan det forårsake alle slags problemer. Lag, for eksempel, er forårsaket av forsinkelser i mottak av data. Hvis du opplever etterslep, er det sannsynlig at du også opplever noe pakketap. Frakoblinger er et annet vanlig problem forårsaket av pakketap. Hvis du blir koblet fra spillene dine, er det sannsynlig at pakketap er skylden. Heldigvis er det et par ting du kan gjøre for å fikse Rocket League-pakketap. Prøv først å starte ruteren på nytt. Dette vil ofte løse eventuelle midlertidige problemer som kan forårsake pakketap. Hvis det ikke fungerer, prøv å koble til en annen server. Dette vil hjelpe deg å utelukke serverspesifikke problemer som kan forårsake pakketap. Til slutt, hvis du fortsatt opplever pakketap, kan det hende du må oppgradere Internett-tilkoblingen din. En tilkobling med høyere hastighet vil ofte bidra til å redusere eller eliminere pakketap. Så der har du det, noen tips for å hjelpe deg med å fikse Rocket League pakketap på Windows PC. Hvis du fortsatt har problemer, sørg for å kontakte Internett-leverandøren eller en kvalifisert IT-tekniker for ytterligere hjelp.
Du dater Problem med pakketap i Rocket League ? Årsaken til feilen er ganske enkel - en dårlig nettverkstilkobling. Derfor, hvis du har en ustabil og ustabil nettverksforbindelse, vil du stå ansikt til ansikt med problemet med pakketap. Dette problemet kan også oppstå hvis datamaskinen din, som er klienten, ikke er i stand til å kontakte serveren på grunn av ulike årsaker.

Den beste måten å fikse dette problemet på er å starte enheten eller ruteren på nytt, eller ganske enkelt sørge for en stabil og rask internetthastighet på datamaskinen. Det er imidlertid mange andre potensielle løsninger som vi vil se her. I denne artikkelen vil vi diskutere hva du skal gjøre hvis du ikke kan spille spillet.
Fiks Rocket League Packet Loss på Windows PC
Hvis du står overfor Rocket League-pakketap på Windows-PC, følg løsningene nedenfor for å fikse problemet.
- Start datamaskinen på nytt
- Sjekk nettverkshastigheten
- Utfør en strømsyklus på ruteren
- Drep nettverksprogrammer
- Kjør feilsøkingsprogrammet for Internett-tilkobling.
- Oppdater nettverksdriveren
- Aktiver/deaktiver VPN
- Bruk Google Public DNS
- Bruk en kablet tilkobling
La oss komme i gang med denne feilsøkingsveiledningen.
1] Start datamaskinen på nytt
Enkle trinn, som å starte datamaskinen på nytt, gir noen ganger bedre resultater enn komplekse feilsøkingsveiledninger ettersom de fikser feil, og gir deg et rent ark å jobbe med. Derfor må vi starte datamaskinen på nytt for å bli kvitt eventuelle feil og løse problemet. Slå av enheten, koble fra alle kabler, og etter en stund kobler du dem til igjen og slår på ruteren. Start nå enheten på nytt og start spillet. Håper du ikke ser feilen denne gangen.
2] Sjekk nettverkshastigheten
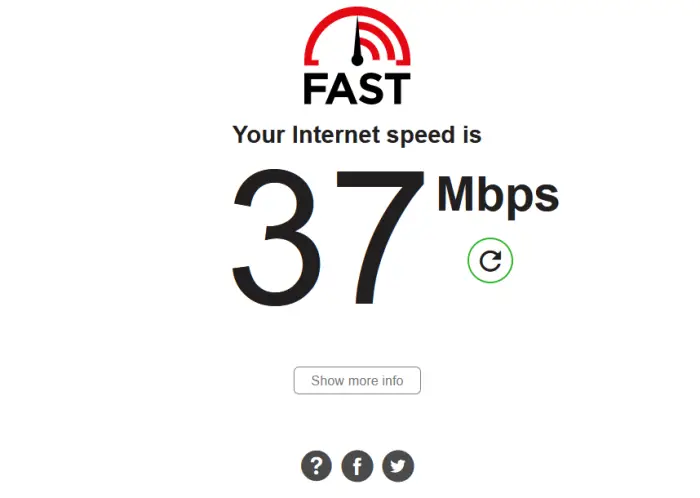
Hvis det ikke hjalp å starte enheten på nytt, må du sjekke om det er noen problemer med Internett for å løse problemet. For å gjøre det samme kan du bruke hvilken som helst av Internett-hastighetstestere og teste båndbredden din. Hvis det er lavt, slår du nettverksenheten av og på igjen. Hvis båndbredden fortsatt er lav etter omstart av ruteren eller andre nettverksenheter, må du snakke med Internett-leverandøren din.
3] Start ruteren på nytt.
Deretter skal vi utføre en strømsyklus på nettverksenheten din, dvs. ruteren/modemet. Omstart av ruteren/modemet vil kanskje ikke fjerne den ugyldige cachen, og problemet vedvarer. Så i slike tilfeller kan du tømme bufferen til ruteren ved å slå enheten av og på. Følg disse trinnene for å starte ruteren/modemet på nytt:
- Trykk på strømknappen på ruteren til den slår seg av og trekk ut ruterens strømledning.
- Vent minst 30 sekunder, og koble deretter ruterens strømkabel til hovedstrømbryteren og slå på enheten.
- Etter å ha slått på ruteren, koble til Internett og start spillet.
Hvis problemet vedvarer, kan du prøve følgende mulige løsning for å løse problemet.
hvordan du blokkerer programmet for å få tilgang til internett
4] Drep nettverksprogrammer
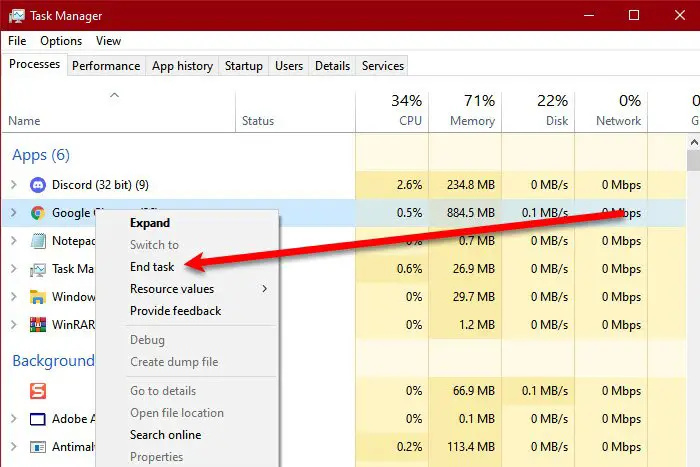
Mens du spiller, må du sørge for at ingen andre programmer kjører i bakgrunnen, dette er ikke bare bra for å opprettholde en konstant FPS mens du spiller, men det kan også hjelpe hvis du stadig støter på nettverksproblemer. For å gjøre det samme, åpne oppgavebehandlingen og gå til nettverksfanen, den vil vise alle programmene som bruker internett. Til slutt høyreklikker du den og velger Avslutt oppgave.
5] Kjør feilsøkingsprogrammet for Internett-tilkobling.
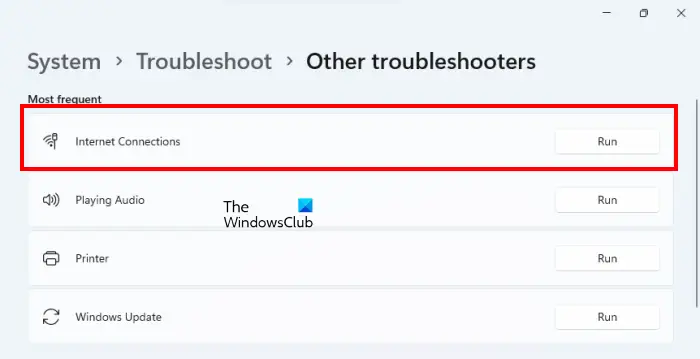
Den aktuelle feilen oppstår på grunn av dårlig internettforbindelse, så i denne løsningen kjører vi nettverksfeilsøkingen. For å gjøre det samme, følg trinnene nedenfor:
Windows 11
- Trykk Win+I for å åpne innstillinger.
- Gå nå til System > Feilsøking > Andre feilsøkere. .
- I 'Mest hyppige'-menyen klikker du på Internett-tilkoblinger og velg Kjør.
Windows 10
- Åpne innstillinger.
- Bytte til Oppdatering og sikkerhet > Feilsøking > Avansert feilsøking.
- Klikk 'Internett-tilkoblinger' og deretter 'Kjør feilsøkingsprogrammet'.
Etter det, start spillet og se om du ser feilen. Håper dette fikser feilen.
6] Oppdater nettverksdriveren
Hvis du bruker en eldre versjon av nettverksdriveren, kan det oppstå kompatibilitetsproblemer. I tillegg kan det være feil som kun kan løses ved å oppdatere nettverksdriveren. Uansett er det en god praksis å holde alt oppdatert når det kommer til spill. Du kan laste ned og installere Windows Advanced og driveroppdateringer fra Windows-innstillinger.
7] Aktiver/deaktiver VPN
Pakketap oppstår når det er et problem med nettverkstilkoblingen. Dette problemet kan være relatert til problemer med ustabilitet i forbindelsen din, da noen VPN-programmer kanskje ikke fungerer. Derfor, for å fikse problemet, bør du deaktivere det og deretter se om problemet vedvarer.
På den annen side, hvis problemet fortsetter å vedvare og du for øyeblikket ikke bruker en VPN, prøv VPN-programvare og se om det hjelper deg å fikse problemet, og husk at det noen ganger kan føre til krasjer eller fryser.
8] Bruk Google Public DNS
Hvis du er lei av nettverksproblemer mens du spiller, bytt til Google Public DNS. Dette er kanskje ikke en løsning, men en permanent løsning som ikke bare kan hjelpe deg med å bli kvitt denne feilen, men også forhindre at lignende problemer oppstår på datamaskinen din i fremtiden. Så fortsett og sett opp Googles offentlige DNS og se om det hjelper.
Lese: Hva er WiFi-pakketap og hvordan sjekker og fikser det?
9] Bruk en kablet tilkobling
Hvis ingen av løsningene som er nevnt gir en stabil Internett-tilkobling, bytt til en kablet tilkobling. Vi anbefaler at du gjør dette fordi en kablet tilkobling er mer pålitelig og stabil, samt gir bedre spillytelse.
koble branntavle til pc
Trykk først Shift + Ctrl + Esc for å åpne oppgavebehandlingen og avslutte alle prosesser knyttet til spillet. Slå nå av WiFi-nettverket og koble datamaskinen til et kablet nettverk med en Ethernet-kabel. Når du er ferdig, start spillet og se om Rocket League Packet Loss-problemet fortsatt vedvarer eller er løst.
Forhåpentligvis vil problemet ditt løses med løsningene nevnt i denne artikkelen.
Les også: Løs problemer med Halo Infinite Packet Loss .










![Den komprimerte (zippede) mappen er ugyldig [Fix]](https://prankmike.com/img/files/E9/the-compressed-zipped-folder-is-invalid-fix-1.jpg)




