Når du ser feilkoden 0xd0000225, betyr det at PIN-koden du prøver å bruke ikke er tilgjengelig. Dette kan skje av en rekke årsaker, men den vanligste er at PIN-koden har blitt deaktivert av systemadministratoren. Det er et par ting du kan gjøre for å fikse dette problemet. Prøv først å tilbakestille PIN-koden ved hjelp av Windows 11/10 innebygde tilbakestillingsverktøy. Hvis det ikke fungerer, må du kontakte systemadministratoren og få dem til å aktivere PIN-koden for deg. Hvis du fortsatt har problemer, er det noen andre ting du kan prøve. Først må du kontrollere at du bruker riktig PIN-kode. Hvis du ikke er sikker, kan du alltids prøve å tilbakestille PIN-koden på nytt. Hvis du fortsatt har problemer, kan du prøve å bruke en annen konto med en annen PIN-kode. Hvis det ikke fungerer, må du kontakte systemadministratoren for å få hjelp.
Noen Windows-brukere har problemer med å angi PIN-koden på påloggingsskjermen. PIN-koden godtas ikke av datamaskinen og den viser følgende feil: Noe gikk galt og PIN-koden din er ikke tilgjengelig (kode: 0xd0000225). Klikk for å sette opp PIN-koden på nytt .

I denne artikkelen vil du lære hvordan du løser den angitte feilen.
Fiks PIN ikke tilgjengelig feilkode 0xd0000225 i Windows 11/10
Å logge på en Windows-PC med en PIN-kode er raskere enn å bruke et passord, og det er grunnen til at brukere liker dette alternativet. Du kan se meldingen Noe gikk galt og PIN-koden din er ikke tilgjengelig (kode: 0xd0000225) på grunn av et problem i Windows-sikkerhetsinnstillingen, en skadelig programvareinfeksjon eller en korrupsjon i ACL- og NGC-mappen. Bruk følgende løsninger for å fikse denne feilen.
- Endre NGC-tillatelser
- Slett den gamle og opprett en ny påloggings-PIN.
- Tilbakestill tilgangskontrolllister
- Slett NGC-mappen
- Start datamaskinen på nytt i sikker modus
La oss diskutere disse spørsmålene én etter én.
Siden du ikke kan logge på med PIN-koden din, logger du på med passordet ditt eller et alternativt påloggingsalternativ og følger løsningene som er nevnt for PIN-relaterte problemer. Start fortsatt opp i datamaskinens BIOS-innstillinger og se om sikker oppstart er aktivert og eldre oppstart er deaktivert. Denne konfigurasjonen kan løse problemet umiddelbart.
1] Endre NGC-tillatelser
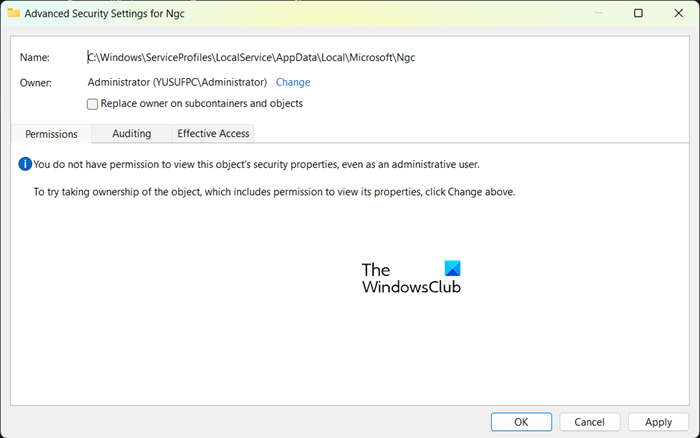
hvor du kan laste ned Windows Essentials 2012
Du har flere alternativer for å låse eller låse opp datamaskinen. Du kan bruke fingeravtrykk eller PIN for å sikre datamaskinen din, og denne spesielle informasjonen vil bli lagret i NGC-mappen. En firesifret PIN-kode er den enkleste måten å logge på en Windows-datamaskin på, men noen ganger kan den slutte å fungere og vise den angitte feilen. Dette problemet kan også oppstå hvis du ikke har tillatelse til å få tilgang til Ngc-mappen.
For å løse dette problemet, endre tillatelsen til NGC-mappen.
- Trykk på Windows + E-tastene etter å ha krysset den følgende banen i adressefeltet for å navigere til den.
- Etter å ha gått inn i Microsoft-mappen, høyreklikk på NGC-mappen og velg Egenskaper.
- Klikk på 'Sikkerhet'-fanen og klikk deretter på 'Avansert'-fanen.
- I de avanserte sikkerhetsalternativene for NGC-vinduer klikker du på redigeringsalternativet ved siden av eieren.
- I vinduet Velg bruker eller gruppe skriver du inn Alle og klikker OK.
- Til slutt starter du datamaskinen på nytt.
Forhåpentligvis, etter å ha gitt den nødvendige tillatelsen, vil du kunne logge på med PIN-koden din.
2] Slett den gamle og opprett en ny påloggings-PIN.
La oss deretter slette den gamle PIN-koden og deretter opprette en ny. Dette vil tillate datamaskinen å lagre den nye PIN-koden i databasen. For å gjøre det samme, følg de foreskrevne trinnene.
- Trykk Windows-tast + I for å åpne Innstillinger
- På venstre side, velg kontoinnstillinger og velg 'Logg på'-alternativet.
- Klikk for å utvide PIN-koden (Windows Hello) og velg Fjern derfra.
- Klikk nå 'Slett' igjen for å fortsette.
- Skriv inn enhetspassordet og klikk OK for å bekrefte slettingen.
- Gå tilbake og utvid PIN-koden (Windows Hello) og klikk på 'Innstillinger'-knappen.
- Skriv inn enhetspassordet ditt og klikk for å fortsette
- Skriv inn en ny PIN-kode og trykk OK for å lagre.
3] Tilbakestill tilgangskontrolllister
Den angitte feilen kan oppstå på grunn av tilgangskontrolllister. Det har blitt observert at problemet ofte oppstår når ACL-ene er ødelagt i NGC-mappen. For å fikse dette problemet kan du ganske enkelt tilbakestille tilgangskontrolllistene dine ved å følge disse trinnene.
- Åpne Start-menyen og søk etter ledetekst. Høyreklikk på ledeteksten og velg 'Kjør som administrator'.
- Ved ledeteksten limer du inn følgende kommando og trykker på Enter-tasten.
- Når du er ferdig, må du legge til en ny PIN-kode.
Forhåpentligvis, etter å ha fullført denne oppgaven, vil problemet ikke lenger eksistere.
4] Slett Ngc-mappen
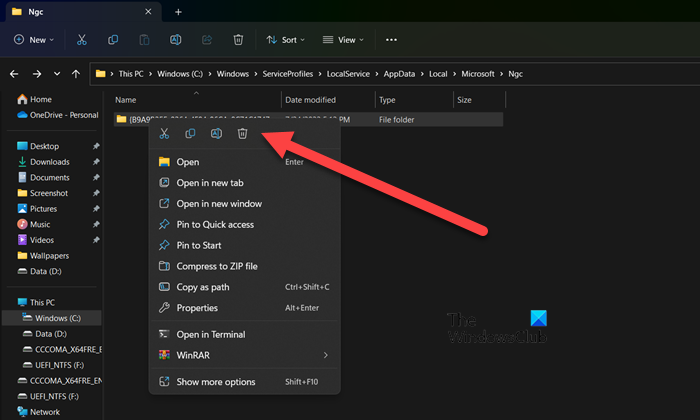
Hvis problemet vedvarer, kan problemet skyldes en ødelagt NGC-mappe på datamaskinen. I dette tilfellet, for å løse dette problemet, slett NGC-mappen. Når NGC-mappen er slettet, vil tidligere brukerinformasjon som fingeravtrykk og PIN-kode bli slettet. Nå kan du sette opp en ny PIN-kode. For å slette NGC-mappen må du først gi brukeren riktig tillatelse. For å gjøre det samme, bla opp og les den første løsningen. Når du har tillatelse til å slette NGC-mappen, naviger til følgende adresse i Filutforsker.
|_+_|Du kan deretter legge til en ny PIN-kode. Så snart du har satt opp en ny PIN-kode, vil problemet forsvinne.
Lese : Denne brukeren er ikke lagt til denne datamaskinen, kode: 0xd0000225 .
5] Start datamaskinen på nytt i sikker modus.
Hvis alt annet mislykkes, eller hvis du ikke kan logge på datamaskinen med et passord, kan du starte opp i sikkermodus og deretter tilbakestille datamaskinen til standardinnstillingene. For å gjøre det samme, start datamaskinen i sikker modus, gå til Feilsøking > Tilbakestill denne PCen og velg deretter Lagre filene mine . På denne måten vil datamaskinen starte på nytt uten å skade dine personlige filer. Du kan deretter justere sikkerheten og forhåpentligvis vil ikke problemet vedvare denne gangen. Du bør ha et alternativt påloggingsalternativ, siden det er upraktisk å tilbakestille datamaskinen til sikker modus hver gang.
oppgaveleder avslutter ikke oppgaven
Til slutt, start datamaskinen på nytt og sjekk om problemet er løst.
Les også: Meldingen 'PIN-koden din er ikke lenger tilgjengelig' i Windows.















