Hvis du er som meg, leter du alltid etter måter å bli mer produktiv på. En av de beste måtene å gjøre det på er å bruke en oppgavebehandling. Jeg har prøvd noen forskjellige, men min nåværende favoritt er Todoist. I denne artikkelen skal jeg vise deg hvordan du bruker Todoist for Chrome-utvidelsen. Først må du installere utvidelsen fra Chrome-butikken. Når den er installert, vil du se et lite Todoist-ikon på verktøylinjen. Klikk på den og logg på med Todoist-kontoen din. Når du er logget på, kan du begynne å legge til oppgaver. For å gjøre det, klikk bare på 'Legg til oppgave'-knappen. En popup vil vises der du kan angi oppgavedetaljene. Hvis du vil legge til en forfallsdato eller klokkeslett, klikker du på 'Legg til dato'-knappen. Du kan også legge til etiketter, prioriteringer og notater. Når du er ferdig, klikker du bare på 'Legg til oppgave'-knappen, så blir den lagt til i listen din. Du kan se oppgavene dine ved å klikke på knappene 'I dag' eller 'Neste 7 dager'. Du kan også se oppgavelisten din ved å klikke på 'Prosjekter'-knappen. For å merke en oppgave som fullført klikker du bare på haken ved siden av den. Du kan også redigere eller slette oppgaver ved å klikke på '...'-knappen ved siden av dem. Det er alt som skal til for å bruke Todoist for Chrome-utvidelsen. Det er en fin måte å holde seg organisert og få ting gjort. Prøv det og se hvordan det fungerer for deg.
0x8024402c
Todoist er en av de beste appene for din bedrift eller personlig bruk. Noen nye brukere vet kanskje ikke hvordan du bruker Todoist for Chrome-utvidelsen på datamaskinene deres. Denne utvidelsen hjelper deg med å holde oversikt over dine personlige og profesjonelle prosjekter, samarbeide på jobben, spore barnas oppgaver, lage lister og mer. Å bruke Todoist Chrome er ganske enkelt, spesielt hvis du vet hvor du skal begynne. Så hvis du har lastet ned Todoist-appen eller ønsker å gjøre det, er dette den beste guiden før du setter i gang.
Enkelt sagt er Todoist en oppgavebehandlingsprogramvare og gjøremålsapp for små bedrifter, fagfolk og enkeltpersoner. Hver Todoist-bruker tar kontroll over produktiviteten sin med funksjoner som etiketter, sortering av arbeidet, milepæler, planlegging og filtre. Todoist er tilgjengelig og integrert på tvers av alle enheter som mobile enheter, nettet, datamaskiner og e-postplattformer som Gmail. Du kan også integrere den med Dropbox, Zapier, Google Kalendere og mer. Det viktigste er at den er tilgjengelig som en nettleserutvidelse for Chrome, Safari, Opera, Edge og Firefox . I dette innlegget vil vi lære hvordan du bruker Todoist for Chrome .
Slik bruker du Todoist for Chrome-utvidelsen
For å strømlinjeforme og integrere arbeidsflyten din mellom Todoist og Chrome, må du bruke Todoist-utvidelsen i Google Chrome. Du kan bruke Todoist gratis, for bedrifter eller for profesjonelle, avhengig av dine behov og størrelsen på virksomheten din. Slik kan du bruke Todoist-utvidelsen i Chrome:
- Viser listen over oppgaver
- Legg til nettsted som en oppgave
- Bruk Hurtiglegg til å legge til oppgaver
- Bruk PC-tastatursnarveier
- Sett forfallsdato til i dag
Vi antar at du har lastet ned og installert Todoist for Chrome fra Chrome Nettmarked.
1] Se listen over oppgaver

For å se en liste over oppgaver, klikk på knappen Todoist-ikon øverst til høyre, på Chrome-utvidelse . En detaljert oversikt over oppgavene dine vises. Du kan få tilgang til alle andre funksjoner i utvidelsen uten å forlate gjeldende nettside. Todoist Chrome-utvidelsen lagrer de fullførte prosjektene dine slik at du enkelt kan søke, finne og se dem. Du kan fjerne disse oppgavene fra listen over aktive oppgaver.
2] Legg til nettside som en oppgave
Du kan legge til et nettsted på to måter: Høyreklikk eller av med rask tilføyelse . Å legge til et nettsted i oppgavene dine er en rask måte å navngi en oppgave på hvis du jobber med bestemte nettsider eller en kundes nettsted. Dette er hvordan:
Følg disse trinnene for å legge til et nettsted som en oppgave ved å høyreklikke:
- Gå til nettstedet du vil legge til som en oppgave.
- Her kan du høyreklikke på hvilken som helst del av siden og velge fra listen Legg til Todoist .
- Alternativt kan du markere spesifikke tekster på en nettside, høyreklikke på dem og velge Legg til Todoist fra listen over alternativer. De valgte ordene vil være tittelen på oppgaven i Todoist-lister .
Følg disse trinnene for å legge til et nettsted som en oppgave ved å bruke Hurtigtillegg:
- Velg i øvre høyre hjørne Todoist-ikon på Chrome-utvidelse.
- Plukke ut +-ikonet som er på den øverste linjen for å starte Rask tilføyelse.
- Klikk på knappen nederst på siden Legg til nettsted som en oppgave alternativet og skriv inn nettstedets adresse som tittel på oppgaven.
- Lagre oppgaven ved å klikke Legg til oppgave .
Lese: Beste freelance og profesjonelle apper for Windows PC
3] Bruk Hurtiglegg til å legge til oppgaver
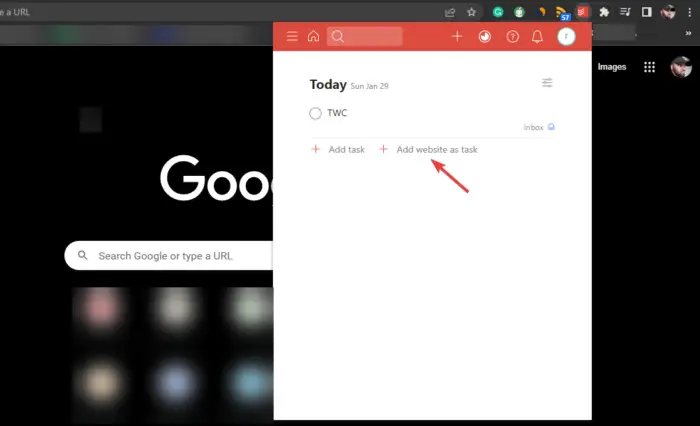
Todoists Quick Add-funksjon lar brukere legge til tilleggsinformasjon til oppgavene sine. Du kan legge til en etikett, en forfallsdato, en oppgave til et spesifikt prosjekt, angi en oppgaves prioritet og mer. Denne funksjonen har en smart måte å gjenkjenne og fremheve hver detalj og legge den til i oppgaveinformasjonen din. Slik bruker du Quick Add i en Chrome-utvidelse:
- Gå til nettstedet du vil legge til som en oppgave i Chrome.
- Her, høyreklikk hvor som helst og velg 'Legg til i Todoist' fra listen over alternativer.
- Du kan markere hvilken som helst tekst på en nettside, høyreklikk den og velg Legg til Todoist .
- I popup-panelet vil du se Rask tilføyelse særegenhet.
- Dette vil tillate deg å redigere og legge til tilleggsinformasjon om oppgaven, for eksempel å legge til forfallsdatoer, prioritetsnivåer, kommentarer, legge til oppgaven i et prosjekt, etc.
- Hvis du er fornøyd med endringene som er gjort, klikker du Legg til oppgave å lagre den.
4] Bruk PC-tastatursnarveier
Tastatursnarveier er den beste og raskeste måten å få ting gjort i Todoist Chrome-utvidelsen. Todoist-utvidelsen lar brukere lage og tilpasse hurtigtaster. Slik oppretter og bruker du PC-tastatursnarveier i Todoist:
- Åpne Google Chrome-nettleseren og klikk på knappen Chrome-utvidelse i øvre høyre hjørne.
- Klikk på nederst i popup-vinduet Utvidelsesadministrasjon .
- Plukke ut Meny i øvre venstre hjørne ( tre horisontale linjer) og velg Hurtigtaster .
- Alle utvidelsene dine vises. Naviger til hvor Todoist befinner seg og still inn to hurtigtastalternativer − Aktiver utvidelse og Legg til Todoist .
- Tilpass snarveier som du ønsker.
5] Sett forfallsdato til i dag
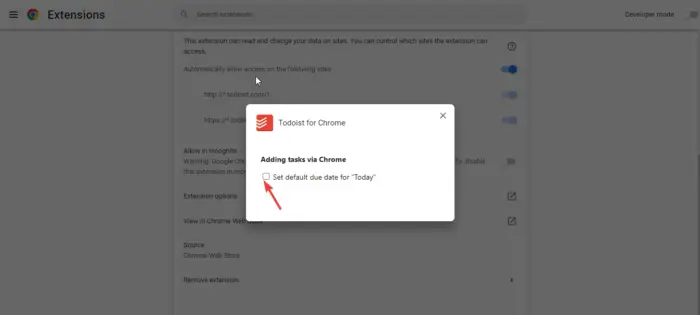
Tidsfrister er avgjørende for alle oppgaver eller prosjekter. Mange ganger glemmer vi. Todoist lar brukere angi forfallsdatoer for oppgavene sine, eller til og med tilbakevendende forfallsdatoer for spesifikke prosjekter. Slik setter du forfallsdatoen til «I dag» i Todoist Chrome-utvidelsen:
- Åpne Google Chrome-nettleseren på datamaskinen.
- Høyreklikk på Todoist-ikon og klikk på Utvidelsesadministrasjon alternativ
- Velge Utvidelsesalternativer fra listen.
- Et nytt popup-vindu vises. Merk av i boksen ved siden av Sett standard forfallsdato til 'I dag' .
Vi håper denne veiledningen hjalp deg med å komme i gang med Todoist for Chrome-utvidelsen.
Hvorfor bruker folk Todoist?
Folk bruker Todoist fordi det hjelper dem med å organisere sine prosjekter og oppgaver på tvers av bedrifter, hjem eller individuelle nivåer. Det er et flott verktøy for samarbeid, angi oppgaver, prioritering, merking, deloppgaver og mer. Folk kan bruke Todoist til å administrere prosjektene sine, noe som forbedrer produktiviteten.
Hvordan sporer jeg fremgangen min i Todoist?
Du kan spore fremgangen din i Todoist ved å se oppgavene du fullførte daglig eller ukentlig. Du kan også sjekke ut prosjekter eller oppgaver i pipelinen, eller de som krever din prioritet. Todoist kan hjelpe deg med å nå dine mål ved å sette mål og administrere tiden din til å gjøre det du trenger å gjøre. Du vil ikke glemme å fullføre oppgaven fordi du kan bruke påminnelsesfunksjonen til å holde styr på tiden.
Les mer: Beste gratis Trello-alternativer for prosjektledelse.














