Hvis du får feilkoden 0x8024A005 når du prøver å oppdatere Windows, kan det være fordi Windows Update-tjenesten har noen problemer. Det er et par ting du kan prøve for å fikse problemet: 1. Start Windows Update-tjenesten på nytt. 2. Se etter oppdateringer på nytt. 3. Prøv å oppdatere Windows ved hjelp av Media Creation Tool. 4. Utfør en ren oppstart. 5. Kjør feilsøkingsprogrammet for Windows Update. 6. Tilbakestill Windows Update-komponentene. 7. Reparer registret. 8. Slett SoftwareDistribution-mappen. 9. Sjekk harddisken for feil. 10. Oppdater BIOS. Hvis du fortsatt får feilen 0x8024A005, må du kanskje kontakte Microsofts kundestøtte for å få hjelp.
Ganske ofte oppstår feil ved oppdatering av Windows. Windows produserer ofte forskjellige feil, og det er i de fleste tilfeller ganske enkelt å fikse dem. To slike feilkoder er 0x8024A005. Selv om disse to feilkodene betyr to forskjellige ting, er feilrettingsmetodene de samme.

0x8024A005 WU_E_AU_NO_REGISTERED_SERVICE: Ingen uadministrert tjeneste registrert i automatisk oppdatering.
Hvorfor oppstår feil 0x8024A005?
Når Windows Update-komponenter blir ødelagt eller tjenester som kreves av Windows Update-prosessen blir ødelagt, kan denne feilkoden oppstå. Feil 0x8024A004 dette er en annen kode som kan vises sammen med 0x8024A005.
Reparer Windows Update-feilkoder 0x8024a005
Hvis feilsøkingsmetodene ovenfor ikke fungerte for deg, kan du prøve følgende rettelser:
hvordan du holder datamaskinen på når Windows er lukket 10
- Grunnleggende feilsøking
- Kjør feilsøkingsprogrammet for Windows Update
- Sjekk statusen til alle tjenester relatert til Windows Update.
- Gjenoppta Windows Update
- Tøm Windows Update-mappen og prøv igjen.
Sjekk om problemet er løst etter hvert forslag, og bruk en administratorkonto. La oss nå kort snakke om disse metodene en etter en.
1] Grunnleggende feilsøking
La oss starte med de grunnleggende feilsøkingstrinnene som bør løse problemet ditt i de fleste tilfeller. Disse grunnleggende kontrollene er:
Først må du sørge for at du har en aktiv internettforbindelse. På denne måten vil Windows ikke ha noe problem med å koble til oppdateringsserveren og laste ned Windows-oppdateringer. For å teste Internett-tilkoblingen, start nettleseren og besøk flere nettsteder. Du må kanskje feilsøke nettverket ditt eller kontakte Internett-leverandøren din hvis Internett er nede.
Selv om Internett fungerer bra, kan det hende at Windows fortsatt ikke kan koble til Internett. Så sørg først for at flymodus ikke er aktivert; hvis det er aktivert, vil du ikke få tilgang til internett.
For å teste dette, klikk på 'Lyd'-ikonet i oppgavelinjen, som skal åpne et lite vindu med et flyikon. Her, sørg for at den ikke er aktivert. Hvis den bærbare datamaskinen din sitter fast i flymodus, følg vår feilsøkingsveiledning.
I tillegg bør du også sjekke Ethernet- og Wi-Fi-tilkoblingen. Du kan deaktivere dem og aktivere dem igjen for å sikre at Internett fungerer som det skal.
2] Kjør feilsøkingsprogrammet for Windows Update.
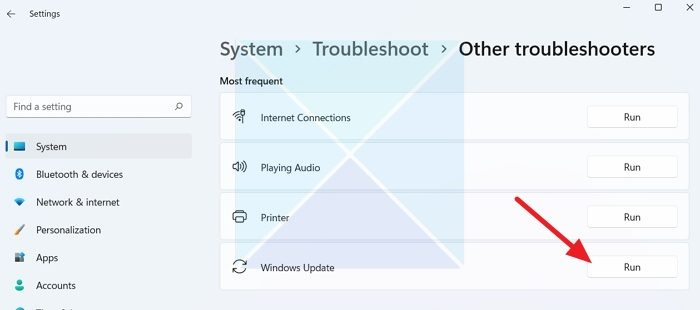
Selve Windows-feilsøkeren kan være svært nyttig for å løse feilen. Hvis den ikke gjør det, vil den fortsatt gi deg noen hint om feilen slik at du kan se etter den videre. Følg disse trinnene for å komme i gang med feilsøkingen for Windows Update:
- Gå til Windows-innstillinger.
- Velg System > Feilsøking > Andre feilsøkere.
- Finn Windows Update og klikk på Kjør-knappen ved siden av.
- La feilsøkingsprosessen kjøre en stund og se om Windows løser problemet.
3] Sjekk statusen til alle Windows Update-relaterte tjenester.
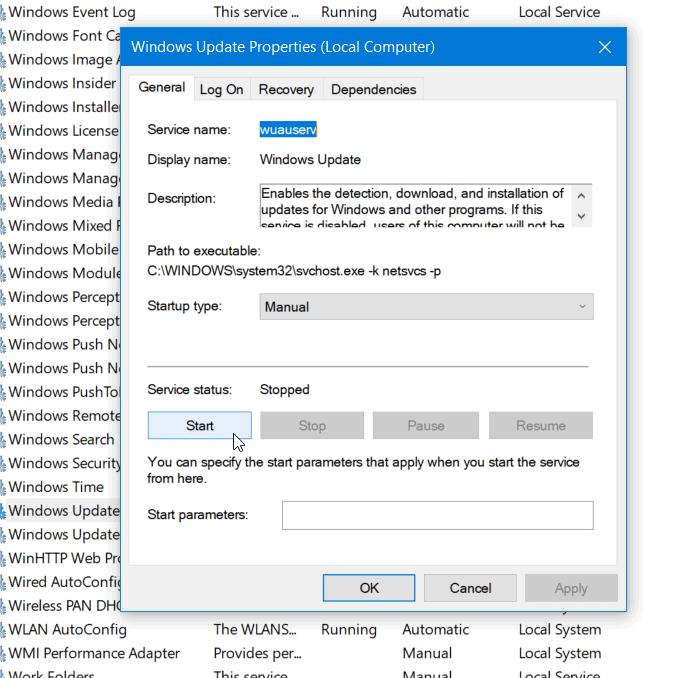
åpenWindows Services Managerog sjekk også Windows Update-relaterte tjenester som Windows Update, Windows Update Medic, Update Services Orchestrator osv. ikke deaktivert.
Standardkonfigurasjonen på en frittstående Windows 11/10 PC er som følger:
- Windows Update Service - Manual (starter)
- Bakgrunn Intelligent Transfer Service - Manual
- Windows Update Medical Services - Veiledning
- RPC Endpoint Mapper - Automatisk
- Windows Installer - Manual.
- Kryptografiske tjenester - automatisk
- Starte DCOM-serverprosessen - automatisk
For å komme i gang, søk etter 'tjenester' i søkeboksen på oppgavelinjen og klikk på søkeresultatet. Etter åpning Tjenester vindu, sjekk om de kjører eller ikke. Hvis ikke, må du starte disse tjenestene én etter én.
4] Fortsett Windows Update
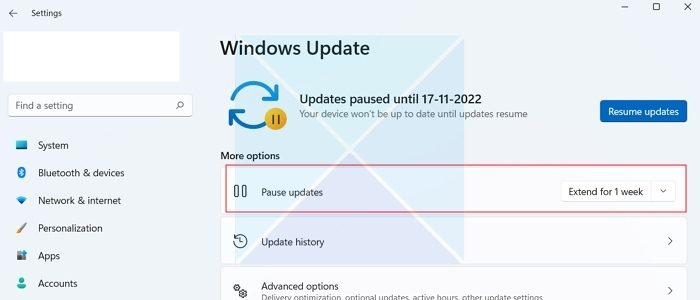
Hovedårsaken til feilkode 0x8024A004 er at du sannsynligvis har satt Windows-oppdateringer på pause. Som et resultat får Windows problemer under oppdatering. Så pass på at du ikke setter Windows-oppdateringer på pause. Hvis du gjorde det, gjenoppta oppdateringer og se om det fungerte.
Hvis du ikke har satt Windows-oppdateringer på pause, kan du prøve å sette oppdateringen på pause og gjenoppta den etter en stund. For å gjøre dette, følg disse trinnene:
- Gå til Windows-innstillinger.
- Klikk på Windows Update i sidefeltet.
- Sjekk her om du har satt Windows-oppdateringer på pause. Hvis du gjorde det, klikk på Gjenoppta oppdateringer for å la Windows begynne å laste ned oppdateringer.
- Hvis du ikke har satt oppdateringer på pause, klikker du på Pause i 1 uke for å sette oppdateringer på pause. Fortsett deretter oppdateringer og se om det fungerte for deg.
5] Tøm Windows Update-mappen og prøv igjen.
Noen ganger klarer ikke Windows Update å installere noen oppdateringer. Feilen kan oppstå fordi oppdaterte filer blir lastet ned og blir ødelagt. Eller du har slettet eller gitt nytt navn til oppdateringsmappen. Du kan slette alt innholdet i Windows Update-mappen og laste ned oppdateringer flere ganger for å fikse denne feilen. Følg vår detaljerte veiledning for hvordan du rydder opp i Windows Update Software Distribution Folder.
Hvis metodene ovenfor ikke hjalp deg, kan du laste ned oppdateringene manuelt og deretter installere dem.
Hvordan fikser jeg Windows Update-feil 0x80070422?
Feilen betyr at Windows Update (WUAUSERV) ikke kjører eller at Background Intelligent Transfer Service (BITS) ikke kan startes. Du kan fikse feilen ved å sjekke statusen til Windows-tjenestene knyttet til oppdateringen og deaktivere IPv6 i Network Center. Les eller detaljerte instruksjoner om hvordan du fikser det.
Hvordan omgå Windows Update?
Selv om du ikke kan komme utenom dette, men utsette oppdateringer med uker, er innstillinger tilgjengelige under Windows Update hvor du kan velge å utsette opptil 5 uker. Du kan alltid bytte tilbake umiddelbart ved å klikke på Gjenoppta oppdateringer.

![E-postsynkroniseringsfeil 0x80072726 eller 0x8007274c [fikset]](https://prankmike.com/img/mail/09/mail-sync-error-0x80072726-or-0x8007274c-fixed-1.png)













