Intel Unison gjør en innsats for å overvinne broen mellom de to rikene, PC og telefoner (Android og iOS). Appen lar deg sende og vise bilder, overføre filer og gjøre alle mulige andre ting. Men akkurat som enhver app som kobler sammen enhetene, krever konfigurering og bruk av Intel Unison en læringskurve. I dette innlegget skal vi se hvordan installer Intel Unison på en PC og telefon.

Installer Intel Unison på PC og telefon
For å installere Intel og bruke Intel Unison på din PC og telefon, må du gjøre følgende.
- Installer Intel Unison på din PC
- Installer Intel Unison på telefonen
- Par begge enhetene og begynn å bruke appen
La oss snakke om dem i detalj.
1] Installer Intel Unison på din PC
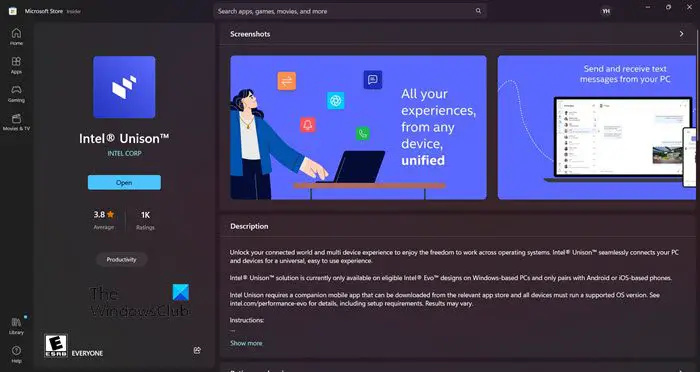
windows 10 viser skalering av flere skjermer
Før vi fortsetter å installere Intel Unison på systemet vårt, er det noen få forutsetninger vi må ta vare på. Husk imidlertid at noen av disse kravene er fleksible, les listene nevnt nedenfor for å vite mer om dem.
I det minste offisielt skal Intel Unison bare fungere på Intel Evo 13. generasjons datamaskiner, men vi prøver appen på 10. generasjons bærbare datamaskiner, og det fungerte perfekt. Så, uansett prosessor, prøv å installere appen, mest sannsynlig vil den fungere uten problemer, i det minste for nå.
Det er noen få andre krav, for eksempel en Windows 11-datamaskin. Intel Unison er foreløpig ikke tilgjengelig for Windows 10-datamaskiner, men vi håper på at den kommer. Per nå må du oppgradere til Windows 11 for å bruke Intel Unison.
Deretter må du sørge for at du har en aktiv Internett-tilkobling og en iPhone (som kjører iOS 15 eller nyere eller en Android-telefon (som kjører Android 9 eller høyere).
Når du har alle tingene på plass, last ned og installer Intel Unison fra microsoft.com . Det er en offisiell Microsoft Store, og med bare ett klikk blir appen lastet ned og installert på systemet ditt.
2] Installer Intel Unison på telefonen
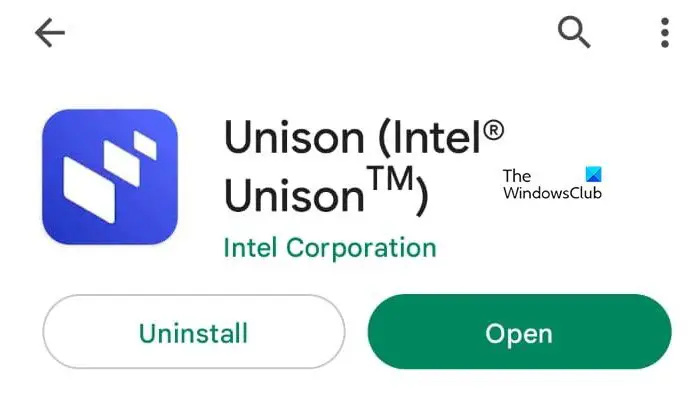
Etter å ha installert Intel Unison på systemet ditt, er det på tide å gjøre det samme på telefonen. Det som er bra med telefoner er at de er uvitende om nyanserte forutsetninger. Alt du trenger er en Android eller iPhone med henholdsvis Android-versjon >= 9 eller iOS-versjon >=15. Hvis du gjør disse tingene, bare gå til dine respektive butikker, for Android er det PlayStore, og for iOS er det App Store.
windows 10 gruppepolicyinnstillinger regneark
3] Par begge enhetene og start appen
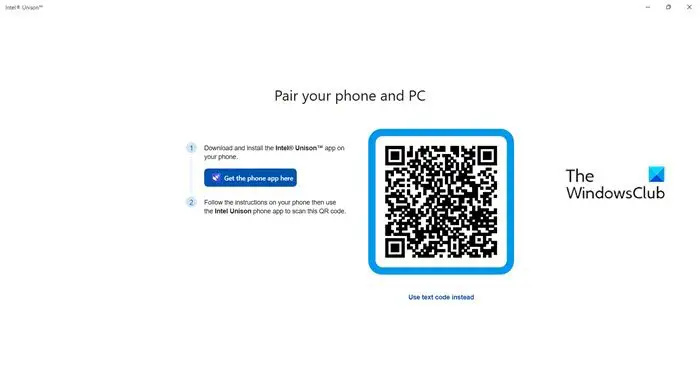
Etter å ha installert apper på begge enhetene, er det på tide å koble dem til og begynne å bruke appen. Å bruke Intel Unison er ganske enkelt, bare start appen på begge enhetene og gi de nødvendige tillatelsene. Nå vil du se en QR på datamaskinens skjerm, du må skanne den med telefonen. Etter å ha skannet QR-en på datamaskinens skjerm, kobles begge enhetene til. Du kan få tilgang til bilder, filer og videoer som er tatt eller lagret på telefonen fra datamaskinen.
windows kunne ikke koble til profsvc-tjenesten
Merk : For iPhones er det noen ekstra tillatelser som kreves. For det, gå til Innstillinger > Bluetooth > PC-navnet ditt > i-ikon > Vis varsler.
Fastsette: Intel Unison fungerer ikke på Windows 11
Hvordan kan jeg koble mobilen min til PC?
Det finnes ulike apper for å koble mobilen til PC-en. En av de mest kjente og brukervennlige appene er Phone Link. Det er en Microsoft-app og leveres forhåndsinstallert på Windows-PC. Hvis du ikke vet hvordan du bruker det, sjekk vår detaljerte veiledning på hvordan koble en mobil til en PC ved hjelp av Phone Link-appen .
Lese: Telefonappens varsler synkroniseres eller fungerer ikke.















