Det er ingen hemmelighet at administrasjon av nettstedstillatelser kan være en hodepine for selv de mest IT-kyndige individene. nettstedtillatelser er viktige for sikkerhet og personvern, men de kan også være en kilde til frustrasjon når ting går galt. I denne artikkelen viser vi deg hvordan du administrerer nettstedstillatelser i Chrome slik at du kan ha kontroll over nettleseropplevelsen din. Først, la oss ta en titt på hva nettstedstillatelser er og hvorfor de er viktige. Deretter vil vi lede deg gjennom trinnene for å administrere tillatelser i Chrome. Nettstedtillatelser er innstillinger som styrer hvilken informasjon og funksjoner et nettsted har tilgang til på enheten din. Ved å administrere nettstedstillatelser kan du kontrollere hvilke data som deles med nettsteder, og du kan også forhindre at nettsteder får tilgang til sensitiv informasjon eller funksjoner på enheten din. Det kan for eksempel være lurt å blokkere et nettsted fra å få tilgang til posisjonen din, slik at den ikke kan spore bevegelsene dine. Eller du vil kanskje gi et nettsted tilgang til kameraet ditt slik at du kan bruke det til videochat. Tillatelser kan også brukes til å kontrollere hvilke funksjoner et nettsted kan bruke på enheten din. Du kan for eksempel tillate et nettsted å bruke mikrofonen din slik at du kan foreta taleanrop, eller du kan blokkere et nettsted fra å bruke mikrofonen din for å forhindre at det tar opp samtalene dine. Trinnene for å administrere nettstedstillatelser i Chrome er relativt enkle. Først åpner du Chrome-innstillingsmenyen ved å klikke på de tre prikkene øverst til høyre i nettleservinduet. Klikk deretter på 'Innstillinger' og bla ned til delen 'Personvern og sikkerhet'. Klikk på Innholdsinnstillinger i delen 'Personvern og sikkerhet'. Dette åpner menyen for innholdsinnstillinger, som er der du kan administrere alle tillatelsene for innhold på nettstedet. For å administrere en spesifikk tillatelse, klikk på den tilsvarende knappen i menyen 'Innstillinger for innhold'. For eksempel, for å administrere tillatelser for informasjonskapsler, klikk på 'Informasjonskapsler'-knappen. For å endre tillatelsen for et bestemt nettsted, klikk på 'Nettstedinnstillinger'-knappen. Dette vil åpne menyen for nettstedinnstillinger, som lar deg administrere tillatelsene for individuelle nettsteder. For å endre tillatelsen for et nettsted, klikk på 'Tillatelser'-knappen. Dette vil åpne tillatelsesmenyen, som lar deg administrere tillatelsene for et bestemt nettsted. For å endre tillatelsen for et bestemt nettsted, klikk på 'Endre'-knappen. Dette vil åpne en dialogboks der du kan velge den nye tillatelsen for nettstedet. Etter at du har gjort endringene, klikker du på 'Ferdig' for å lagre dem. Og det er alt som skal til! Ved å følge disse trinnene kan du enkelt administrere nettstedstillatelser i Chrome og holde nettleseropplevelsen din trygg og privat.
Hver gang vi besøker et nettsted, får vi en popup som ber om vår tillatelse til å forbedre nettleseropplevelsen vår, og i de fleste tilfeller er vi veldig milde med å gi tillatelse. Vi bryr oss egentlig ikke om vi lar dem samle inn dataene våre, spore posisjonen vår, bruke mikrofonen eller kameraet, osv. Selvfølgelig forbedrer disse tillatelsene vår opplevelse med disse nettstedene, men de kommer med mange sikkerhetsrisikoer og personvern.
I dette innlegget vil vi snakke om hvordan du forstår de tilknyttede risikoene og administrere nettstedstillatelser for å være trygg og beskytte personvernet ditt på nettet. Det er faktisk ganske enkelt. Med bare noen få små justeringer av Chrome kan du enkelt administrere tillatelsene du har gitt til hvert nettsted.
Hvordan administrere nettstedstillatelser i Chrome 
Med en liten justering i Chrome-nettleserinnstillingene kan du administrere tillatelsene for et nettsted.
Åpne Chrome på PC-en og gå til menyen med tre prikker øverst til høyre i nettleseren.
Gå til delen 'Innstillinger'.
kartlagt stasjon holder på å koble fra
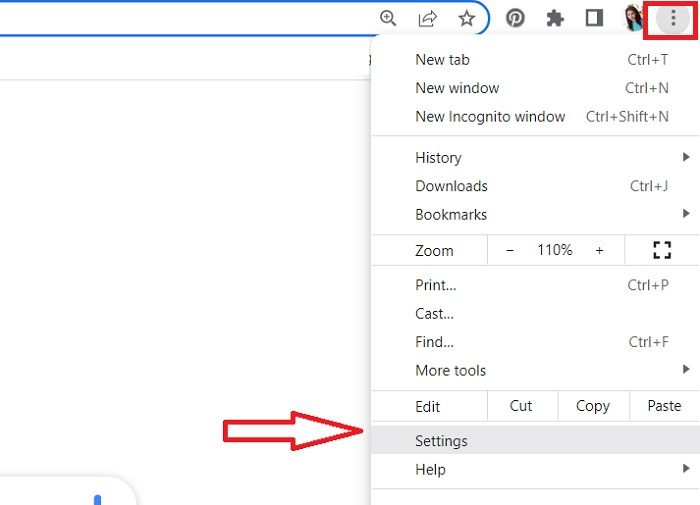
piratkopiert operativsystem
Chrome vil da åpne en ny innstillingsside med forskjellige seksjoner.
Naviger til delen 'Personvern og sikkerhet' i venstre rute.
Rull ned og gå til 'Site Settings' i høyre rute.
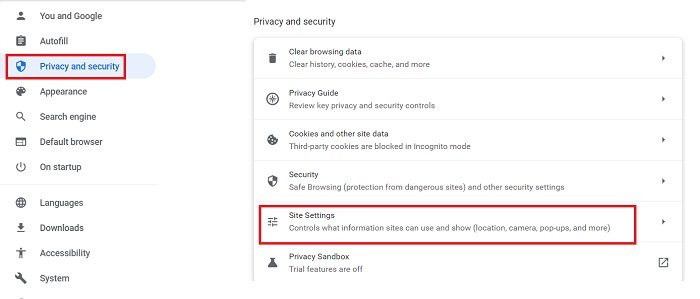
Her kan du se tillatelsene du har gitt til ulike nettsider, samt endre innstillinger for videre kontroll. 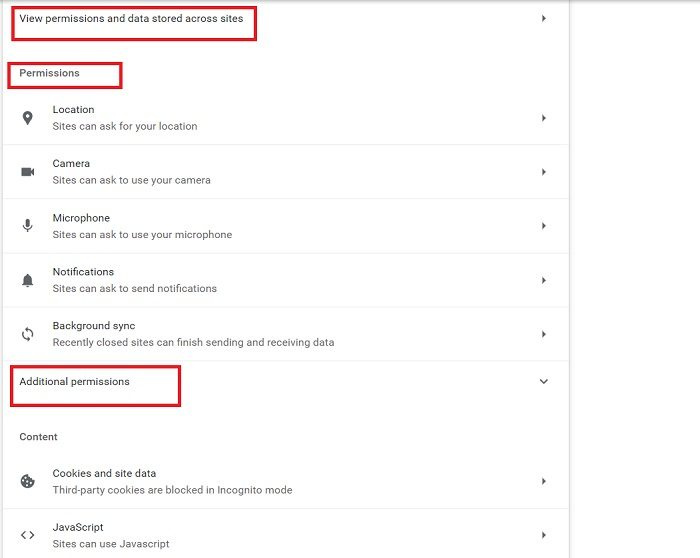
Når du klikker på alternativet 'Se tillatelser og data lagret på nettsteder', åpnes hele listen over nettsteder som lagrer dataene dine. Stol på meg, du vil bli sjokkert over å se hvor mange nettsteder som faktisk har din tillatelse til å lagre dataene dine. Selv ble jeg sjokkert da jeg sjekket dette da jeg skrev dette innlegget. Med vilje, og noen ganger utilsiktet, tilbyr vi så mange nettsteder for å lagre dataene våre at de ikke er sikre i det hele tatt. 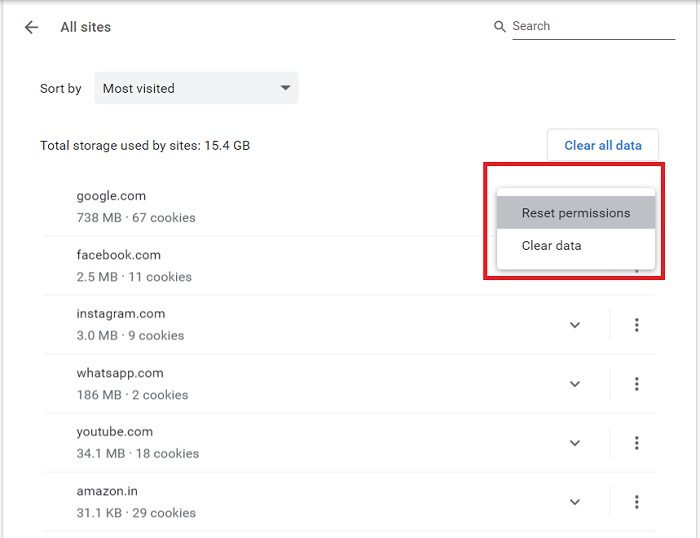
adw renere anmeldelser
Vel, nå som du vet om nettstedene som har tillatelsene dine, kan du slette dataene og tilbakestille tillatelsene herfra. Du kan slette alle data ved å klikke på knappen Slett data knappen også. Når du sletter data for et nettsted, blir du logget ut og all offline-data slettes.
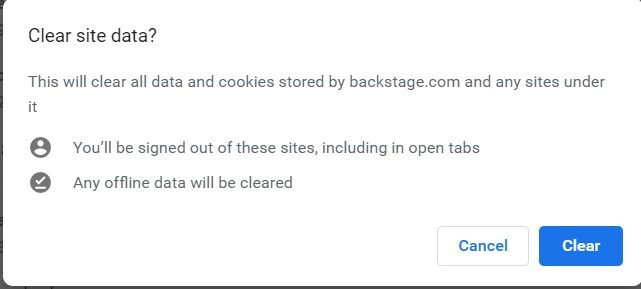
Hvis du ikke vil slette dataene, bør du i det minste sjekke og ' Tilbakestill tillatelser'.
Klikk på den lille pilen foran nettstedet, og du vil se alternativer for å tilbakestille tillatelser. 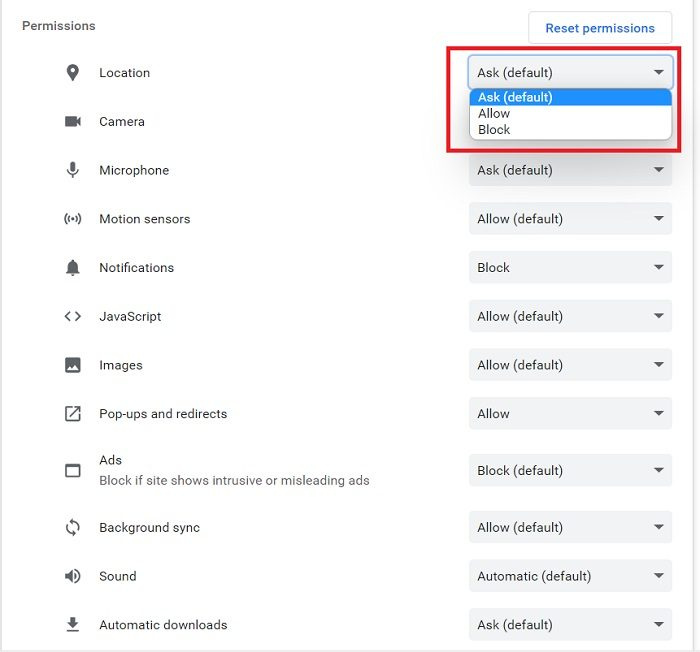
Her kan du også sjekke tillatelsene du allerede har gitt til et bestemt nettsted og tilbakestille dem.
Hindre nettsteder fra å be om din tillatelse 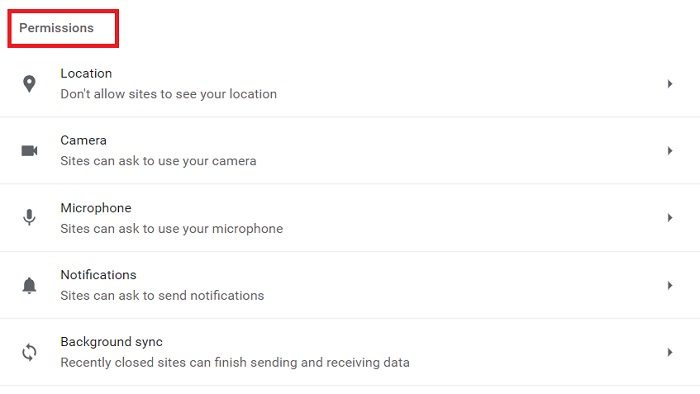
Nesten alle nettsteder ber om tillatelse til å bruke kameraet, mikrofonen, plasseringen, lyden og mange andre ting, som du kan se på skjermbildet ovenfor. Heldigvis lar Chrome oss tilpasse disse innstillingene og forhindrer at nettsteder til og med ber om disse tillatelsene. 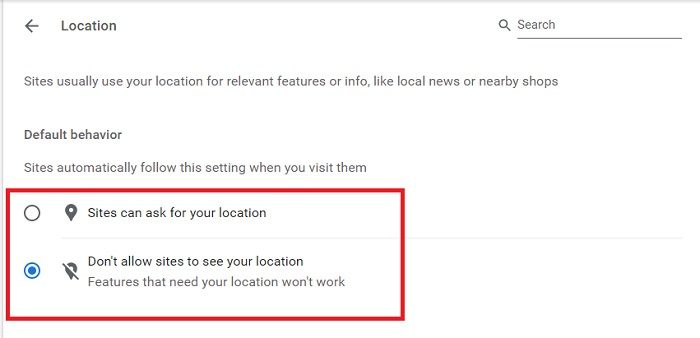
Gå til Tillatelser seksjon i Nettstedsinnstillinger og still inn parameterne en etter en. Klikk 'Plassering' og merk av for 'Ikke tillat nettsteder å se posisjonen din'. På samme måte kan du endre kamerainnstillingene, mikrofoninnstillingene, lydinnstillingene og mer. Når du gjør endringer, vil nettsteder automatisk følge disse nye innstillingene.
hvordan sikre Windows 7
Ytterligere tillatelser 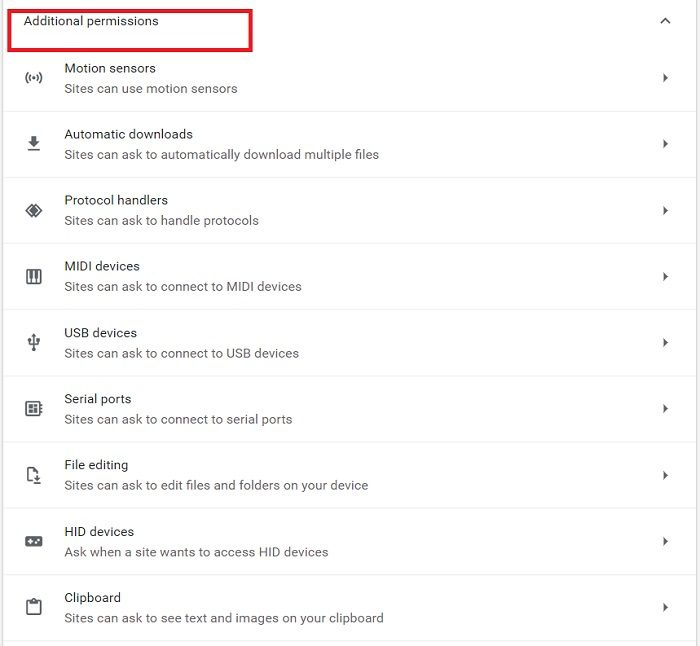
Under Ytterligere tillatelser kan du konfigurere bevegelsessensorer, USB-enheter, protokollbehandlere, filredigering og mer. Du kan endre innstillingene ved å klikke på den lille pilen foran hver oppløsning.
Endre innstillinger for et bestemt nettsted 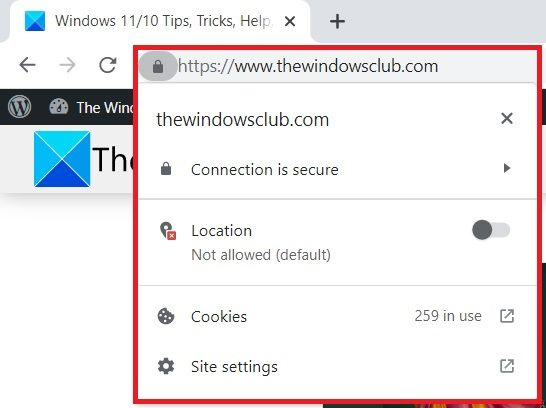
Hvis du ønsker å administrere tillatelser for et bestemt nettsted, kan du gjøre det direkte fra selve nettstedet. Åpne et hvilket som helst nettsted du vil administrere tillatelser for, og klikk på det lille hengelåsikonet i URL-en.
Her kan du se om plasseringen er tillatt eller ikke, eller du kan gå direkte til sideinnstillingene og sjekke.
Lese: Slik beskytter du best mulig personvern på nettet.
Hvordan sjekker jeg tillatelser i nettleseren min?
Klikk på menyen med tre prikker i øverste høyre hjørne, gå til Innstillinger > Personvern og sikkerhet > Nettstedinnstillinger > Tillatelser. Her kan du sjekke og administrere alle tillatelser gitt til ulike nettsteder.
Hvor er nettstedinnstillingene i Chrome?
Du kan få tilgang til nettstedinnstillingene direkte ved å klikke på låseikonet i URL-en din, eller du kan gå til innstillingsalternativene. Klikk på 'Kebab'-menyen (meny med tre prikker) øverst til høyre i Chrome og gå til 'Innstillinger'. I delen 'Personvern og sikkerhet' finner du 'Site Settings'.













![Tastaturet kobles fra i Windows 11/10 [Fikset]](https://prankmike.com/img/keyboard/59/keyboard-keeps-disconnecting-in-windows-11/10-fixed-1.png)

