Hvis oppslagsområdet og oppslagsverdien holdes forskjellig Excel-arbeidsbøker , så ikke bekymre deg for det fordi VLOOKUP kan få ting gjort med letthet. Nå, hvis du ønsker å VLOOKUP arbeidsbøker via Excel Online, vel, du vil ikke finne mye hell her.

På slutten av dagen, mens Excel Online er et verdig produkt, mangler det mange av de avanserte funksjonene som finnes i skrivebordsversjonen av det populære regnearkprogrammet. Hvis du ikke har Excel installert på datamaskinen, foreslår vi at du abonnerer på Office 365 med en gang.
Hvordan gjøre VLOOKUP i Excel med to ark
For å bruke VLOOKUP for å finne data i en annen Excel-arbeidsbok krever flere arbeidsbøkers relevante data. Når du har dem, følg disse trinnene.
- Åpne Excel-appen
- Åpne det relevante Excel-dokumentet
- Legg til data for referanse
- Legg til formel og velg data
- Gå til arbeidsboken med dataene
- Velg dataene du vil søke gjennom
- Legg til formel
- Finn de relevante verdiene fra andre arbeidsbøker
1] Åpne Excel-appen
Det første du bør gjøre før noe er å åpne Microsoft Excel-applikasjonen.
Du kan gjøre dette ved å klikke på Excel-ikonet på skrivebordet.
Alternativt kan du åpne den ved å gå til delen Alle apper.
2] Åpne det relevante Excel-dokumentet
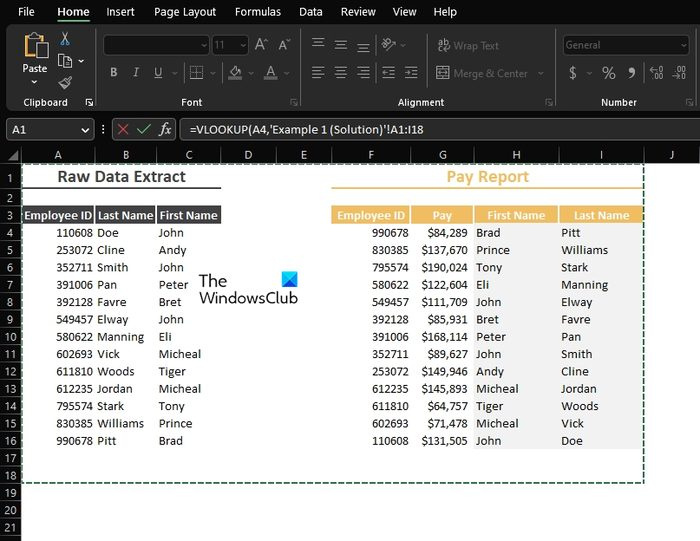
Sørg for at dette dokumentet inneholder to eller flere arbeidsbøker.
En eller flere med dataene du vil finne, og den andre vil være den primære arbeidsboken.
3] Legg til data for referanse
I den primære arbeidsboken må du legge til data for referanse hvis du ikke allerede har gjort det.
bilde for å skisse online gratis
Som du kan se av bildet er referansedataene våre allerede inkludert.
4] Legg til formel og velg data
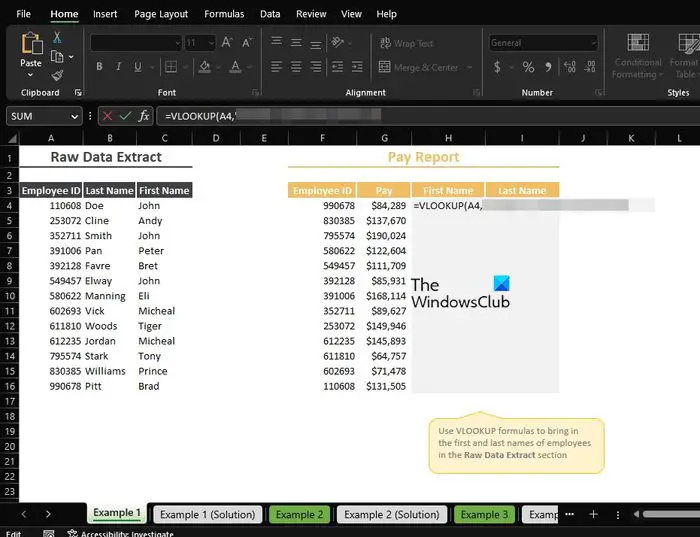
Det neste trinnet er å legge til formelen som trengs for å få ting til å bevege seg i riktig retning.
Fortsett og skriv, =VLOOKUP(
Derfra må du nå klikke på de relevante dataene for å få den inkludert i formelen, og deretter legge til et komma.
Så hvis du bestemte deg for å gå med A4, vil formelen se slik ut: =SØKUP(A4
5] Gå til arbeidsboken med dataene
Etter at du har skrevet inn formelen som ovenfor, må du nå gå over til arbeidsboken som inneholder dataene du vil søke gjennom.
Gå helt til bunnen av arbeidsboken og velg den aktuelle fanen.
6] Velg dataene du vil søke gjennom
Fra den nylig valgte arbeidsboken, merk dataene du vil søke gjennom.
Det kan være alt eller bare noen få utvalgte, det spiller ingen rolle.
7] Legg til formelen
Det neste trinnet rett etter at du har valgt dataene du vil jobbe med, er å skrive et komma.
Så formelen din bør utvides til å se ut som følgende:
=VLOOKUP('Example 1'!A4,'Example 1 (Solution)'!A2:I16,8] Finn de relevante verdiene fra andre arbeidsbøker
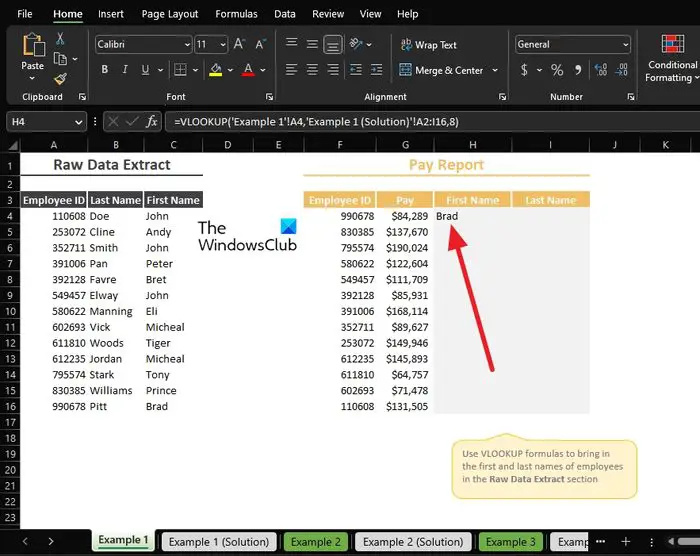
Til slutt skal vi finne verdiene fra arbeidsboken med dataene for visning i den primære arbeidsboken.
For å gjøre dette må du bestemme hvilken kolonne med data som skal vises.
Som du kan se, har vi gått med kolonne nummer 5, så den endelige formelen skal se ut som følgende:
=VLOOKUP('Example 1'!A4,'Example 1 (Solution)'!A2:I16,8)Informasjonen fra kolonne 5 i arbeidsboken med alle data skal nå være synlig i den primære arbeidsboken.
LESE : Hvordan fjerne Numbers i Excel fra venstre
Kan du gjøre en VLOOKUP mellom to arbeidsbøker?
Ja, du kan gjøre dette. Folk utfører vanligvis denne oppgaven med det formål å holde ting organisert i separate arbeidsbøker. Dette er gjort enkelt på grunn av VLOOKUP og hva det er i stand til å gjøre.
Hvorfor fungerer ikke VLOOKUP i to forskjellige arbeidsbøker?
Du må sørge for at de eksterne referansene som kobler en arbeidsbok til en annen arbeidsbok er korrekte. Videre må du bekrefte at formelen som er i bruk inneholder hele banen, ellers vil det oppstå problemer med sluttresultatene.














