I dette innlegget vil vi vise deg hvordan fjerne mellomrom mellom tegn og tall i Excel . Enten du vil fjerne innledende eller etterfølgende mellomrom eller trimme ekstra mellomrom mellom ord og tall i Microsoft Excel, vil dette innlegget hjelpe deg med å bli kvitt alle unødvendige mellomrom som fester seg med dataene dine mens du importerer eller kopierer og limer dem inn fra eksterne applikasjoner.

Ekstra mellomrom kan noen ganger vises med tegn som ikke kan skrives ut som kan være vanskelige å håndtere. Når du bruker funksjoner på slike data, teller Excel disse mellomrommene som tilleggstegn og viser feil resultater eller kaster feil. Hvis du for eksempel sammenligner to celler med samme innhold, kan resultatet bli feil hvis en av dem består av ekstra mellomrom.
Mellomrom kan lett gjenkjennes med det blotte øye, men de kan også være vanskelige å få øye på i store datasett. I dette innlegget vil vi veilede deg om hvordan du fjerner disse uønskede plassene ved hjelp av forskjellige metoder.
Hvordan fjerne mellomrom mellom tegn og tall i Excel
Følgende metoder vil hjelpe deg med å fjerne mellomrom mellom tegn og tall i Excel:
- Fjern mellomrom ved å bruke TRIM()-funksjonen.
- Fjern mellomrom ved å bruke SUBSTITUTE()-funksjonen.
- Fjern mellomrom ved hjelp av Finn og erstatt-funksjonen.
La oss se disse i detalj.
Fjern mellomrom i Excel ved å bruke TRIM()-funksjonen
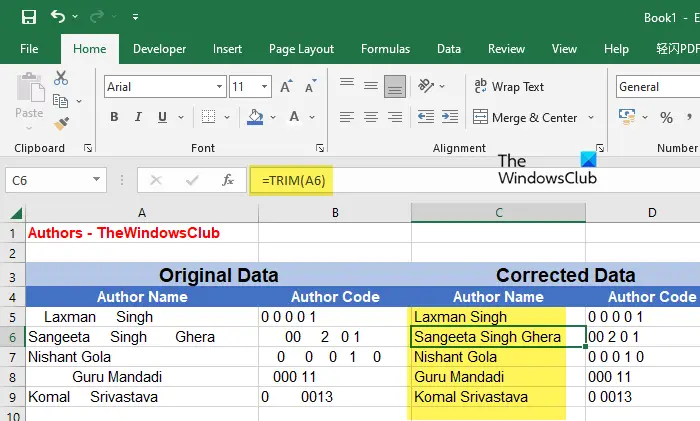
TRIM()-funksjonen er en tekstfunksjon i Excel som brukes til å fikse uregelmessig avstand. Den fjerner alle ekstra mellomrom fra en gitt tekststreng, og etterlater ingen mellomrom på begynnelsen og slutten av strengen og bare et enkelt mellomrom mellom ordene i strengen. Når du har å gjøre med tekstdata, vil det være nyttig å bruke TRIM()-funksjonen for å fjerne uønskede mellomrom.
Syntaksen til TRIM-funksjonen er:
hvordan du endrer filtillatelser i Windows 10
TRIM(text)
hvor tekst refererer til tekststrengen eller referanse til cellen som inneholder tekststrengen.
La den forstå dette ved hjelp av et eksempel.
Anta at vi har en Excel-fil som inneholder 'Author Name' og 'Author Code' for forfattere av TheWindowsClub som vist i bildet ovenfor. Dataene består av uregelmessige mellomrom som må fikses. For dette kan vi bruke TRIM()-funksjonen som følger:
Plasser markøren på celle C5 og skriv inn følgende funksjon:
=TRIM(A5)
Funksjonen ovenfor vil fjerne alle uønskede mellomrom fra tekststrengen i celle A5 og vise resultatet i celle C5. For å kopiere funksjonen til hele kolonne C, kan du ta markøren til nederste høyre hjørne av celle C5 og mens den blir til et pluss (+)-symbol, klikk, hold og dra den til celle C9.
For å bruke denne metoden med dataene dine, må du bruke funksjonen i en ny kolonne/celle og deretter kopiere og lime inn resultatene i den opprinnelige kolonnen/cellen. Mens du limer inn dataene, sørg for å velge Verdier (V) alternativ i Lim inn alternativer .
Windows 10 titt ikke fungerer
Merknader:
- Hvis dataene dine består av noen tegn som ikke kan skrives ut, vil ikke TRIM()-funksjonen fjerne dem. For dette må du bruk CLEAN()-funksjonen . Hvis dataene består av både ekstra mellomrom og tegn som ikke kan skrives ut, kan du bruke en kombinasjon av begge funksjonene.
- Hvis du bruker denne formelen på et tall, vil den fjerne innledende og etterfølgende mellomrom, men begrense mellomrom til 1. For å fjerne alle mellomrom fra tall, kan du bruke de to neste metodene.
Fjern mellomrom ved å bruke SUBSTITUTE()-funksjonen i Excel
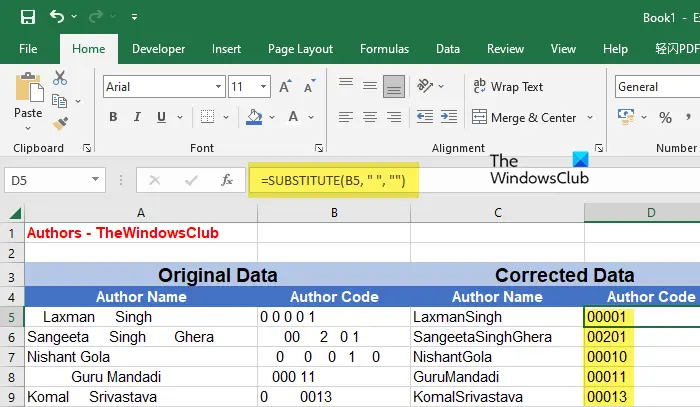
SUBSTITUTE() er en annen tekstfunksjon som lar deg erstatte en eksisterende tekst med en ny tekst i Excel. Du kan bruke denne funksjonen til å fjerne alle mellomrom (innledende, etterfølgende og alle mellomrom) fra en tekststreng eller et tall.
Syntaksen til SUBSTITUTE()-funksjonen er:
Substitute (text,old_text,new_text,[instance_ num])
- Hvor tekst refererer til hovedtekststrengen
- gammel_tekst refererer til den spesifikke teksten som må erstattes med ny_tekst
- ny_tekst refererer til teksten som skal erstatte old_text
- [forekomst_nummer] er en valgfri parameter som refererer til forekomsten av gammel_tekst som bør erstattes med ny_tekst. Hvis dette ikke er spesifisert, vil alle forekomster av old_text bli erstattet.
Med eksemplet ovenfor kan vi fjerne ekstra mellomrom mellom tegn og tall i Excel ved å bruke SUBSTITUTE()-funksjonen som følger:
Plasser markøren på celle C5 og skriv inn følgende funksjon:
=SUBSTITUTE(A5, " ", "")
Funksjonen ovenfor vil erstatte alle mellomromstegn med en tom streng. Derfor vil den også fjerne mellomrommene fra forfatternavnene, som vist i bildet ovenfor. Derfor er det best egnet å fjerne mellomrom mellom tall. Eller i spesielle tilfeller kan brukes til å fjerne mellomrom mellom ord eller tegn.
Også denne funksjonen krever at du bruker den i en ny kolonne/celle. Når du får resultatene, kan du kopiere og lime dem inn i den opprinnelige kolonnen/cellen.
Lese: Excel svarer tregt eller slutter å fungere .
Fjern mellomrom i Excel ved å bruke funksjonen Finn og erstatt
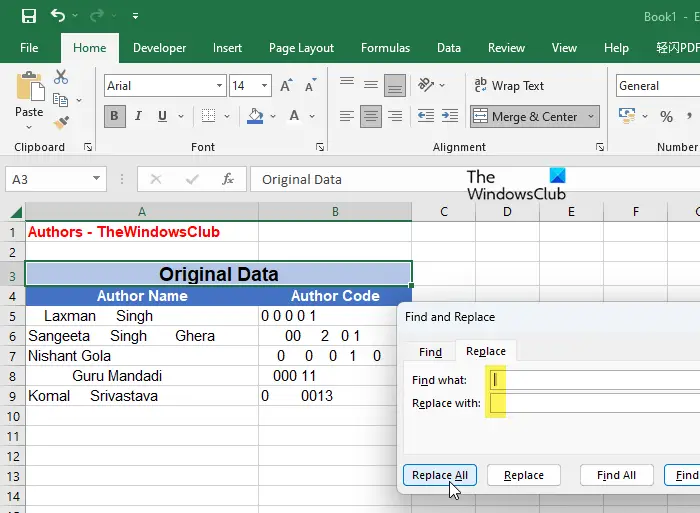
Resultatene ovenfor kan også oppnås ved å bruke Finn og erstatt funksjon i Excel. Som du kanskje allerede vet, er Finn og erstatt en hendig funksjon som lar deg erstatte en spesifikk tekst med en annen tekst, og brukes oftest til datakorrigering, for eksempel stavefeil. Den kan imidlertid også brukes til å fjerne uønskede mellomrom, for eksempel innledende, etterfølgende eller ekstra mellomrom mellom tall eller tegn i Excel.
windows 10 deaktivert etter maskinvareendring
De hovedfordelen ved å bruke denne funksjonen er at den kan fungere på et valgt celleområde eller hele regnearket på én gang. Så du trenger ikke å bruke funksjoner et annet sted og deretter kopiere og lime inn resultatene til de originale cellene. Du kan ganske enkelt velge dataområdet og bruke funksjonen. Vær imidlertid oppmerksom på at dette også vil fjerne enkeltmellomrommet som skiller ord i en tekststreng. Så sørg for at du velger riktig metode i henhold til dine krav.
For å fjerne mellomrom mellom tegn og tall i eksemplet ovenfor, kan vi bruke funksjonen Finn og erstatt i Excel som følger:
- Velg dataområdet.
- Klikk på Finn og velg rullegardinmenyen øverst til høyre i Redigering verktøylinjen.
- Velg Erstatte alternativ.
- I Finn og erstatt dialogboksen, skriv inn et mellomrom i Finne hva felt.
- Ikke skriv inn noe i Erstatt med felt. La det stå tomt.
- Klikk på Erstatt alle knapp.
Dette vil erstatte alle mellomrom med en tom streng. Derfor vil alle ekstra mellomrom fjernes fra Excel-dataene dine.
Et annet viktig poeng å merke seg her er Finn og erstatt-funksjonen betrakter de innledende nullene (0) som mellomrom . Så det vil fjerne alle nullene fra begynnelsen av tallene dine.
Les neste: Konverter JSON til Excel ved å bruke gratis online konverteringsverktøy .














