Vil du formatere et objekt eller tekst med samme formatering som den forrige, men vil spare tid enn å formatere det nye objektet? Du kan bruke Format maler i Word, PowerPoint og Excel.

Formatmaleren er en funksjon i Microsoft Office som lar brukere bruke samme formatering, for eksempel skriftstil, størrelse, farge og kantstiler, på flere tekster eller objekter. Det fungerer bra med grafikk, for eksempel AutoShapes. Du kan også kopiere formatering fra et bilde, for eksempel kanten på bildet.
Hvordan bruke formatmaleren i Word og PowerPoint
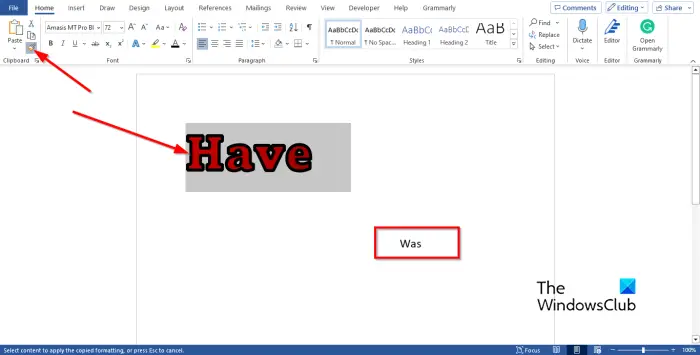
- Lansering Microsoft Word eller PowerPoint .
- Skriv inn en tekst eller et objekt på Word-dokumentet og formater det.
- Skriv inn en annen tekst eller et objekt og gjør det enkelt.
- Uthev teksten eller objektet.
- På Hjem fanen, klikk på Format maler knappen i Utklippstavle gruppe.
- Du vil se en minibørste sammen med en markør; dra penselen på ren tekst eller objekt.
- Den vil bli konvertert til samme formatering som den forrige.
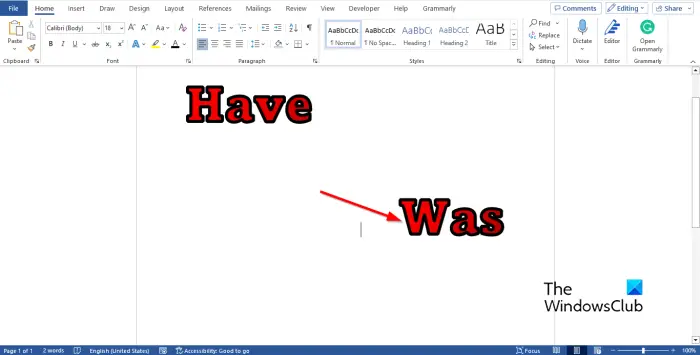
Hvis du vil bruke formateringen på flere tekster eller objekter, Dobbeltklikk de Format maler knapp.
Hvordan bruke Format Painter i Excel
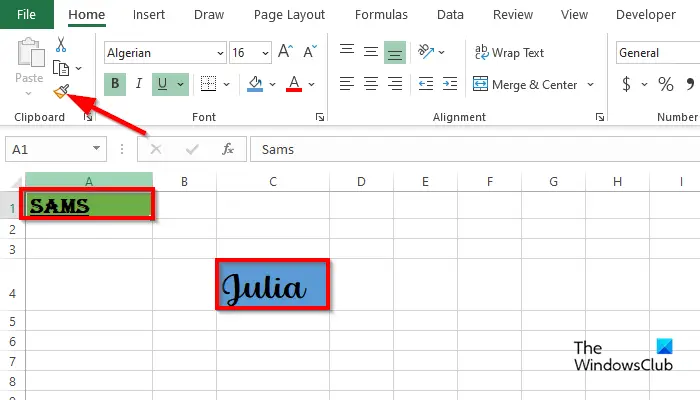
- Lansering Microsoft Excel .
- Skriv inn en tekst eller et objekt på Word-dokumentet og formater det.
- Som du har sett på bildet over, er det to tekster i regnearket med ulik formatering. Vi ønsker å konvertere teksten nederst til formateringen av teksten øverst.
- Klikk på cellen i teksten øverst i regnearket.
- På Hjem fanen, og klikk deretter på Format maler knappen i Utklippstavle gruppe.
- Du vil se en minibørste sammen med en markør; dra penselen på teksten nederst.
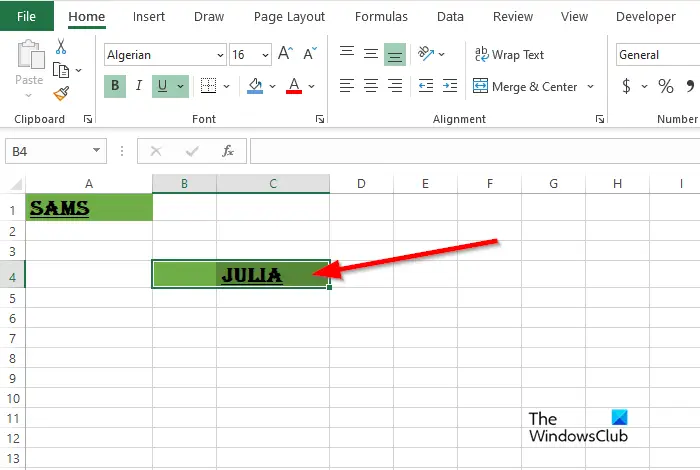
Den vil bli konvertert til samme formatering som teksten på toppen.
Vi håper du forstår hvordan du bruker Format Painter-funksjonen i Word, PowerPoint og Excel.
Hva er snarveien for Format Painter i PowerPoint?
Microsoft PowerPoint-brukere kan bruke snarveistastene til Format Painter for å kopiere og lime inn formatering. Følg trinnene nedenfor.
- Velg objektet eller teksten, og trykk deretter på Ctrl + Shift + C-tastene.
- For å lime inn formateringen, klikk på plassholderen til objektet eller teksten og trykk på Ctrl + Shift + V-tastene.
LESE : Hvordan passe et stort bilde inn i et PowerPoint-lysbilde
Hvordan kopierer jeg formatering fra Excel til PowerPoint?
Hvis du vil kopiere en tekst eller et objekt fra Excel og ønsker å beholde formateringen når du limer den inn i PowerPoint. Følg trinnene nedenfor:
- Klikk på cellen som inneholder formateringsteksten, høyreklikk deretter cellen og velg kopier fra hurtigmenyen.
- Åpne PowerPoint, høyreklikk inne i tekstboksen, og velg deretter Behold kildeformatering under Lim inn alternativer.
LESE : Hvordan finne og erstatte tekstfarge i Excel .















