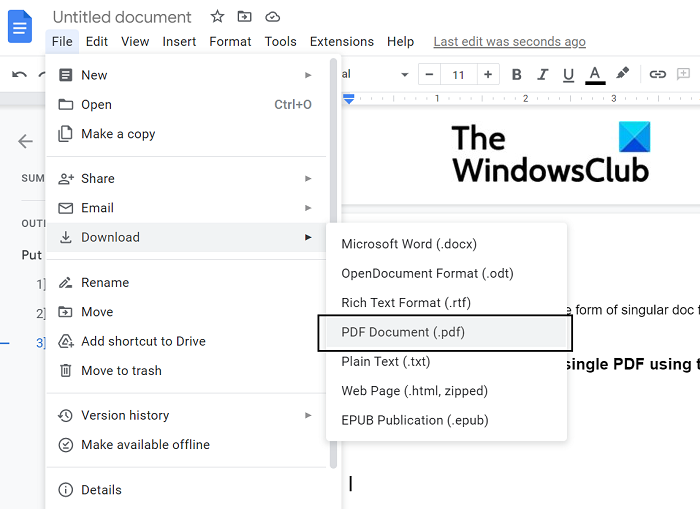Som IT-ekspert blir jeg ofte spurt om hvordan man kombinerer flere PDF-filer til én PDF-fil. Det er noen forskjellige måter å gjøre dette på, avhengig av dine behov. Hvis du bare trenger å kombinere noen små PDF-filer, kan du bruke den innebygde PDF-leseren i operativsystemet ditt. For Windows er det Microsoft Edge-nettleseren; for Mac er det forhåndsvisningsappen. Bare åpne hver PDF-fil i PDF-leseren, bruk deretter Skriv ut-kommandoen og velg alternativet for å skrive ut til en ny PDF-fil. Hvis du trenger å kombinere mange PDF-filer, eller hvis du trenger å slå sammen PDF-filer som er passordbeskyttet, trenger du et spesialisert PDF-verktøy. Det er noen gode alternativer der ute, men min favoritt er PDFMergeX. Det er en gratis app som gjør det enkelt å kombinere PDF-filer, og den støtter passordbeskyttede PDF-filer. Når du har installert et PDF-verktøy, er prosessen ganske enkel. Bare åpne PDF-filene du vil slå sammen, og bruk deretter kommandoen Merge for å kombinere dem til én enkelt PDF-fil. Det er alt som skal til!
Hvis du trenger slå sammen eller slå sammen flere PDF-dokumenter til én PDF-fil da vil dette innlegget hjelpe deg. Filer pakket i PDF overføres enkelt til forskjellige enheter, tar minimalt med plass og opprettholder filkvaliteten. Som student ønsker jeg ofte å samle en haug med skannede dokumenter til én enkelt PDF-fil. I dette innlegget vil vi se på flere måter å slå sammen flere skannede dokumenter til en enkelt PDF-fil.
Det er ganske vanskelig å sende flere dokumenter til en mottaker når de alle kan kombineres til én pakke, så det er bedre å lære hvordan du kombinerer dokumenter til én enkelt PDF-fil.
Hvordan kombinere flere PDF-filer til én PDF-fil
I motsetning til macOS-brukere som har et verktøy innebygd i operativsystemet for dette formålet, må Windows-brukere bruke tredjepartsapplikasjoner. Det er i hovedsak tre måter du kan oppnå dette på:
- Bruke PDF Merge and Split
- Bruker Google Dokumenter
- Bruke den elektroniske PDF-kombineren Online2PDF
1] Slå sammen dokumenter til én PDF ved hjelp av PDF Merger and Splitter.

Vår første løsning innebærer å slå sammen ulike skannede dokumenter ved hjelp av en Windows-applikasjon. For formålet med denne opplæringen vil vi bruke PDF-sammenslåing og splitter-applikasjonen. Du kan dele, omorganisere, rotere eller slå sammen PDF-filer ved hjelp av dette verktøyet. En annen god ting med denne appen er at den er gratis, så alle dine PDF-reorganiseringsbehov vil bli ivaretatt uten å måtte gå gjennom en betalingsmur. Her er hva du må gjøre:
legg til skrivebord til favoritter
- Finn og last ned PDF Merger and Splitter i Windows Store.
- Åpne applikasjonen og velg 'Slå sammen' på hovedsiden.
- Klikk på 'Legg til PDF-er'-alternativet fra matrisen øverst og legg til dokumentene du vil gjøre om til ett dokument.
- Du får også noen permutasjonsalternativer som å flytte dem opp eller ned eller sortere dem.
- Når du har valgt alle PDF-filer og bestemt deg for hvordan du vil slå dem sammen, klikker du 'Slå sammen PDF' nederst i høyre hjørne.
- Dette vil åpne en filbehandlingsforespørsel der du må velge dokumentene du vil slå sammen til en enkelt PDF.
- De skannede dokumentene dine blir slått sammen
Du kan få PDF Fusjon og Splitter fra Microsoft Store .
2] Kombiner dokumenter til én PDF ved hjelp av Google Dokumenter.
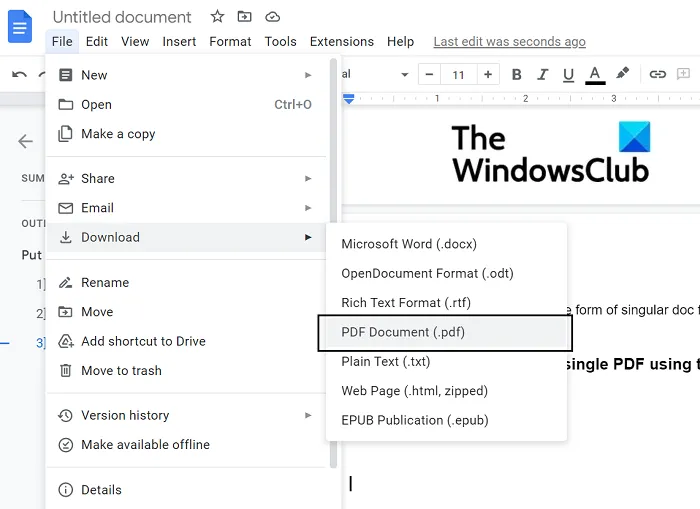
Hvis de skannede dokumentene dine presenteres som individuelle sider i et dokumentformat eller som bilder, kan til og med Google Dokumenter hjelpe deg.
- Åpne Google Dokumenter i en nettleser.
- Klikk for å opprette et nytt dokument
- Hvis de skannede dokumentene dine er .jpeg- eller .png-bilder, setter du inn ett bilde per side i dette Google Dokumenter-arket.
- Når du har importert alle de skannede dokumentene dine til denne dokumentsiden, klikker du på Fil > Last opp.
- Velg 'PDF-dokument (.pdf)' og gi et navn til dette sammenslåtte dokumentet.
Dessverre med denne metoden er det lite sannsynlig at de skannede dokumentene vil være i bildeformat, da de individuelt også har form av en PDF-fil. I dette tilfellet kan du bruke et online verktøy som Online2PDF.
3] Kombiner dokumenter til én PDF-fil med Online2PDF online PDF-kombiner.
Det er flere filbehandlere og PDF-konverterere tilgjengelig på nettet, og en av de beste er Online2PDF. Slik kan du bruke den til å slå sammen flere skannede dokumenter til en enkelt PDF-fil:
- Besøk online2pdf.com
- Åpne filene du vil slå sammen ved å bruke alternativet 'Velg filer'. Du kan åpne opptil 20 filer, men sørg for at den totale størrelsen ikke overstiger 150 MB.
- Klikk nå på 'Konverter'-knappen og når behandlingen er fullført, vil den sammenslåtte filen begynne å laste opp.
Det eneste problemet med et online verktøy som Online2PDF er mangelen på sikkerhet når vi laster opp dokumentene våre til et privat vertsbasert tredjepartsverktøy uten virtuelle krypteringsinnstillinger.
Hvorfor kan jeg ikke slå sammen PDF-filer lenger?
Noen ganger kan du støte på et problem der du ikke kan slå sammen PDF-filer til én batch ved å bruke elektroniske verktøy. En grunn til dette kan være filkryptering. Hvis en av de enkelte filene er beskyttet eller digitalt signert, kan den ikke kombineres med andre PDF-filer til én.
Lese : Hvordan kommentere PDF i Windows 11/10
Hvordan slå sammen PDF-filer i Windows 11/10?
Hvis du er en Adobe Acrobat-bruker, kan denne PDF-integrasjonsprosessen også gjøres derfra. For å gjøre dette, åpne Adobe Acrobat > dra og slipp filer eller åpne dem ved å bruke 'Velg filer'-knappen > velg 'Kombiner' når alle filene er lastet opp.
pc vs mac 2016
Disse filene, kombinert til én, kan også organiseres eller omorganiseres hvis behovet oppstår. Vi håper at all din tvil om å kombinere flere skannede dokumenter til én PDF-fil nå er fjernet.