HDR er ikke støttet eller aktivert i Windows 11. Dette er et problem for mange brukere som ønsker å dra nytte av fordelene med HDR. Det finnes noen få løsninger, men de er ikke ideelle. Den første løsningen er å bruke en tredjeparts HDR-programvare. Denne programvaren vil aktivere HDR på din Windows 11-datamaskin. Det er imidlertid viktig å merke seg at denne løsningen ikke støttes av Microsoft og kanskje ikke fungerer med alle spill og applikasjoner. Den andre løsningen er å bruke en Windows 10-datamaskin med HDR aktivert. Dette vil fungere med de fleste spill og applikasjoner, men du vil ikke kunne dra nytte av alle fordelene med HDR. Den tredje løsningen er å bruke en HDR-TV eller skjerm. Dette vil fungere med alle spill og applikasjoner, men du må ha en HDR-TV eller skjerm. Den fjerde løsningen er å bruke en Xbox One X med HDR aktivert. Dette vil fungere med alle spill og applikasjoner, men du må ha en Xbox One X. Selv om det er noen få løsninger på problemet med at HDR ikke støttes eller er aktivert i Windows 11, er ingen av dem ideelle. Hvis du vil dra nytte av alle fordelene med HDR, må du bruke en Windows 10-datamaskin eller en Xbox One X.
Hvis du ikke kan aktivere HDR i Windows 11 eller se HDR støttes ikke melding når du aktiverer HDR, vil løsningene i denne artikkelen hjelpe deg. For å aktivere HDR for en bestemt skjerm, må skjermen støtte HDR. Dette kan sjekkes på produsentens hjemmeside. Ifølge brukere, til tross for at de har en HDR-aktivert skjerm, kan Windows vise HDR støttes ikke melding og de kan ikke aktivere den i Windows 11.

Hvorfor kan jeg ikke aktivere HDR på PC-en min?
Det er mange grunner til at du ikke kan aktivere HDR på PC-en. Først av alt, sjekk om skjermen din støtter HDR eller ikke. Hvis du har en HDR-aktivert skjerm, kan problemet være at skjermdriverne dine eller at en HDMI-kabel ikke fungerer som den skal. Sørg også for at du bruker den nyeste grafikkdriveren.
HDR er ikke støttet eller aktivert i Windows 11
Hvis du ser HDR støttes ikke melding og du ikke kan aktivere HDR på Windows 11, vil løsningene nedenfor hjelpe deg med å løse problemet. Før du fortsetter, se etter Windows-oppdateringer. For noen brukere løste det å installere den siste Windows-oppdateringen problemet.
PayPal-pålogging
- Oppdater skjermkortdriveren
- Avinstaller og installer GPU-driveren på nytt.
- Prøv en annen HDMI-port eller sjekk HDMI-kabelen.
- Se etter kompatibilitetsproblemer
La oss ta en titt på alle disse rettelsene i detalj.
1] Oppdater grafikkortdriveren
Hovedårsaken til dette problemet er en utdatert skjermkortdriver. Noen ganger oppstår problemet også på grunn av en ødelagt grafikkortdriver. Det er mange måter installere windows-drivere . Den beste metoden er å laste ned oppdateringen direkte fra produsentens nettside. Når du besøker grafikkortprodusentens nettsted, må du angi GPU-modellnummeret for å laste ned driverne. De fleste produsenters nettsteder har en funksjon for automatisk å oppdage drivere. Du kan også bruke denne funksjonen.
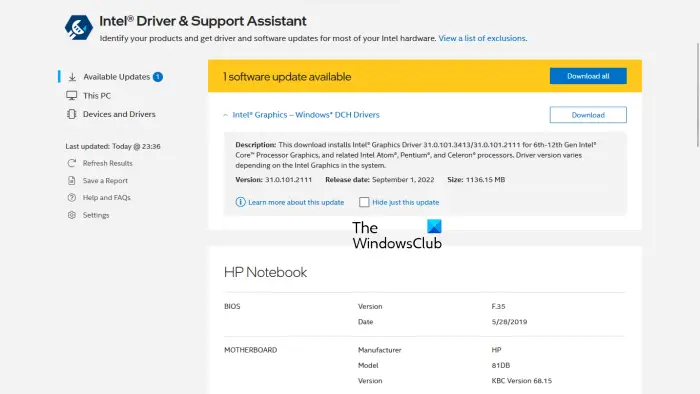
I tillegg kan du bruke spesialverktøy for å oppdatere skjermkortdriveren. For eksempel hjelper Intel Driver and Support Assistant brukere med å holde grafikkortdriverne oppdatert.
windows 10 automatisk pålogging etter søvn
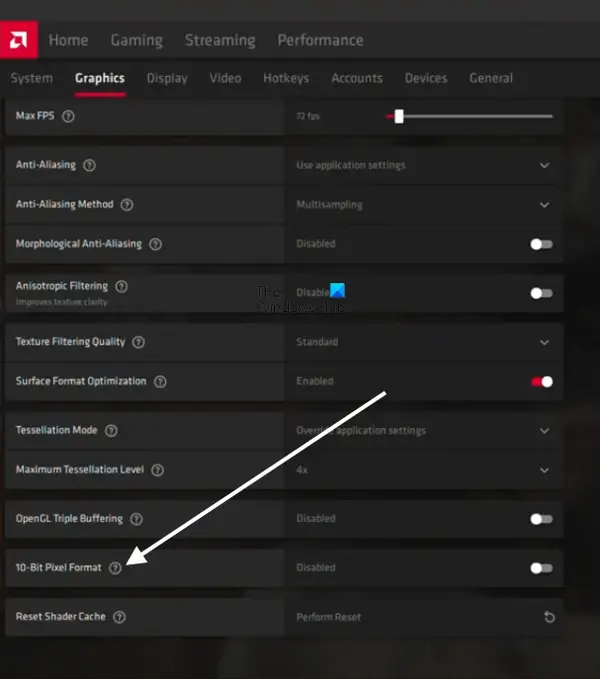
I 22.8.1 versjonsnotater , AMD har annonsert at OpenGL-applikasjoner som støtter 10-bits prosessering ikke lenger støttes med HDR-skjermfunksjoner. Løsningen på dette problemet er å deaktivere eller deaktivere 10-biters pikselformat innstilling for AMD-skjermkort. Åpne AMD-innstillinger og gå til ' Grafikk > Avansert og slå av 10-biters pikselformat . Etter det vil du kunne aktivere HDR.
2] Avinstaller og installer GPU-driveren på nytt.
Hvis det ikke hjelper å oppdatere grafikkortdriveren, avinstaller og installer den på nytt. Først laster du ned den nyeste skjermkortdriveren fra produsentens nettsted. Avinstaller eller avinstaller nå grafikkortdriveren fullstendig ved å bruke Display Driver Uninstaller (DDU). Etter å ha avinstallert driveren, kjør installasjonsfilen for å installere skjermkortdriveren.
3] Prøv en annen HDMI-port eller sjekk HDMI-kabelen.
Hvis de to rettelsene ovenfor ikke fungerte, kan problemet være med HDMI-kabelen. Hvis skjermen eller TV-en har to HDMI-porter, kobler du en HDMI-kabel til den andre porten og ser om det hjelper. Hvis ikke, sjekk HDMI-kabelen. Hvis en annen kabel er tilgjengelig, bruk den og se om den fungerer.
last ned nettsider for offline visning
4] Se etter kompatibilitetsproblemer
Kompatibilitetsproblemer er en av årsakene til dette problemet. HDMI-kabelen du bruker støtter kanskje ikke HDR. HDMI 2.0-kabelen støtter HDR 4K-oppløsning. Hvis du vil aktivere HDR for en skjerm med høyere oppløsning, for eksempel 8K, kan det hende at HDMI 2.0-kabelen ikke støtter det. I dette tilfellet kan du prøve en HDMI 2.1-kabel.
Lese : Slik sjekker du om HDR støttes på Windows 11 PC.
Kan jeg aktivere HDR på en skjerm som ikke støttes?
HDR står for High Dynamic Range. Begrepet brukes om skjermer som viser bilder med høyere kontrast og et bredere fargespekter. HDR-skjermer har et høyere lysstyrkenivå enn SDR-skjermer. For å aktivere HDR, må skjermen støtte HDR. Du kan ikke aktivere HDR på en skjerm som ikke støttes. Skjermspesifikasjonene indikerer om den støtter HDR eller ikke.










![Steam sitter fast ved bekreftelse av installasjonen [Fiks]](https://prankmike.com/img/steam/17/steam-stuck-on-verifying-installation-fix-1.png)




