Som IT-ekspert har jeg sett min del av Excel-problemer. Et av de vanligste problemene er når Excel fryser når du kopierer og limer inn. Det er noen årsaker til at dette kan skje. En mulighet er at utklippstavlen er full. Når utklippstavlen er full, kan ikke Excel kopiere noe annet til den. En annen mulighet er at regnearket du kopierer fra er beskyttet. Hvis regnearket er beskyttet, må du oppheve beskyttelsen før du kan kopiere og lime inn. Til slutt kan det være at datamaskinen din har lite minne. Hvis dette er tilfelle, må du kanskje starte datamaskinen på nytt for å frigjøre minne. Hvis du kopierer og limer inn og Excel fryser, kan du prøve en av disse løsningene. Hvis problemet vedvarer, kontakt din IT-avdeling for ytterligere hjelp.
Microsoft Excel er en av de mest brukte applikasjonene over hele verden. Noen ganger kan en enkel handling som å kopiere og lime inn celler føre til at et Excel-ark fryser. En og annen forekomst av dette problemet kan enkelt løses. Men hvis du støter på dette problemet mer enn en gang i blant, trenger du andre løsninger. Les videre for å finne ut hva du skal gjøre når Excel fryser når du kopierer og limer inn .

Excel fryser når du kopierer og limer inn
Excel-frysing når du kopierer og limer inn er en svært vanlig feil brukere står overfor. Det kan være flere årsaker til at denne feilen vises. Her er noen løsninger for å løse problemet.
- Fjern merket for Vis alternativer for klipp, kopier og lim inn.
- Slå av Live Preview-alternativet
- Gjenopprette Microsoft Office-applikasjoner
- Fjern betinget formatering
- Installer de siste Windows- og Office-oppdateringene
- Finn ut om tilleggsprogrammer har problemer
- Slett cache-filer
La oss se på disse løsningene i detalj.
1] Fjern merket for Vis alternativer for klipp, kopier og lim inn.
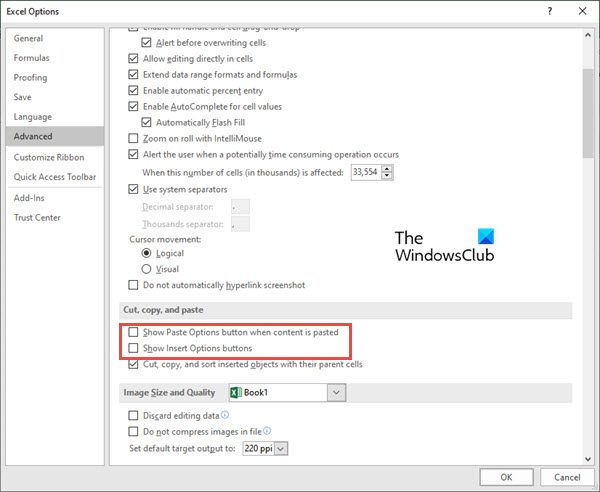
En av de enkleste løsningene er å fjerne merket i boksene for kopierings- og limalternativer. For å gjøre dette, følg disse trinnene:
- Gå til Fil fanen på båndet ditt.
- Velg nå Alternativer på venstre side av forhåndsvisningsvinduet.
- Klikk på Avansert fane inn Excel-alternativer
- Gå til Klipp ut, kopier og lim inn segment, og fjern merket for de to alternativene, nemlig Vis innlimingsalternativer-knappen når du limer inn innhold , Jeg Vis alternativer for innlimingsalternativer .
- Klikk nå på FINT .
Sjekk nå om det er en Excel som ikke svarer eller sitter fast ved kopiering og lim inn.
Lese : Excel fryser, krasjer eller svarer ikke
Windows 10 startmeny på skrivebordet
2] Slå av alternativet for direkte forhåndsvisning.
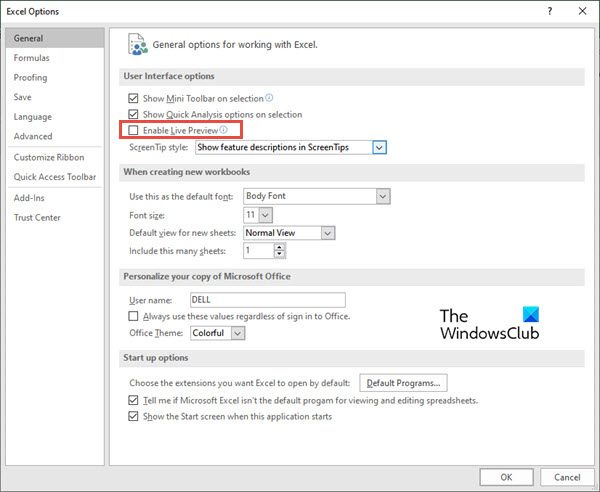
Når du prøver å lime inn en kopiert celle (eller celler) med et høyreklikk og deretter bruker Paste Special Options, fryser Excel-arket noen ganger. Du kan prøve å fikse dette problemet ved å deaktivere Live forhåndsvisning alternativ. For å gjøre dette, følg disse trinnene:
- Følg trinn 1-2 fra løsningen ovenfor (fjern merket for 'Vis alternativer for klipp, kopier og lim inn').
- Gå til Generell fanen i venstremenyen. (Dette alternativet er valgt som standard)
- Finn delen på høyre side Alternativer for brukergrensesnitt .
- Fjern merket i boksen ved siden av Aktiver direkte forhåndsvisning . Når du fjerner merket for denne boksen, vil du ikke kunne forhåndsvise hvordan den innsatte verdien vil se ut.
Lese : Excel reagerer tregt eller slutter å fungere
3] Reparer Microsoft Office-applikasjoner.
Noen ganger svarer Excel ikke feil eller fryser mens du jobber på grunn av et eller annet problem med Microsoft Office-applikasjoner. Følg disse trinnene for å reparere Office-apper:
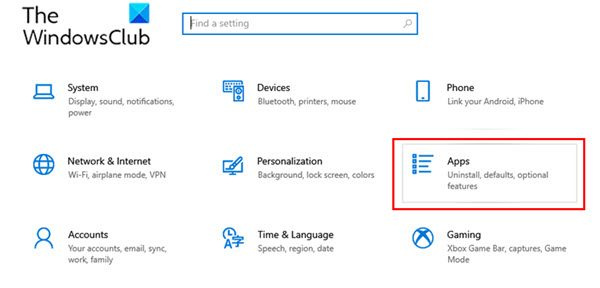
- Gå til Innstillinger PC-en fra Windows-menyen.
- Gå nå til Programmer .
- Når vinduet for programinnstillinger åpnes, klikker du på knappen Applikasjoner og funksjoner
- Naviger til Microsoft 365 Apps og klikk på den. Klikk nå på Endring.
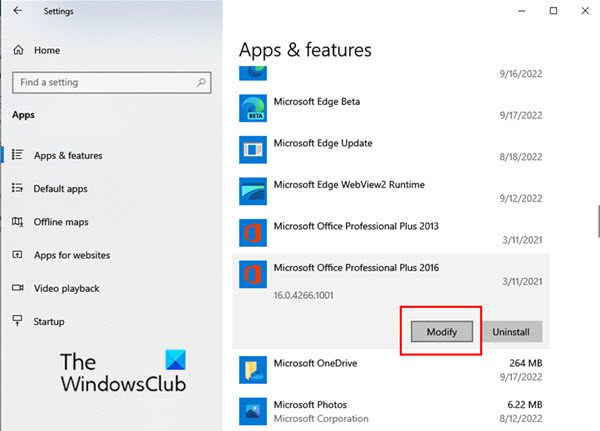
- Når endringsvinduet vises, klikk på Ja hvis vinduet for brukerkontokontroll vises.
- Velg nå Rask reparasjon eller Online reparasjon i henhold til dine krav. Klikk nå på Reparere .
Denne løsningen skal løse problemet med Excel uten tap av data.
Lese: Hvordan fikse Excel som ikke svarer uten å miste data ?
4] Fjern betinget formatering
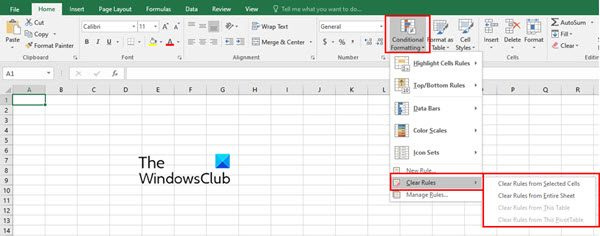
Når vi jobber med et Excel-ark, bruker vi ofte betinget formatering på celler for å klassifisere datainnhold. Noen ganger forårsaker betinget formatering et problem der Excel ikke svarer eller fryser. Prøv derfor å fjerne betinget formatering for celler før du kopierer og limer inn. For å gjøre dette, følg disse trinnene:
- Klikk på Hus fanen på Excel-regnearkbåndet.
- Klikk nå på Betinget formatering
- Velg fra rullegardinmenyen Klare regler og velg deretter ett passende alternativ for å fjerne betinget formatering fra valgte celler, hele regnearket, tabellen eller pivottabellen.
5] Installer de siste Windows- og Office-oppdateringene.
Installering av de nyeste Windows- og Office-programvareoppdateringene løser også de fleste problemer med disse programmene.
Lese: Excel fortsetter å flimre
6] Finn ut om det er problemer med tillegg
En annen vanlig årsak til at Excel-regneark fryser når du kopierer og limer inn, er problemer med Excel-tillegg. Vi legger ofte til flere tillegg for Microsoft Office som kan være årsaken til at Excel ikke svarer.
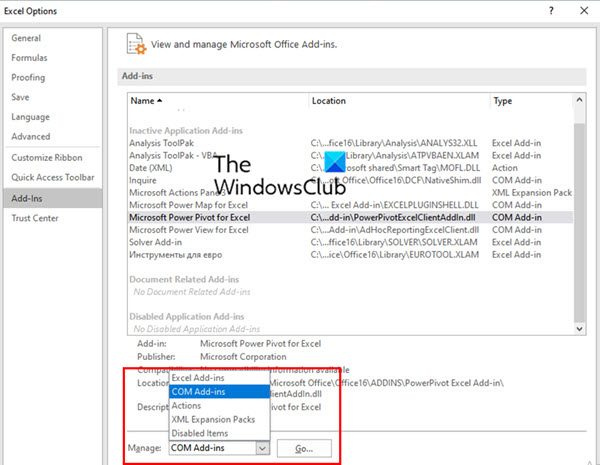
Følg disse trinnene for å se om det er problemer med tillegg:
- Åpne Excel i sikker modus. For å gjøre dette, trykk Win + R og åpne dialogboksen Kjør kommando. Gå inn nå Excel/Safe . Klikk deretter FINT .
- Gå nå til i excel-filen Fil fanen og velg Alternativer .
- I menyen til venstre klikker du på tillegg
- Velg nå COM-oppgraderinger I Få til feltet og klikk deretter på Gå .
- Fjern nå merket for alle tillegg i boksen COM-tillegg og klikk til slutt på FINT .
7] Slett cache-filer
Overbelastede hurtigbufferfiler kan også være årsaken til at Excel ikke svarer. I slike tilfeller kan du prøve å tømme Excel 365-bufferen.
Hva er de vanlige årsakene til at Excel fryser når du kopierer og limer inn?
I de fleste tilfeller fryser ikke Excel-arket på grunn av selve Excel. Noen ganger kan tilleggsprogrammer, makroer eller programvare som vi installerer senere forårsake problemet. Virusangrep kan også føre til at Excel fryser når du kopierer og limer inn. Søk derfor alltid etter virus og Windows-oppdateringer. Noen ganger kan et feillagret Excel-regneark fryse et Excel-ark.
Hvorfor fungerer ikke kopier-lim-funksjonen i Excel?
Det kan være flere årsaker til dette.
Den enkleste måten å løse dette problemet på er å starte Excel-arbeidsboken på nytt. Noen ganger, ganske enkelt å lukke en Excel-arbeidsbok eller -ark og åpne den på nytt, kan fikse Excel som sitter fast ved kopiering og lim inn. Derfor, før du prøver andre løsninger, prøv først å starte arbeidsboken på nytt.
Hvordan tømme cache i Excel?
Når et Excel-ark fryser mens du jobber med det eller mens du kopierer og limer inn, er en løsning å tømme hurtigbufferen i Excel. For å gjøre dette, følg disse trinnene:
- åpen Office nedlastingssenter vindu fra Windows-menyen, og klikk deretter på Innstillinger .
- Samtidig vinduet Innstillinger for Microsoft Office Download Center åpnes. I dette vinduet se etter Bufferinnstillinger .
- Under Bufferinnstillinger , klikk på Slett bufrede filer knapp.
- Et popup-vindu vil dukke opp som spør om du virkelig ønsker å slette all bufret informasjon. trykk Slett bufret informasjon knapp.
Dette tømmer hurtigbufferen i alle Office-applikasjoner inkludert Excel.
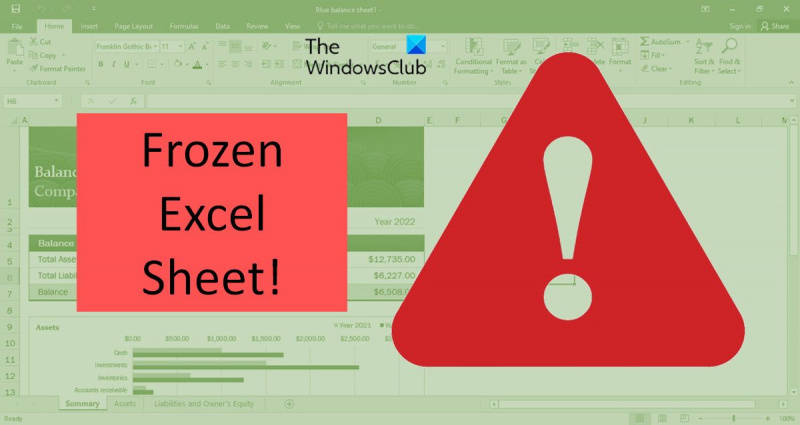




![Microsoft Access svarer ikke [Fiks]](https://prankmike.com/img/access/2E/microsoft-access-is-not-responding-fix-1.jpg)









