Hvis du ser En tjenesteinstallasjonsdel i denne INF er ugyldig feil under installasjon eller oppdatering av en enhetsdriver på Windows 11/10, så vil dette innlegget garantert hjelpe deg.

Hva forårsaker En tjenesteinstallasjonsdel i denne INF er ugyldig feil?
Denne feilen oppstår hvis du prøver installer en driver manuelt ved å bruke en .INF-fil i Windows ved å bruke 'Installer'-alternativet i høyreklikk kontekstmenyen. Denne feilen kan være forårsaket på grunn av en ødelagt .inf-driverfil eller et misforhold mellom enheten og driveren. Denne feilen er rapportert å oppstå med MTP-enhetsdriver, Wi-Fi-driver eller en hvilken som helst annen driver for den saks skyld.
Fix En tjenesteinstallasjonsdel i denne INF er ugyldig feil
For å fikse denne feilen, last ned .inf-driverfilen på nytt til et annet sted og prøv å installere det for å se om det fungerer. Her er noen forslag for å hjelpe deg med å løse denne feilen.
- Installer enhetsdriveren på nytt.
- Oppdater driveren manuelt.
- Installer de manglende driverfilene manuelt.
- Bruk en tredjeparts driveroppdatering for å automatisk oppdatere driveren.
Før du prøver rettelsene nedenfor, kjøre en SFC-skanning for å fikse potensielt ødelagte eller manglende systemfiler og se om feilen er rettet eller ikke. Hvis ikke, kan du gå videre med rettelsene nedenfor.
1] Installer enhetsdriveren på nytt
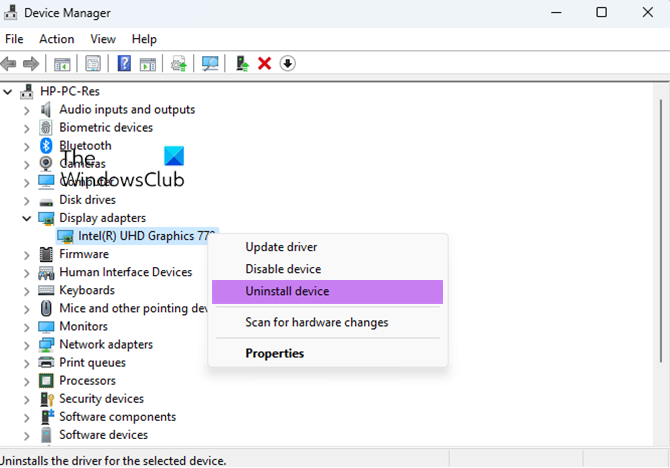
Du kan avinstallere og deretter installere den problematiske enhetsdriveren på nytt for å sjekke om feilen er rettet. Denne løsningen har vist seg å være effektiv for flere brukere. Så du kan prøve å gjøre det samme og se om feilen er løst.
hvordan åpne dmg-filer i Windows 8
Først åpner du Enhetsbehandling-appen fra Win+X-menyen. Etter det, finn den problematiske driveren og høyreklikk på den. Fra kontekstmenyen velger du Avinstaller enheten og følg deretter instruksjonene for å fullføre prosessen.
Når kommandoen ovenfor er fullført, kan du starte datamaskinen på nytt.
Koble nå enheten til datamaskinen og la Windows installere de manglende enhetsdriverne automatisk. Hvis Windows ikke kan laste ned og installere driverne automatisk, kan du Last ned drivere fra den offisielle nettsiden fra enhetsprodusenten og installer dem på systemet ditt.
Lese: Driveren oppdaget en intern driverfeil på DeviceVBoxNetLwf .
2] Oppdater driveren manuelt
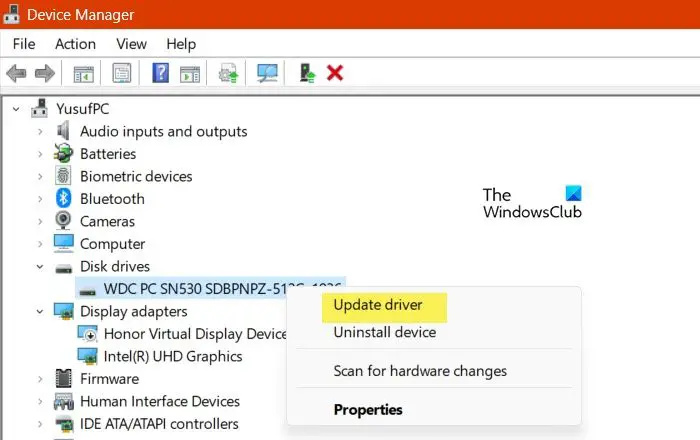
Du kan også prøve å oppdatere den problematiske driveren manuelt via Enhetsbehandling og se om feilen er rettet. Her er trinnene for å gjøre det:
- Trykk først Win+X for å åpne hurtigmenyen og velg deretter Enhetsbehandling .
- I Enhetsbehandling, finn driveren som du møter denne feilen med, og høyreklikk på den.
- Nå, fra den viste kontekstmenyen, velg Oppdater driveren alternativ.
- Klikk deretter på Nettleser datamaskinen min for drivere og oppgi deretter driverens plassering. Eller du kan velge La meg velge fra en liste over tilgjengelige drivere på datamaskinen min og klikk deretter på Neste.
- Etter det, følg instruksjonene som blir bedt om å velge enhet, maskinvaretype osv., og fullfør driverinstallasjonen.
- Når driveren er installert, kan du koble til enheten på nytt og sjekke om feilen er rettet.
Se: En driver (tjeneste) for denne enheten er deaktivert (kode 32) .
3] Installer de manglende driverfilene manuelt
Denne feilen kan være et resultat av manglende driverfiler. Derfor, hvis scenariet er aktuelt, kan du manuelt installere de manglende driverfilene og deretter sjekke om feilen er rettet.
Hvis du står overfor denne feilen med USB-driverne, kan det hende at filen mdmcpq.inf eller usbser.sys er ødelagt eller mangler. Så i så fall kan du installere dem ved å bruke trinnene nedenfor:
Først av alt trenger du en annen datamaskin uten denne feilen. Så gå til en annen datamaskin og flytt til følgende sted:
C:\Windows\INF
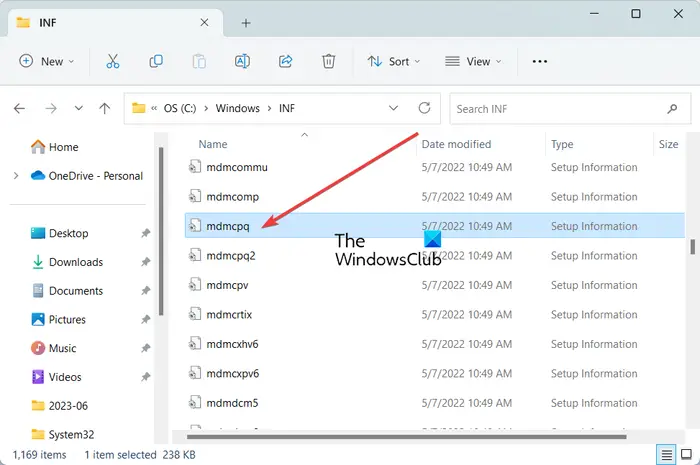
Finn nå mdmcpq.inf fil og kopier og lim den inn på en ekstern stasjon. Etter det, flytt til stedet nedenfor:
C:\Windows\System32\drivere
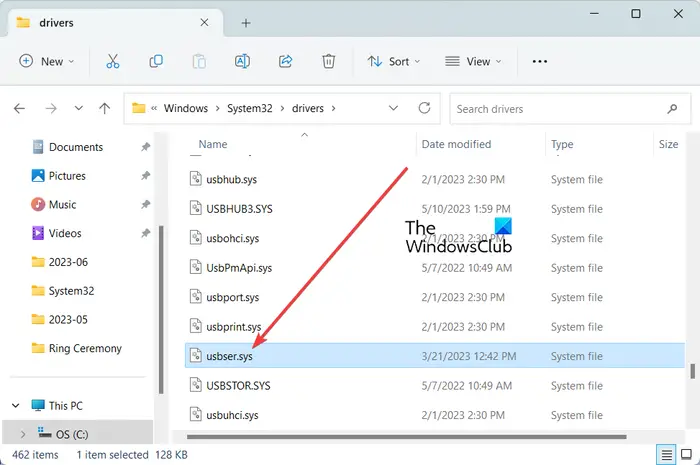
Fra stedet ovenfor kopierer du usbser.sys filen til den samme eksterne stasjonen som du brukte tidligere.
Deretter kobler du den eksterne stasjonen til den problematiske datamaskinen og kopierer begge filene til deres respektive plasseringer. Kopier og lim inn mdmcpq.inf til C:\Windows\INF og usbser.sys-filen til C:\Windows\System32\drivers.
Du kan nå koble til enheten på nytt og sjekke om feilen er løst.
En annen måte å installere en manglende driverfil for å fikse denne feilen er som følger:
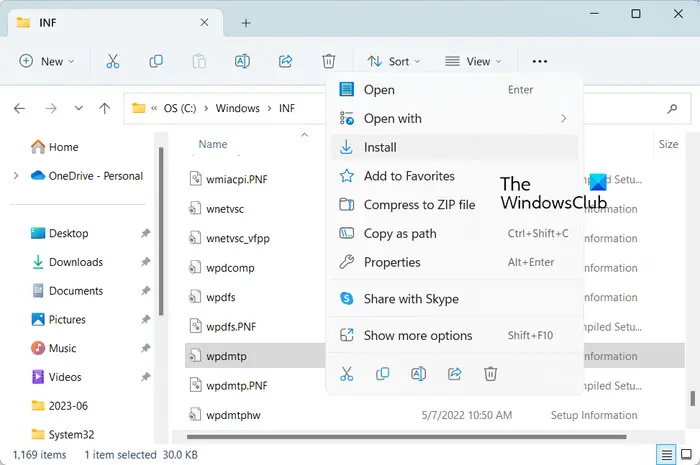
Koble først fra USB-enheten og gå til C:\Windows\INF plassering i filutforskeren. Nå, høyreklikk på wpdmtp.inf fil og velg Installere alternativet fra kontekstmenyen som vises. Deretter venter du til prosessen er ferdig. Når du er ferdig, kobler du til enheten på nytt og kontrollerer om En tjenesteinstallasjonsdel i denne INF er ugyldig feilen er rettet eller ikke.
Lese : INF-filen du valgte støtter ikke denne installasjonsmetoden
4] Bruk en tredjeparts driveroppdatering for å automatisk oppdatere driveren
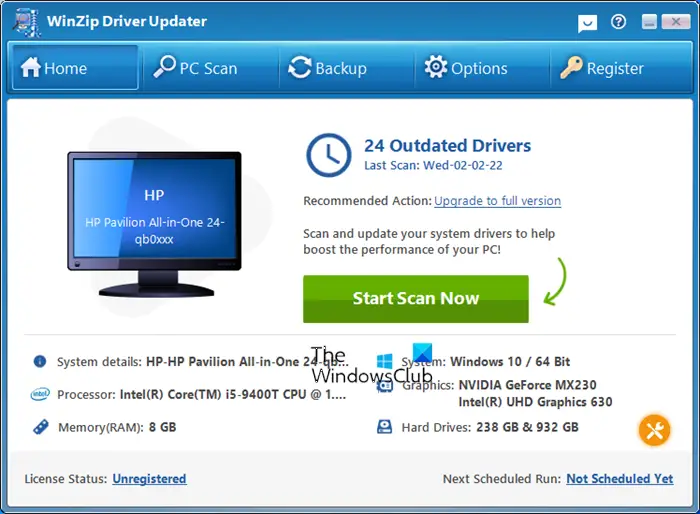
Den neste metoden for å fikse denne feilen er å automatisk oppdatere enhetsdrivere ved hjelp av tredjepart driveroppdateringsprogramvare . Det er nok av slik programvare som automatisk oppdager utdaterte drivere på systemet ditt og oppdaterer dem. Du kan prøve WinZip driveroppdatering hvis du vil ha en gratis.
Nyttig lesning:
- Intel driveroppdateringsverktøy kan hjelpe deg med å installere eller oppdatere drivere for Intel
- Oppdater AMD-drivere med AMD-driver autooppdag
- Last ned Dell-drivere ved hjelp av Dell Update-verktøy .
Jeg håper dette hjelper.
Les nå: Feil 38, Windows kan ikke laste inn enhetsdriveren for denne maskinvaren .














