Hvis du har problemer med å laste eller spille Coral Island på PC-en din, ikke bekymre deg - du er ikke alene. Det er noen forskjellige ting som kan forårsake dette problemet, og vi hjelper deg med å feilsøke og komme tilbake til å spille så snart som mulig. Først må du kontrollere at PC-en din oppfyller minimumssystemkravene for spillet. Hvis systemet ditt ikke oppfyller minimumskravene, kan det hende at spillet ikke kjører riktig eller krasjer. Hvis PC-en din oppfyller kravene og du fortsatt har problemer, er neste trinn å sjekke grafikkinnstillingene. Sørg for at grafikkortet ditt er satt til 'DirectX 11' og at oppløsningen er satt til '1080p'. Hvis du fortsatt har problemer etter å ha fulgt disse trinnene, kan du kontakte supportteamet vårt for ytterligere hjelp.
Noen PC-spillere rapporterer at de ikke er i stand til å spille videospillet med farmsimulering. Koralløy fordi spillet vil ikke laste eller fortsetter å krasje på deres Windows 11 eller Windows 10 spill-PC. Dette innlegget gir løsninger som berørte spillere kan bruke for å løse problemet.

Du vil sannsynligvis oppleve dette problemet på spillsystemet ditt av en eller flere av følgende årsaker:
- Kompatibilitetsproblemer med PC-spesifikasjonen.
- Utdatert versjon av spillet.
- Utdatert spillstarter.
- Utdaterte grafikkdrivere.
- Problemer med DirectX-versjon og Microsoft Visual C++ Redistributables.
- Unødvendige bakgrunnsoppgaver.
- Blokkert av antivirus eller brannmur.
- Problemer med oppstart av applikasjoner.
- Overklokket CPU/GPU.
- Problemer med overleggsapplikasjonen.
Fix Coral Island vil ikke laste eller fortsetter å krasje
Hvis Coral Island ikke laster inn når du prøver å starte spillet, eller fortsetter å krasje mens du spiller eller kjører på din Windows 11/10-spillemaskin, kan du bruke våre anbefalte rettelser nedenfor i ingen spesiell rekkefølge for å løse problemet. på datamaskinen din.
- Innledende sjekkliste
- Deaktiver fullskjermoptimalisering
- Oppdater grafikkdriveren
- Tving bruk av dedikert GPU
- Bekreft integriteten til installerte spillfiler
- Sett strømplanen din til høy ytelse
- Deaktiver overleggsapper manuelt
- Installer Coral Island på nytt
La oss se på beskrivelsen av prosessen i forhold til hver av de listede løsningene.
1] Innledende sjekkliste
Du trenger ikke nødvendigvis å gå gjennom alle løsninger. Denne innledende sjekklisten inneholder generell feilsøkingsinformasjon som i de fleste tilfeller løser vanlige årsaker til at spillet ikke laster eller krasjer på PC. Sørg for at du merker av i alle avmerkingsboksene for følgende forutsetningsoppgaver, og hvis problemet ikke er løst, kan du gå videre til løsningene nedenfor.
- Sjekk systemkravene . Som med de fleste spillproblemer, er det første du bør sjekke Coral Islands systemkrav for å sikre at PC-en din oppfyller spesifikasjonene som kreves for at spillet skal kjøre ordentlig. Hvis PC-konfigurasjonen ikke oppfyller kravene for at spillet skal fungere ordentlig, må du oppgradere til nødvendig programvare eller maskinvare. Kravene finner du på nettsiden til produsenten/utvikleren av spillet.
- OS: Windows 11/10 64 bit
- Prosessor: Intel i7/Ryzen 1700+ prosessor
- Minne: 16 GB RAM
- Grafikk: NVIDIA GeForce GTX960+
- DirectX: Versjon 10
- Lagring: 8 GB ledig plass
- Sørg for at Coral Island og Windows er oppdatert. . Det neste trinnet er å sørge for at du ikke kjører en utdatert versjon/bygg av Windows. Det er en god idé å alltid oppdatere systemet etter behov, slik at du kan få den nyeste sikkerhetsoppdateringen, ytelsesforbedringer, feilrettinger, tilleggsfunksjoner og mer. Like sikker sjekk spilloppdateringen manuelt via Steam-klient > Bibliotek > Coral Island > Oppdater . Dette eliminerer muligheten for at en utdatert versjon av spillet vil komme i konflikt med lanseringen av spillet eller med selve operativsystemet, noe som kan føre til at spillet krasjer.
- Drep alle unødvendige bakgrunnsoppgaver . Jo flere systemressurser du bruker, desto mer sannsynlig vil systemets ytelse reduseres. Det kan hende du ikke merker det drastisk når du møter etterslep i spillet, fall i bildefrekvensen per sekund (FPS), stamming, osv. Så for å fikse ytelsesproblemer eller gi opp spillriggen din, drep alle unødvendige bakgrunnsoppgaver i manageroppgavene . Du kan også feilsøke i Clean Boot-tilstand - hvis spillet kjører jevnt i Clean Boot-tilstand, må du kanskje aktivere den ene prosessen etter den andre manuelt og se hvem av lovbryterne som gir deg problemer. Når du har identifisert det, må du deaktivere det eller avinstallere programvaren som bruker denne skyldige prosessen.
- Kjør spillet som administrator . Du må sørge for at spillet kjører med administratorrettigheter på din PC. Dette vil tillate brukerkontokontroll (UAC)-systemet å få tilgang til systemet, fordi i noen tilfeller trenger systemet ditt UAC-tilgangstillatelse for å kjøre programmet. For å utelukke muligheten for kompatibilitetsproblemer, kan du kjøre spillfilen i kompatibilitetsmodus.
- Oppdater/installer Microsoft Visual C++ Runtime og DirectX . Hvis Microsoft Visual C++ Redistributable eller DirectX-versjonen installert på din Windows 11/10-spillemaskin er utdatert eller rett og slett ikke oppfyller kravene til spillet, kan du oppleve problemer med spillet. Så sørg for at disse komponentene er oppdatert på systemet ditt.
- Deaktiver sikkerhetsprogramvare (brannmur/antivirus) midlertidig . Brannmurer og antivirus er viktige for sikkerheten til systemet ditt, men noen ganger kan disse programmene forstyrre Windows og forårsake tilfeldige problemer. Derfor kan midlertidig deaktivering av sikkerhetsprogramvaren før du starter et spill forhindre at spillet krasjer ved oppstart. Hvis du har installert tredjeparts sikkerhetsprogramvare på PC-en din, sørg for å deaktivere den i innstillingsmenyen.
- Gjenopprett overklokket CPU/GPU til standardinnstillinger . Hvis du har en overklokket CPU eller GPU på PC-en din, kan dette forårsake konflikter med annen maskinvare som kan forårsake PC-flaskehalsproblem . Så for å finne ut om overklokket maskinvare er synderen for spillproblemene du opplever for øyeblikket, kan du midlertidig deaktivere eller gjenopprette din overklokkede CPU/GPU til fabrikkinnstillinger ved å bruke programvaren du brukte til å overklokke.
Lese : PowerWash Simulator krasjer, vil ikke åpne, laste eller starte
2] Deaktiver fullskjermoptimalisering
I noen tilfeller vil deaktivering av Windows fullskjermoptimalisering for din spesifikke spillapplikasjon fikse kompatibilitetsproblemer for noen PC-er. Følg disse trinnene for å deaktivere fullskjermoptimalisering for Coral Island:
feilkode 0xc004f074
- åpen lage mat for et par kunde.
- trykk biblioteket .
- Høyreklikk Koralløy .
- trykk Få til .
- trykk Se lokale filer og gå til Koralløy installasjonsmappe for spill.
- På dette stedet høyreklikker du på CoralIsland.exe fil.
- Velge Kjennetegn fra kontekstmenyen.
- Gå til Kompatibilitet fanen
- Kryss nå av Deaktiver fullskjermoptimalisering alternativ.
- Klikk Søke om > FINT for å lagre endringer.
3] Oppdater grafikkadapterdriveren
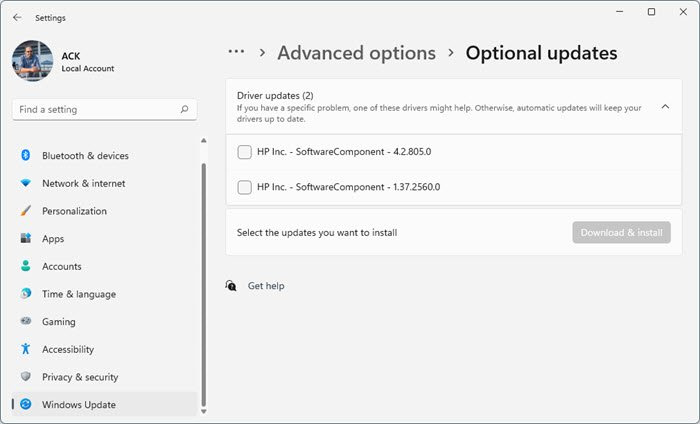
En utdatert GPU-driver kan forhindre at spillet lastes eller forårsake en krasj under spillet. Så du må sørge for at skjermkortdriveren er oppdatert ved hjelp av en av metodene som er oppført nedenfor.
- Få driveroppdateringer (hvis tilgjengelig) fra delen Tilleggsoppdateringer i Windows Update.
- Hvis du allerede har lastet ned .inf eller .sys fil for driveren, kan du oppdatere driveren manuelt gjennom Enhetsbehandling.
Alternativt, avhengig av PC-produsenten, kan du bruke drivernedlastingsprogramvaren deres til å oppdatere driverne og fastvaren.
- Dell Update Utility hjelper deg med å laste ned eller oppdatere Dell-driverne.
- Lenovo System Update hjelper deg med å laste ned Lenovo-drivere, programvare, fastvare og oppdatere BIOS.
- AMD-brukere kan bruke AMD Driver Auto Detect.
- Intel-brukere kan bruke Intel Driver and Support Assistant.
- HP-kunder kan bruke den medfølgende HP Support Assistant.
Lese : Oppdater NVIDIA-grafikkortdrivere ved hjelp av NV Updater
4] Tving bruk av dedikert GPU
For den beste spillopplevelsen og høyere grafisk ytelse, anbefales PC-spillere å alltid bruke et dedikert (eksternt) grafikkort, som potensielt kan forhindre spillkrasj.
For NVIDIA GPU:
- Høyreklikk på en tom skrivebordsskjerm > Åpne NVIDIA kontrollpanel .
- Gå til Innstillinger 3D > Klikk på Administrer 3D-innstillinger .
- åpen Programinnstillinger > Velg Koralløy fra listen.
- Plukke ut foretrukket grafikkprosessor for dette programmet fra listen.
- Etter det kan du se det som NVIDIA-prosessor med høy ytelse .
- Lagre endringer.
- Start datamaskinen på nytt.
For AMD GPU:
- Høyreklikk på en tom skrivebordsskjerm > Åpne Radeon-innstillinger .
- Drar mot Tilleggsinnstillinger > Gå til Innstillinger .
- trykk Styrke > Klikk på Byttbare innstillinger for grafikkapplikasjoner .
- Velge Koralløy fra listen. Hvis spillet ikke er oppført, velg Legg til applikasjon slå på spillet.
- Velg etter det Høy ytelse fra Grafikkinnstillinger .
- Til slutt starter du datamaskinen på nytt for å bruke endringene.
Lese : Motoren krever en D3D11 (funksjonsnivå 11.0, shader modell 5.0) kompatibel GPU for å kjøre.
5] Bekreft integriteten til de installerte spillfilene.
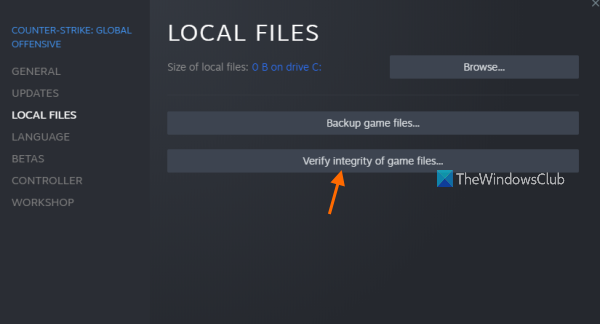
Mest sannsynlig vil du støte på Coral Island-spill som ikke laster eller krasjer konstant på grunn av ødelagte eller manglende spillfiler på Windows 11/10-datamaskinen. Så hvis spillet begynner å laste i noen sekunder og deretter lukkes automatisk eller ikke starter i det hele tatt, bør du sjekke og gjenopprette de installerte spillfilene på PC-en.
TIL sjekke integriteten til spillfilene på Steam gjør følgende:
tjenesten utilgjengelig http feil 503. tjenesten er utilgjengelig
- Åpne Steam.
- Gå til biblioteket.
- Høyreklikk spillet ditt.
- Velg alternativet Egenskaper.
- Klikk på fanen LOKALE FILER.
- Klikk på KONTROLLER SPILLFILER INTEGRITET-knappen.
6] Sett strømplanen til høy ytelse.
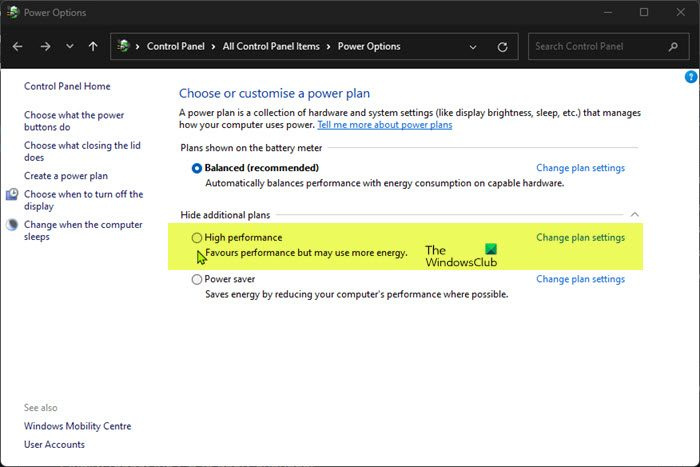
Windows kjører vanligvis på standard Balanced Power Plan for å spare strøm, og denne planen tilbyr gjennomsnittlig ytelse for vanlige daglige oppgaver. Situasjonen er ganske annerledes med spill som krever en høyytelsesmodus, som forbruker ekstra strøm, men gir betydelig høyere spillytelse. Så før du begynner å spille Coral Island på datamaskinen din, kan du bytte til en strømplan med høy ytelse på datamaskinen din for å dra full nytte av systemet ved å følge disse trinnene:
- klikk Windows-tast + R for å få opp Kjør-dialogboksen.
- Skriv inn i dialogboksen Kjør KONTROLL og trykk Enter for å åpne kontrollpanelet.
- Hvis kontrollpanelet åpnes inn Kategori se, klikk Utstyr og lyd , Deretter Strømalternativer .
- Hvis kontrollpanelet åpnes inn Store ikoner eller små ikoner se, klikk Strømalternativer .
- Alternativt, skriv inn powercfg.cpl i dialogboksen Kjør og trykk Enter for å åpne Strømalternativer.
- På Strømalternativer-siden klikker du på chevron-ikonet for å Vis tilleggsplaner for å utvide delen.
- Velge Høy ytelse .
- Til slutt starter du datamaskinen på nytt for å bruke endringene.
Lese : Hvordan gjenopprette manglende standard strømplaner i Windows
7] Deaktiver overleggsapper manuelt
Du kan oppleve problemer med å starte spillet på spillmaskinen din på grunn av bakgrunnskjøring av tredjeparts overleggsapplikasjoner (som Discord, MSI Afterburner, Rivatuner, RGB-programvare, Steam, etc.) som kjører i bakgrunnen og overbelaster systemressurser. Når du starter spillet, startes også overleggsappene. Men disse overleggsappene vil starte og kjøre til du lukker dem manuelt, selv om spillet ditt ikke starter. Noen overleggsapplikasjoner kan også starte umiddelbart etter systemoppstart. Dermed kan du manuelt deaktivere overleggsapplikasjoner som følger.
Discord-overlegg
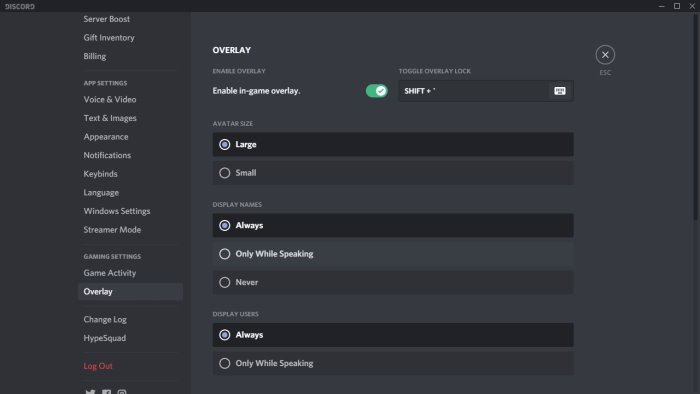
- åpen Uenighet applikasjon.
- Klikk på tannhjulikon (Innstillinger) nederst.
- Velge overlegg under Innstillinger-apper .
- Slå på I Aktiver overlegg i spillet .
- trykk Spill .
- Velge Koralløy .
- Slå nå av knappen for Aktiver overlegg i spillet alternativ.
- Start datamaskinen på nytt for å bruke endringene.
Lese : Discord Overlay fungerer ikke; Hvordan deaktivere eller aktivere og fikse Discord Overlay?
Xbox Game Bar
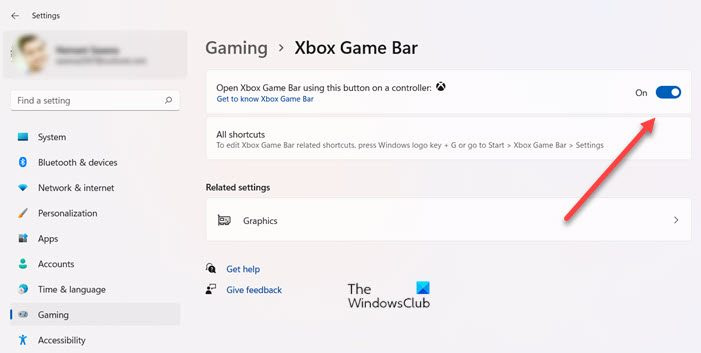
- klikk Windows-tast + I tasten for å åpne innstillinger.
- trykk Spill > Xbox Spillpanel .
- Følg instruksjonene i denne veiledningen.
- Deretter lagrer du endringene og starter datamaskinen på nytt for å bruke endringene.
Lese : Slik avinstallerer du Xbox Game Bar i Windows 11/10
NVIDIA GeForce Experience Overlay
denne appen kan ikke åpne
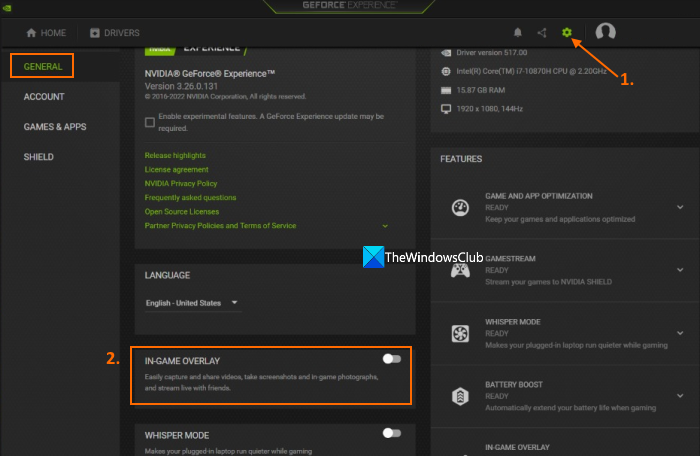
- TIL deaktiver GeForce Experience-overlegg i spillet , løpe NVIDIA GeForce Experience applikasjon.
- Gå til Innstillinger .
- trykk Generell på venstre navigasjonslinje.
- Deaktiver knapp til Overlegg i spillet alternativ.
- Etter det starter du datamaskinen på nytt for at endringene skal tre i kraft.
Lese : Fiks NVIDIA GeForce Experience Overlay som ikke fungerer på Windows-PC
Steam-overlegg
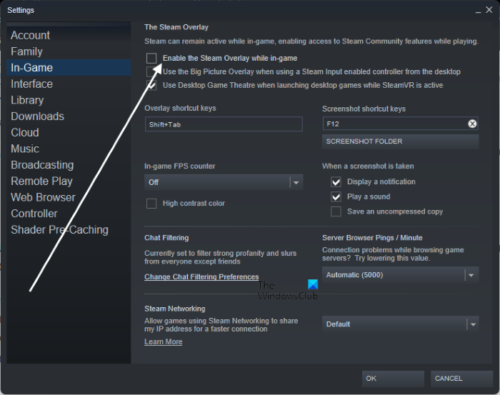
- For å deaktivere Steam-overlegget, åpne Steam-klienten.
- trykk biblioteket .
- Høyreklikk Koralløy og velg Kjennetegn .
- trykk Generell .
- Fjern merket Aktiver Steam-overlegg mens du spiller alternativ.
- Etter det, start datamaskinen på nytt for å endre effektene.
Dessuten, hvis du også bruker annen mus eller tastaturprogramvare, eller RGB-verktøy som ikke er nødvendig mens du spiller, bør du deaktivere disse verktøyene.
Lese : Spillfunksjoner er ikke tilgjengelige for Windows-skrivebord eller Filutforsker.
8] Installer Coral Island på nytt
Hvis problemet du for øyeblikket opplever fortsatt ikke er løst på dette tidspunktet, krever denne løsningen at du installerer Coral Island på nytt på spill-PC-en din. Når du har avinstallert videospillet, start datamaskinen på nytt og når du starter opp, installer videospillet på nytt på en annen stasjon eller opprett en ny partisjon og installer den på partisjonen for å unngå mulige installasjonsproblemer som senere kan forårsake problemer med spillet.
Jeg håper du finner dette innlegget nyttig!
Les mer : Farming Simulator 22 krasjer eller fryser på Windows-PC
Hvorfor krasjer spillet mitt når jeg åpner det?
Hvis spill fortsetter å krasje på din Windows 11/10-spillemaskin, kan det skyldes flere årsaker i tillegg til uegnet maskinvare og operativsystem. Som regel, for å løse slike problemer med spillet, kan du først oppdatere grafikkortdriveren, og også sørge for at selve spillet har de nyeste oppdateringene installert.
Lese : Kunne ikke opprette forbindelsen Farming Simulator-feil
Hvorfor fryser datamaskinen min så mye?
Datamaskinen din kan krasje av flere årsaker, inkludert utdaterte drivere, defekt maskinvare, utilstrekkelig luftstrøm på grunn av tette vifter, dårlige sektorer på harddisken, ødelagt register, skadelig programvare og virusinfeksjon. Alle disse kan potensielt føre til en uventet nedleggelse av PC-en.





![Microsoft Access svarer ikke [Fiks]](https://prankmike.com/img/access/2E/microsoft-access-is-not-responding-fix-1.jpg)









