Hvis Bluetooth-høyttalervolumkontroll fungerer ikke og du kan ikke justere volumet til en Bluetooth-høyttaler på din Windows 11/10-datamaskin, vil denne artikkelen vise deg hvordan du løser dette problemet. Ifølge brukerne holder volumet på Bluetooth-høyttalerne seg på et bestemt nivå, og flytting av volumglidebryteren endrer ikke volumet. Samtidig rapporterte noen brukere at de ikke kunne høre lyd fra Bluetooth-høyttalerne, uavhengig av plasseringen av volumglidebryteren.
pc rengjøringssett

Bluetooth-høyttalervolumkontroll fungerer ikke i Windows 11/10
Hvis volumkontrollen for Bluetooth-høyttaleren ikke fungerer, start datamaskinen på nytt og se om problemet vedvarer. Hvis du fortsatt ikke kan justere volumet til en Bluetooth-høyttaler på din Windows 11/10-datamaskin, vil følgende rettelser hjelpe deg med å bli kvitt problemet.
- Kjør Bluetooth-feilsøkeren
- Sørg for at Bluetooth-høyttaleren er satt som standardenhet
- Rull tilbake eller installer Bluetooth-adapteren på nytt
- Avinstaller den nyeste Windows Update
- Fjern og legg til Bluetooth-enheten igjen
- Sjekk statusen til Bluetooth-støttetjenesten
- Deaktiver absolutt volum
La oss se alle disse rettelsene i detalj.
1] Kjør Bluetooth-feilsøkeren
Det første du bør prøve er å kjøre Bluetooth-feilsøkeren. Bluetooth-feilsøkeren hjelper til med å løse Bluetooth-relaterte problemer på en Windows-datamaskin. Du kan få tilgang til og kjøre den via Windows 11/10-innstillinger. Snart vil brukere med Windows 11 versjon 22H2 og nyere kunne kjør Bluetooth-feilsøkingsprogrammet via Get Help-appen .
2] Sørg for at Bluetooth-høyttaleren er satt som standardenhet
Noen brukere rapporterte at de ikke kunne høre lyd fra Bluetooth-høyttalerne. Dette problemet oppstår når den tilkoblede Bluetooth-høyttaleren ikke er angitt som standardenhet. Trinnene for å sjekke dette er gitt nedenfor:
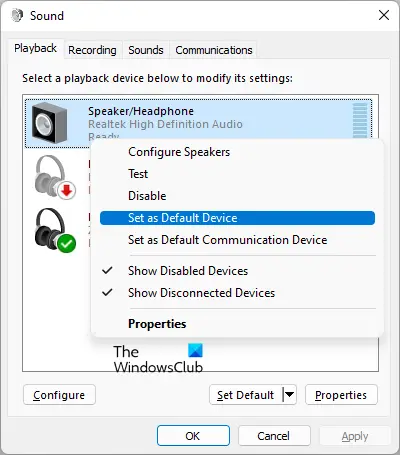
- Åpne kontrollpanelet.
- Søk etter lyd i kontrollpanelets søkefelt.
- Klikk Lyd fra søkeresultatene.
- I Lyd-dialogboksen velger du Avspilling fanen.
- Høyreklikk på Bluetooth-høyttaleren og velg Angi som standardenhet .
- Klikk Søke om og klikk deretter OK .
3] Rull tilbake eller installer Bluetooth-adapteren på nytt
En Bluetooth-adapter er ansvarlig for riktig funksjon av Bluetooth-enheter på en Windows-datamaskin. Åpne Enhetsbehandling og se om tilbakestillingsalternativet er tilgjengelig for Bluetooth-adapteren. Hvis ja, rulle tilbake Bluetooth-adapteren .
Hvis tilbakerulling av Bluetooth-adapteren ikke fungerer, avinstaller den via Enhetsbehandling og start deretter datamaskinen på nytt. Windows vil automatisk installere de manglende driverne ved omstart.
Cortana kan ikke høre meg
4] Avinstaller den nyeste Windows-oppdateringen
Noen brukere sto overfor dette problemet etter å ha installert en Windows Update. Windows kommer med en funksjon som lar brukere avinstaller problematiske Windows-oppdateringer . Hvis du nylig har oppdatert datamaskinen etter at problemet begynte å oppstå, kan det hjelpe å avinstallere den Windows Update.
5] Fjern og legg til Bluetooth-enheten din igjen
Du kan også prøve å fjerne og legge til Bluetooth-enheten på datamaskinen. For å gjøre det, følg instruksjonene nedenfor:
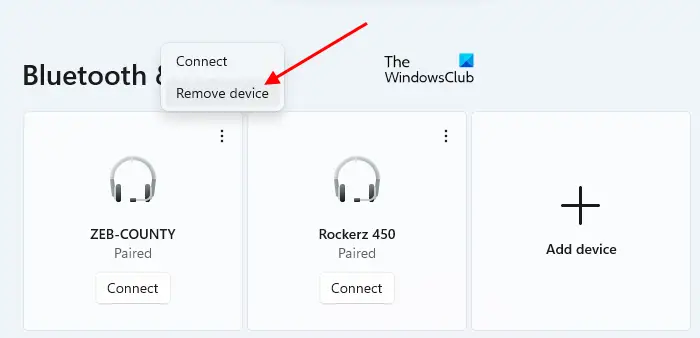
- Åpne Innstillinger på din Windows-PC.
- Gå til Bluetooth og enheter .
- Velg Bluetooth-enheten din og velg deretter Fjern enheten .
- Start datamaskinen på nytt og legg deretter til Bluetooth-enheten igjen.
6] Sjekk statusen til Bluetooth-støttetjenesten
Bluetooth-støttetjenesten håndterer de eksterne Bluetooth-enhetene. Hvis denne tjenesten stoppes eller deaktiveres, kan det hende at de allerede installerte Bluetooth-enhetene ikke fungerer som de skal, og du kan kanskje ikke koble til nye Bluetooth-enheter. Sjekk om denne tjenesten kjører eller ikke. Hvis ikke, start den. Hvis den allerede kjører, start den på nytt.
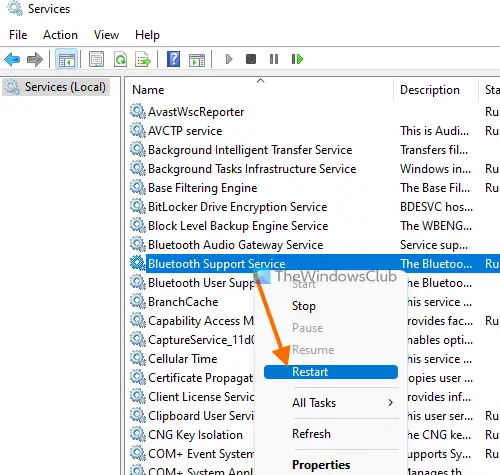
Gå gjennom følgende instruksjoner:
- Åpne Services Manager .
- Finn Bluetooth-støttetjeneste .
- Hvis den er stoppet, høyreklikker du på den og velger Start . Hvis den allerede kjører, velg Omstart i høyreklikk-kontekstmenyen.
- Nå, dobbeltklikk på den for å åpne den Egenskaper .
- Velg Generell fanen.
- Sett Oppstartstype til Automatisk .
- Klikk Søke om og klikk deretter OK .
7] Deaktiver absolutt volum
Absolutt volum er en funksjon i Windows 11/10-datamaskiner som lar brukere ha bedre kontroll over volumet på Bluetooth-høyttalere eller hodetelefoner. Dette er en nyttig funksjon. Det kan imidlertid forårsake problemer på visse Bluetooth-enheter og hindrer brukere i å justere volumet for venstre og høyre kanal individuelt. Derfor, hvis du opplever problemer med Bluetooth-høyttaleren eller hodetelefonene, kan det hjelpe å deaktivere denne funksjonen.
Til deaktiver Absolutt Volum på datamaskinen , må du endre Windows-registeret. Derfor anbefaler vi deg opprette et systemgjenopprettingspunkt og sikkerhetskopiere registeret ditt før du fortsetter.
Hvordan justerer jeg Bluetooth-volumet på Windows 11?
Du kan enkelt justere Bluetooth-volumet på Windows 11 ved å flytte glidebryteren for volumkontroll. Klikk på Lyd ikonet på høyre side av oppgavelinjen, og flytt deretter glidebryteren til venstre og høyre for å redusere og øke Bluetooth-volumet.
deaktiver eksternt skrivebordsvinduer 8
Har Windows 11 Bluetooth-problemer?
Windows 11 har ikke Bluetooth-problemer. Imidlertid kan problemer oppstå på alle maskiner. Hvis du opplever Bluetooth-problemer på Windows 11 , kan du bruke noen effektive løsninger for å løse problemet, som å fjerne og legge til Bluetooth-enheten din, kjøre Bluetooth-feilsøking, bytte ut Bluetooth-enhetens batteri (hvis det er tomt), etc.
Les neste : Bluetooth fortsetter å koble fra tilfeldig i Windows 11 .















