Som IT-ekspert leter jeg alltid etter måter å forbedre arbeidsflyten min og øke effektiviteten min. En måte jeg gjør dette på er ved å følge med på de nyeste sikkerhetsprotokollene og sørge for at alle enhetene mine er oppdatert. Nylig har jeg vært fokusert på å oppdatere Windows 11-operativsystemet mitt for å dra nytte av den nye WPA3-sikkerhetsprotokollen. Her er en rask guide for hvordan du aktiverer WPA3 og kobler til Wi-Fi med WPA3-sikkerhet i Windows 11. For å starte, åpne Innstillinger-appen ved å trykke på Windows-tasten + I på tastaturet. Klikk deretter på kategorien 'Nettverk og Internett'. Klikk deretter på 'Wi-Fi'-fanen på venstre side av skjermen. Rull deretter ned og klikk på koblingen 'Administrer kjente nettverk'. Finn nå nettverket du vil koble til og klikk på det. Klikk deretter på 'Egenskaper'-knappen. Rull ned og finn rullegardinmenyen 'Sikkerhetstype'. Klikk på den og velg alternativet 'WPA3'. Til slutt klikker du på 'Koble til'-knappen og skriver inn passordet for nettverket når du blir bedt om det. Det er det! Du er nå koblet til nettverket ved hjelp av WPA3-sikkerhetsprotokollen.
Du vil koble til wifi ved hjelp av WPA3-sikkerhet i Windows 11 ? WPA3-sikkerhet er den nyeste WiFi-standarden med et mye høyere sikkerhetsnivå enn sine forgjengere, designet for å beskytte WiFi-brukere mot angrep og sikkerhetstrusler. Mange rutere støtter nå denne typen sikkerhet, og du kan enkelt aktivere den gjennom ruterens nettside. Imidlertid har brukere problemer når de prøver å koble til Wi-Fi ved hjelp av WPA3 på PC-ene fordi de sannsynligvis ikke kjenner kravene for å bruke denne typen sikkerhet på Windows 11.
legg til klippeverktøy i oppgavelinjen

Derfor vil denne artikkelen diskutere hvordan du kobler til WiFi ved hjelp av WPA3-sikkerhet i Windows 11, samt andre detaljer om typen sikkerhet. Bli hos oss!
Hva er WPA3 og hvorfor er det bedre enn WPA2?
Som nevnt ovenfor er WPA3 en ny versjon av sikkerhetsstandarden Wi-Fi Protected Access designet for å forbedre sikkerheten til personer på et Wi-Fi-nettverk. Som de fleste av oss vet, har WiFi-hacking for å få tilgang til andres enheter blitt vanlig og mange mennesker har blitt ofre for denne formen for angrep.
Så lenge du bruker WiFi med en type sikkerhet som fungerer med et delt passord, risikerer du å bli angrepet av hackere som også har tilgang til WiFi-passordet. Dette er problemet som WPA3 faktisk er designet for å løse fordi det ikke fungerer med et delt passord.
Hver ny enhet som kobler til Wi-Fi ved hjelp av dette sikkerhetssystemet vil gjøre det gjennom en prosess som ikke krever at de bruker et delt passord, som er forskjellig fra WPA2.
Slik kobler du til Wi-Fi ved hjelp av WPA3 Security i Windows 11
Å koble til Wi-Fi med WPA3 er nesten det samme som å koble til Wi-Fi med andre typer sikkerhet. Det er imidlertid noen krav som må oppfylles før du kan gjøre det, og her er de:
- Ruter med WPA3-støtte.
- Windows 11-oppdateringer er installert på datamaskinen din.
- PC-en må ha en trådløs nettverksadapter som støtter WPA3.
1] WPA3-aktivert ruter
Det er viktig å vite at de fleste rutere kun er konfigurert med WPA3-sikkerhet. Derfor, hvis du vil bruke denne typen sikkerhet på din Windows 11 PC, må du sørge for at ruteren du bruker støtter det. Denne informasjonen er i de fleste tilfeller tilgjengelig i brukerhåndboken til enheten eller på produsentens nettsted. Det kan imidlertid hende du må gjøre endringer på ruterens nettsted for å aktivere WPA3.
2] Installer Windows 11-oppdateringer på datamaskinen din.
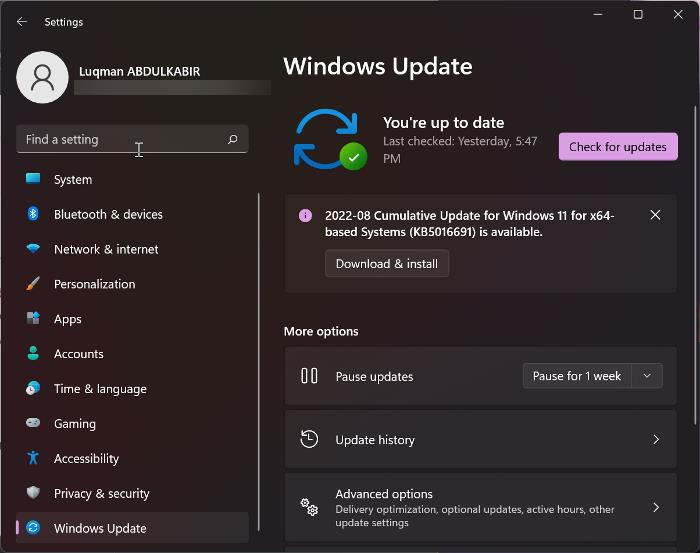
Foreløpig er det bare Windows 10 (2004) og Windows 11 som støtter WPA3. Dette betyr at hvis datamaskinen din ikke har en av disse versjonene av Windows installert, vil den ikke kunne koble til Wi-Fi ved hjelp av WPA3-sikkerhet. Dessuten, hvis du allerede bruker en av versjonene av Windows, må du sørge for at du har de siste oppdateringene installert. Slik ser du etter oppdateringer i Windows 11:
- trykk Windows + meg åpen Innstillinger .
- trykk Windows-oppdateringer .
- Velge Se etter oppdateringer .
3] PC-en må ha en trådløs nettverksadapter som støtter WPA3.
Hver PC leveres med en spesifikk trådløs nettverksadapter, som kan variere avhengig av PC-ens merke og modus. Hver av disse trådløse nettverkskortene har sine egne funksjoner og støtte. Dette betyr at hvis den trådløse nettverksadapteren ikke støtter WPA3, vil du ikke kunne koble til Wi-Fi ved å bruke sikkerhetstypen på datamaskinen. For å finne ut om den trådløse adapteren din støtter WPA3, kan du sjekke produsentens nettsted, eller enda bedre, bruk denne metoden:
- Åpne en ledetekst.
- Skriv inn n etsh wlan viser drivere og trykk Enter.
- Så se under Autentisering og kryptering støttes i infrastrukturmodus og se om den har WPA3-Personlig.
Hvis du har en WPA3-aktivert ruter og nettverksadapter, er det eneste som kreves for å bruke denne typen sikkerhet en Windows-oppdatering. Hvis alle disse kravene er oppfylt, kan du enkelt koble til Wi-Fi ved hjelp av WPA3 Security i Windows 11.
hvit støy app for pc
Lese: Forklaring av WPA3-Personal og WPA3-Enterprise Wi-Fi-kryptering
Hvordan vet jeg om jeg er koblet til WiFi med WPA3-sikkerhet?
For å finne ut om du er koblet til Wi-Fi med WPA3-sikkerhetstypen:
- Koble til Wi-Fi og høyreklikk Wi-Fi-ikon på høyre side av oppgavelinjen.
- Klikk på Nettverk og Internett-deling .
- Klikk på i vinduet som vises Wi-Fi og velg WiFi-nettverket du er koblet til.
- Rull nedover Wi-Fi-nettverkssiden og sjekk verdien før sikkerhetstype .
- Hvis det er WPA3, er du koblet til WiFi ved hjelp av WPA3-sikkerhet.
Lese : Hvordan skanner jeg en Wi-Fi QR-kode i Windows 11/10?
Kan enheten min koble til WPA3?
Hvis alle kravene i artikkelen er oppfylt, kan enheten kobles til Wi-Fi med WPA3-sikkerhet. Dessuten fungerer WPA3 med alle enheter som støtter Wi-Fi 6.















