Som IT-ekspert blir jeg ofte spurt om de ulike feilmeldingene som Windows-brukere ser fra tid til annen. En av de vanligste feilmeldingene er feilmeldingen 'Windows har startet GPU-driveren på nytt på grunn av en problematisk driver'. Denne feilmeldingen vises når Windows oppdager et problem med en driver, og prøver å fikse problemet ved å starte driveren på nytt.
Denne feilmeldingen kan være forårsaket av en rekke forskjellige ting, men den vanligste årsaken er en driver som ikke er kompatibel med Windows. Inkompatible drivere kan forårsake alle slags problemer, og denne feilmeldingen er en av de vanligste. Hvis du ser denne feilmeldingen, er det viktig å først prøve å oppdatere driveren. Hvis det ikke fungerer, må du kanskje avinstallere driveren og deretter installere den på nytt.
Hvis du ser denne feilmeldingen, er det viktig å iverksette tiltak umiddelbart. Inkompatible drivere kan forårsake alle slags problemer, og kan til og med føre til tap av data. Hvis du ser denne feilmeldingen, sørg for å oppdatere driverne så snart som mulig.
endre wifi prioritet windows 10
GPUen er en viktig komponent i en datamaskin, og Windows-operativsystemet vil krasje hvis denne komponenten er overbelastet. Under spill rapporterte mange brukere feilen Windows har startet GPU-driveren på nytt på grunn av en problematisk driver . Hvis du står overfor det samme, vennligst les denne artikkelen for løsning.

Windows har startet GPU-driveren på nytt på grunn av en problematisk driver
Problemet kan enten skyldes ødelagte eller utdaterte skjermdrivere, eller mangel på en passende GPU. I begge disse tilfellene må vi feilsøke deretter. For å løse problemet, prøv følgende løsninger i rekkefølge:
- Oppdater grafikk med offisielle driververktøy.
- Last ned den nyeste versjonen av DirectX til datamaskinen.
- Legg til en GPU til systemet ditt
- Oppdater Windows-systemet
1] Oppdater grafikkdriveren ved å bruke de offisielle verktøyene.
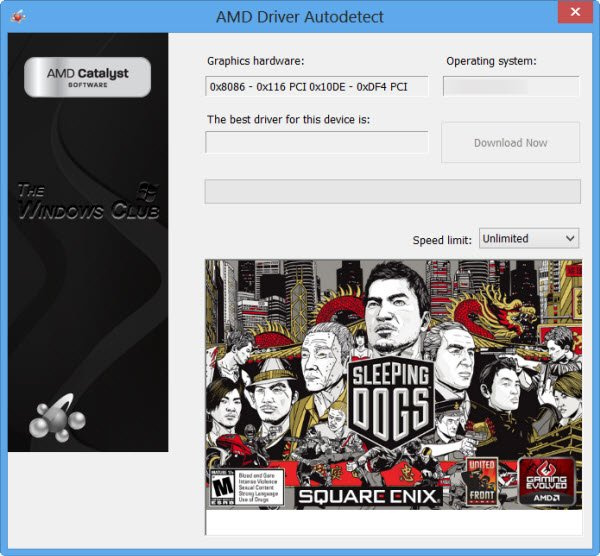
Den beste måten å oppdatere på Drivere for skjermkort gjør dette ved å bruke driveroppdateringsverktøyene. Avhengig av prosessoren som brukes på systemet ditt, prøv følgende:
- Intel driver og støtteassistent : Intel Driver and Support Assistant kan hjelpe deg med å oppdatere drivere på Intel-systemer på riktig måte. Dette fungerer når oppdatering av drivere generelt mislykkes.
- AMD automatisk deteksjon : AMD-brukere kan bruke verktøyversjonen til å oppdatere AMD-drivere. Dette verktøyet er kjent som AMD Auto Detect og kan oppdatere drivere som ikke dekkes av den vanlige prosedyren.
Hvis du bruker en ekstern GPU , kan du laste ned Drivere for skjermkort direkte fra produsentens hjemmeside.
Tilkoblet : Slik starter du grafikkdriveren på nytt i Windows
2] Last ned den nyeste versjonen av DirectX på datamaskinen din.
Mange brukere bekreftet at nedlasting og installasjon av den nyeste versjonen av DirectX på systemet deres løste problemet i diskusjonen. Denne versjonen er tilgjengelig fra Microsoft.com. DirectX installerer flere kjøretidsbiblioteker som kreves for spillet og andre medier på systemet.
3] Legg til en GPU til systemet ditt
Hvis du spiller et grafikkintensivt spill, sørg for at systemet har alt du trenger for minimumskravene. GPU er en del av minimumskravene. Tunge spill krever vanligvis en ekstern GPU.
For å fikse dette problemet kan du enten kjøpe en ny GPU eller slutte å spille spillet. Hvis maskinvaren ikke er nok, vil ingenting annet fungere.
Lese: Windows-datamaskinen fryser når du installerer grafikkdriveren
4] Oppdater Windows-systemet
Noen ganger gjenkjenner Microsoft tilbakemeldinger sendt av brukere og løser vanlige problemer i Windows. Disse rettelsene legges til gjennom Windows-oppdateringer. Du kan oppdatere systemet manuelt som følger:
- Høyreklikk på Begynn knappen og velg Innstillinger fra menyen.
- I Innstillinger vindu, gå til Windows Update-fanen i listen til venstre.
- Klikk på på høyre panel Se etter oppdateringer Oppdater Vindu til siste versjon.
Hvorfor trenger jeg en separat GPU for spilling?
Spill trenger bedre grafikkgjengivelse, og derfor trengs en bedre GPU. Bortsett fra en bedre GPU, trenger de også mer sofistikert varmespredning. GPU-en vil bidra til at grafikken vises riktig. I tilfelle GPU-en ikke samsvarer med merket, vil spillet slutte å fungere, og du kan støte på en feil i diskusjonen.
Hvordan vet jeg om GPUen min svikter?
En GPU-feil er like kritisk som en CPU-feil. Det første symptomet er Blue Screen of Death-feilen. I tillegg vil du merke overoppheting av systemet. Viften kan gå raskere enn vanlig. Etter det kan skjermen vise problemer.
Lese:
- Intel-grafikkdriveren krasjer hele tiden
- AMD-driveren fortsetter å krasje
Hva bør jeg gjøre hvis GPUen min feiler?
Hvis din GPU er en intern GPU, vil det være nyttig å bare oppdatere driverne dine. Men hvis det ikke fungerer, må du sende det inn for å bytte maskinvare. Eksterne GPUer kan byttes ut ganske enkelt. Hvis ikke, kan du også legge til USB-baserte GPUer i disse dager.
Hva om jeg kjøpte en bærbar datamaskin uten ekstern GPU?
Hvis den bærbare datamaskinen ikke har en innebygd ekstern GPU, kan du kjøpe USB-alternativer. Imidlertid leveres de nyeste versjonene av Intel-prosessorer med Iris-serien GPUer. Disse GPUene kan være nok for mange spill. Så bestem deg klokt før du bruker ekstra penger.
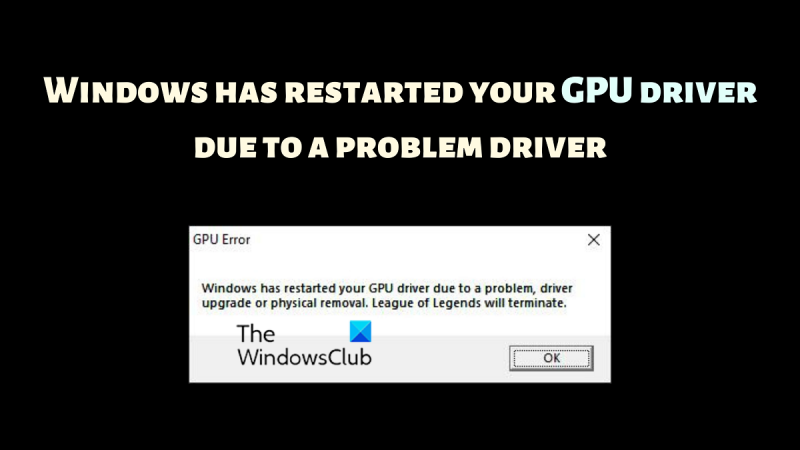









![Kan ikke laste inn PDF-dokument i Chrome [Fix]](https://prankmike.com/img/chrome/16/failed-to-load-pdf-document-in-chrome-fix-1.webp)



