Du kan ikke slette denne Outlook-datafilen. Det er din primære datafil og inneholder de viktigste e-postmeldinger, kontakter og kalenderinformasjon. Hvis du sletter den, vil du ikke lenger ha tilgang til e-postmeldinger, kontakter eller kalenderinformasjon. Denne filen heter vanligvis 'Outlook.pst' eller 'Outlook Data File.ost' og ligger i følgende mappe: Windows XP: C:Documents and Settings[brukernavn]Local SettingsApplication DataMicrosoftOutlook Windows Vista, Windows 7 og Windows 8: C:Brukere[brukernavn]AppDataLocalMicrosoftOutlook For å slette denne filen må du først lukke Outlook, og deretter slette filen fra plasseringen.
Microsoft Office Outlook lagrer alle data i en datafil, også kalt en PST- eller OST-fil. Dette er en frakoblet kopi av postboksdataene som er lagret på den lokale PC-en. I tilfelle problemer må du slette datafilen og konfigurere alt på nytt. Du kan imidlertid få en feilmelding når du gjør dette Du kan ikke slette denne Outlook-datafilen . Dette innlegget ser på mulige løsninger som kan hjelpe deg med å slette filen.

Hele feilmeldingen sier:
Du kan ikke slette denne Outlook-datafilen. Konfigurasjonsinformasjonen i filen kopieres til den nye standarddatafilen. Du kan slette filen etter at denne informasjonen er kopiert.
Feilmeldingen er tydelig: Outlook prøver å fikse problemet på egen hånd når det oppdager et problem. Når du prøver å slette den under gjenoppretting, vises en feil. Mens du ideelt sett bør vente, kan prosessen henge for alltid. Det er her du må finne ut av det.
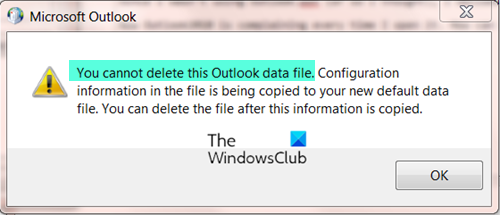
Fix Du kan ikke slette denne Outlook-datafilen feilmeldingen.
Hvis prosessen ikke fullføres og du ikke kan slette Outlook-datafilen, følger du disse metodene for å løse problemet.
- Gjenopprett Outlook-datafiler
- Avslutt Outlook med Task Manager
- Slett og gjenopprett Outlook-profilen
- Slett Outlook-profilmapper
Du trenger administratortillatelse og en solid forståelse av hvordan du bruker Registerredigering.
1] Gjenopprett Outlook-datafiler
Outlook-datafil ( .ost og .PST ) inneholder Outlook-meldinger, e-poster og andre elementer. Hvis Outlook-datafilen din er ødelagt, kan det føre til ulike problemer. Og det kan være grunnen til at du ikke får tilgang til e-post i Outlook-skrivebordsklienten. Derfor bør du reparere den ødelagte Outlook-datafilen. For å gjøre dette kan du bruke den innebygde Reparerer Microsoft Outlook-innboksen et verktøy som hjelper til med å reparere ødelagte Outlook PST og OST personlige datafiler.
Før du gjør dette, bør du også først sikkerhetskopiere datafilene dine slik at de kan gjenopprettes om nødvendig. For å gjøre dette, åpne Filutforsker og skriv inn Perspektiv mappe. Her er stien:
|_+_|Kopier til denne mappen .ost og .PST datafil(er) tilgjengelig for Microsoft Outlook-kontoen din og lim dem inn i en annen mappe på din Windows 11/10-datamaskin.
2] Slå av Outlook med Task Manager og start Outlook på nytt.
Forutsatt at Outlook står fast og prøver å avslutte prosessen, vil ikke normal avslutning fungere. Outlook vil fortsette å kjøre i bakgrunnen. Så det beste alternativet er å drepe prosessen ved å bruke oppgavebehandlingen.
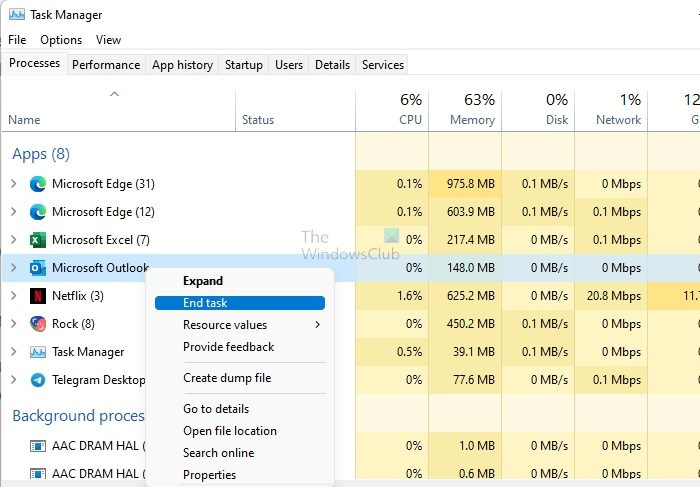
fil til mappe windows 10
- Trykk Ctrl + Shift + Esc for å åpne Oppgavebehandling.
- Sorter kjørende prosess etter navn og finn Outlook
- Høyreklikk på den og velg Kill Task.
Når den ikke vises i listen, sletter du Outlook-filen manuelt. Start Outlook på nytt og alt skal være fikset.
2] Slett og gjenopprett Outlook-profilen
I stedet for å slette Outlook-filen direkte, kan du også opprette den på nytt. Før vi fortsetter, bør du vite at sletting av en Outlook-profil også vil slette alle e-postkontoer som er lagret i den profilen. Hvis du kan åpne Outlook, følger du disse trinnene:
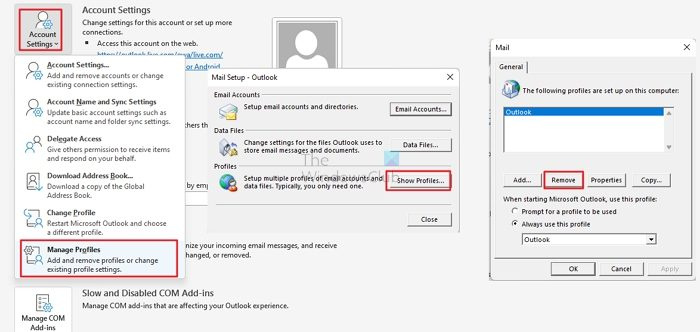
tilbakestill Windows 10 startmeny til standard
- I Outlook klikker du Fil > Kontoinnstillinger > Profilstyring
- Velge Vis profiler .
- Velg en profil, og velg deretter Slett .
Du kan motta en advarsel om at sletting av en profil også vil slette offline data. Dette vil imidlertid ikke fjerne noe fra nettkontoene dine.
Hvis du ikke kan starte Outlook, bruk kommandoen du kan også bruke |_+_| i Kjør-boksen (Win + R), og trykk på Enter-tasten for å åpne dialogboksen Vis profiler ved å skrive
3] Slett Outlook-profilmapper
Outlook lagrer noen konfigurasjonsdata i Windows-registeret. Problemet bør løses hvis profilene fjernes fra registeret. Men før du går videre, må du først opprette et systemgjenopprettingspunkt.
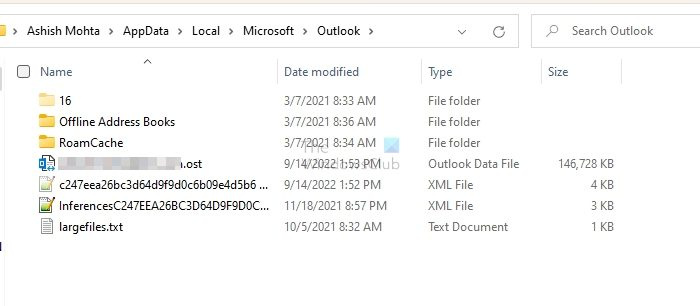
- Åpne en Kjør-prompt med Win + R; skriv regedit og trykk Enter-tasten for å åpne Registerredigering.
- Gå til følgende sti:
- Denne nøkkelen lagrer Outlook-profilmappene dine. Standard Outlook-profil er 'Outlook'. Høyreklikk Outlook og avinstaller det.
Merk: Hvis du har opprettet flere Outlook-profiler, slett bare den med problemet. Hvis det ikke fungerer, slett dem alle.
Hvis du sletter en Outlook-fil fordi e-postkontoen din ikke synkroniseres, kan du gjenopprette den Outlook-e-postkontoen og se om det hjelper deg.
Konklusjon
Jeg håper innlegget var enkelt å følge og at du klarte å slette Outlook-datafilen og kvitte deg med feilen. Vi har forklart flere måter å gjøre dette på. Sørg for at Outlook er lukket når du gjør dette.
Kan Outlook AppData slettes?
Ja. Du må følge følgende vei C:UsersashisAppDataLocalMicrosoftOutlookRoamCache og slett alle filene i den. Sørg for at Outlook ikke kjører når du sletter cachen. Start Outlook på nytt, og det vil gjenskape bufferfilene.
Lese : Slik sletter du e-post selektivt automatisk i Outlook
Hvordan gjenopprette Outlook PST-filer?
du kan bruke SCANPST.EXE fil tilgjengelig i Outlook for å gjenopprette PST-fil. Verktøyet kan gjenopprette Kalender, Kontakter, Slettet, Innboks, Journal, Notater, Utboks, Sendt og Oppgaver.















