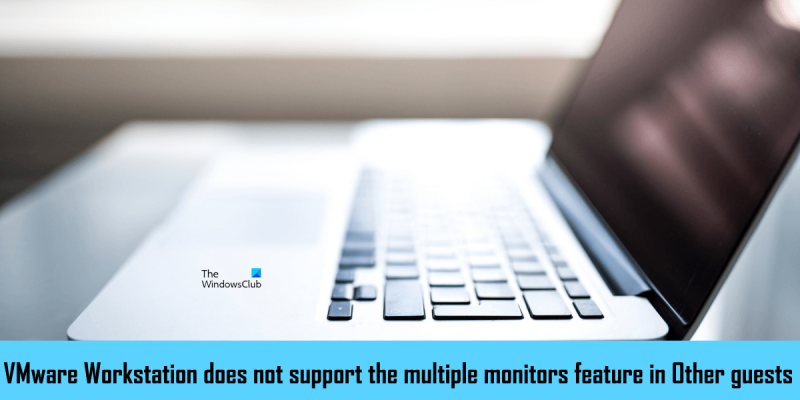Som IT-ekspert kan jeg fortelle deg at VMware Workstation ikke støtter multimonitor-funksjonen under Andre gjester. Dette betyr at du ikke vil kunne bruke flere skjermer med denne virtualiseringsprogramvaren.
VMware Pro Workstation har en funksjon kalt ' Syklus med flere monitorer ”, som lar deg konfigurere en virtuell maskin til å bruke flere skjermer. For å bruke VMware Workstation Pro-multimonitorfunksjonen, må den virtuelle maskinen kjøre i fullskjermmodus. Noen brukere kan ikke bruke VMware Workstation Pro-multimonitorfunksjonen. Når de klikker på 'Bytt flere skjermer'-ikonet, får de ' VMware Workstation støtter ikke multimonitor-funksjonen under Andre gjester. ' beskjed. Hvis du støter på denne feilmeldingen mens du bruker funksjonen for flere skjermer i VMware Workstation Pro, vil løsningene i denne artikkelen hjelpe deg med å løse problemet.

hvordan pause en kjøretur
VMware Workstation støtter ikke multimonitor-funksjonen under Andre gjester.
Følg retningslinjene nedenfor for å fikse VMware Workstation støtter ikke multimonitor-funksjonen under Andre gjester. ” feil i VMware Workstation Pro.
- Bytt VMware-fargeskjema
- Installer VMware Tools
- Deaktiver VMware SVGA Helper Service
- Flytt en ekstra skjerm
- Bytt til en eldre versjon av VMware Workstation Pro.
La oss ta en titt på alle disse rettelsene i detalj.
1] Bytt VMware Workstation Pro-fargeskjema.
Endring av VMware Workstation Pro-fargeskjemaet løste problemet for mange brukere. Derfor bør dette også fungere for deg. Følgende trinn vil hjelpe deg med å endre fargeskjemaet til VMware Workstation Pro.
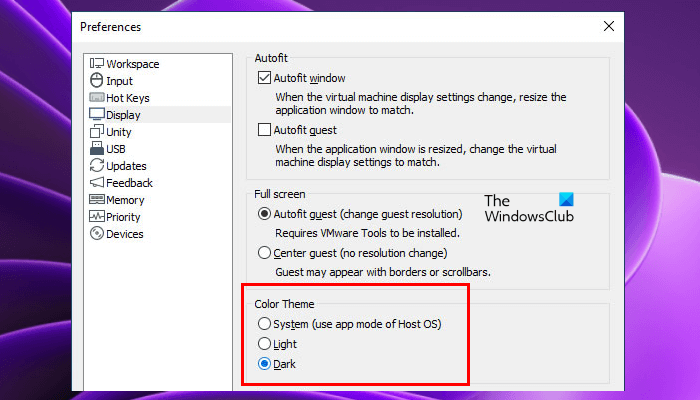
- Åpne VMware Workstation Pro.
- Gå til ' Rediger > Innstillinger ».
- Plukke ut vise kategori på venstre side.
- Endre fargetemaet og klikk OK.
2] Installer VMware Tools
VMware Tools er et sett med tjenester og moduler som gir flere funksjoner i VMware-produkter og forbedrer ytelsen til virtuelle maskiner installert i VMware. Det inkluderer også driverforbedringer og støtte for nye gjesteoperativsystemer. Installering av VMware Tools kan hjelpe deg med å løse dette problemet. Fremgangsmåten for dette er oppført nedenfor:
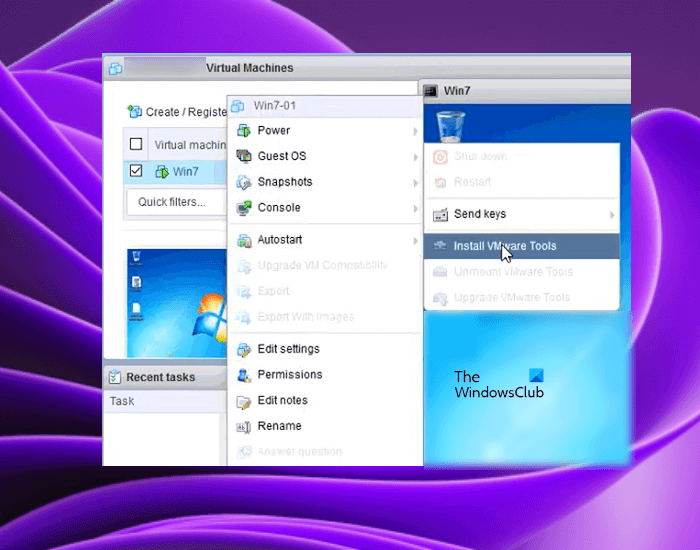
- Slå på den virtuelle maskinen.
- Når den virtuelle maskinen din er i sin opprinnelige tilstand, logger du på med passordet ditt (hvis du har angitt et).
- Vent til skrivebordet laster inn og er klar. Gå til VMware Workstation og høyreklikk på VM. Gå til ' Guest OS>Installer VMware-verktøy ».
Etter å ha fullført trinnene ovenfor, vil ISO CD-ROM-bildet som inneholder VMware-verktøyene bli montert på din virtuelle maskin. Åpne nå File Explorer i den virtuelle maskinen og finn ISO CD-ROM-bildet. Dobbeltklikk på den og følg instruksjonene på skjermen for å fullføre installasjonen av VMware Tools.
lag oppstartbar usb fra iso windows 10
3] Deaktiver VMware SVGA Helper Service
Problemet med flere skjermer kan skyldes inkompatibilitet med SVGA-driveren. SVGA-driveren er ansvarlig for å vise grafikk i virtuelle maskiner installert på VMware. Hvis denne driveren ikke er kompatibel med din VMware, kan du oppleve grafikkproblemer på de virtuelle maskinene dine.
SVGA-inkompatibilitet fikses ved å installere VMware Tools. Men hvis det ikke fungerer, kan deaktivering av SVGA-hjelpetjenesten løse problemet. Åpne tjenestebehandlingen på vertsmaskinen og se om tjenesten er der. Hvis ja, deaktiver den. Følg disse trinnene for å deaktivere denne tjenesten:
- Slå av den virtuelle maskinen.
- Lukk VMware.
- klikk Win + P tastene for å starte løpe kommandofeltet.
- Type tjenester.msc og trykk FINT .
- Finne VMware SVGA hjelpetjeneste .
- Høyreklikk på den og velg Kjennetegn .
- Velg nå Defekt I Starttype falle.
- Klikk Søke om og klikk deretter FINT .
Start datamaskinen på nytt (vertsdatamaskinen) og sjekk om problemet er løst.
4] Flytt sekundær monitor
Du kan ikke bruke funksjonen for flere skjermer i virtuelle VMware-maskiner. En av de mulige årsakene til dette problemet er en feil skjermkonfigurasjon. Windows 11/10 lar deg arrangere flere skjermer. Åpne Windows 11/10 vertsdatamaskininnstillingene og omorganiser skjermene. Du må kanskje gjøre dette flere ganger for å løse problemet.
beste vær-app windows 10
5] Bytt til en eldre versjon av VMware Workstation Pro.
Hvis ingen av løsningene ovenfor løser problemet, bytt til en eldre versjon av VMware. Du kan laste ned den forrige versjonen av VMware fra den offisielle nettsiden. Dette bør hjelpe.
Lese A: VMware Workstation Pro kan ikke kjøre på Windows 11/10.
Støtter VMware flere skjermer?
VMware Workstation Pro støtter multi-monitor-funksjonen. For å bruke flere skjermer i en virtuell maskin installert på VMware, må du aktivere Syklus med flere monitorer funksjon i VMware Workstation Pro. Men for å aktivere det, må den virtuelle maskinen kjøre i fullskjermmodus. Hvis du bruker VMware Horizon, må du aktivere Bruk flere skjermer alternativet i VMware-innstillingene.
Hvordan sette opp flere skjermer i VMware?
Du kan sette opp flere skjermer på VMware Workstation Pro og VMware Horizon. For å bruke flere skjermer for en enkelt virtuell maskin, må du aktivere Syklus med flere monitorer funksjon i VMware Workstation Pro og Bruk flere skjermer alternativet i VMware Horizon.
Jeg håper løsningene i denne artikkelen hjalp deg med å løse problemet.
Les mer : Slik bruker du en dobbel skjerm med en virtuell VMware-maskin.