Vi kan bruke to eller flere operativsystemer samtidig gjennom en virtuell maskin uten å bruke en fysisk maskin. Men noen brukere møter en VERR_SUP_VP_THREAD_NOT_ALONE feil under forsøk på å starte VirtualBox. Feilkoden fortsetter å vises uansett hvor mange nye virtuelle maskiner de lager. I denne artikkelen vil vi snakke om problemet og se hva som bør gjøres for å løse det VirtualBox-feil i supR3HardenedWinReSpawn .
Prøv å installere VirtualBox på nytt.
hvor: supR3HardenedWinReSpawn hva: 1
VERR_SUP_VP_THREAD_NOT_ALONE (-5640) – Prosessverifiseringsfeil: Prosessen har mer enn én tråd.

quickjava
Fiks VirtualBox-feil i supR3HardenedWinReSpawn
Hvis du får VirtualBox Error i supR3HardenedWinReSpawn, følg løsningene nevnt nedenfor for å løse problemet
- Forkast VM Saved State
- Installer VBoxDRV-driveren
- Fiks inkonsistensregisteret
- Øk minnet til VM
- Installer VirtualBox på nytt
La oss diskutere disse metodene en etter en.
1] Forkast VM Saved State
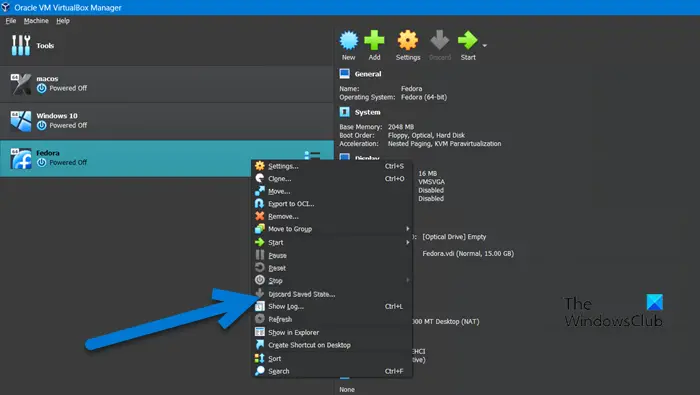
Virtualiseringsprogramvare har en spesiell funksjon kalt lagret tilstand, som lar oss få tilgang til tilstanden vi forlot tidligere ved å lagre gjeldende tilstand til den virtuelle maskinen. På en eller annen måte ligner den på dvalefunksjonen på bærbare datamaskiner, men på dine virtuelle maskiner. Du vil støte på feil når du prøver å starte Virtual Machine hvis det er en feil i den lagrede tilstanden. Det er derfor vi skal forkaste den lagrede starten for å løse problemet ved å bruke følgende trinn.
- Start først VirtualBox Manager.
- Klikk nå på den virtuelle maskinen som er i lagret tilstand.
- Når du er valgt, høyreklikker du på VM-en og velger Forkast lagret tilstand.
Forhåpentligvis vil dette løse problemet. Hvis Kast lagret tilstand alternativet er nedtonet, gå til neste løsning.
2] Installer VBoxDRV-driveren
Mangelen på en VBoxDRV-driver stopper maskinen fra å starte og viser en supR3HardenedWinReSpawn-feil. Det beste med denne løsningen er at du ikke trenger å laste ned noe, installasjonsmediet er tilstede på datamaskinen din. Alt vi trenger å gjøre er å gå til stedet og installere det. For det, åpne Filutforsker, klikk på adressefeltet og lim inn følgende plassering.
C:\Program Files\Oracle\VirtualBox\drivers
Høyreklikk på VBoxDrv.inf og klikk på Kjør som administrator. Når UAC-ledeteksten vises, klikker du på Ja. Skjermen din kan flimre litt, ikke få panikk da det er standardtypen til Windows når du installerer ny driver manuelt.
Når driveren er installert, start Ledeteksten som administrator og utfør følgende kommando.
sc start vboxdrv
Til slutt, lukk CMD og start VM for å sjekke om problemet er løst.
3] Rett opp inkonsekvent register
VM vil ikke starte hvis det er en inkonsekvens i registret eller et katalogproblem. Vi kan konfigurere Registerredigering på alle enhetene våre for å fikse inkonsekvensen. Men før du fortsetter, sørg for å opprette en sikkerhetskopiering av registeret .
Merk: Det anbefales alltid å lage en sikkerhetskopi før du redigerer registeret slik at vi kan gjenopprette det hvis noe går galt.
Etter å ha opprettet en sikkerhetskopi, åpne Registerredigering og flytt til følgende plassering.
HKEY_LOCAL_MACHINE\system\currentcontrolset\services\vboxdrv
Dobbeltklikk på ImagePath fil og sjekk om banen til filen er ' C:\Program Files\Oracle\VirtualBox\drivers\vboxdrv\VBoxDrv.sys'. I tilfelle banen er noe annerledes, skriv bare inn riktig plassering og klikk OK. Når du er ferdig, gå til forrige løsning for å installere VBoxDrv.inf-filen. Etter å ha installert den nødvendige filen, start datamaskinen på nytt og sjekk om problemet er løst.
4] Øk minnet til VM
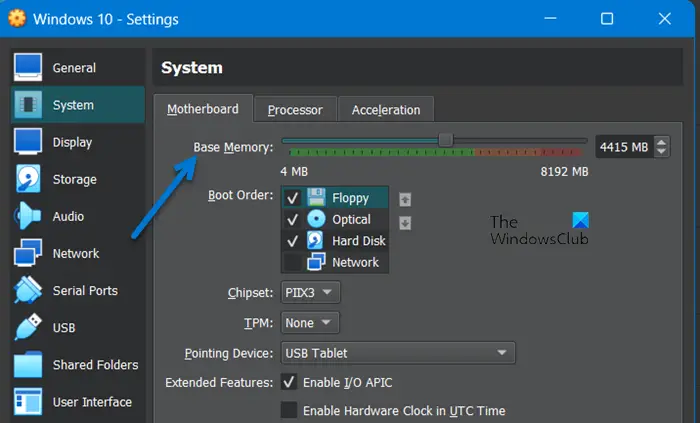
Hvis problemet vedvarer etter å ha løst katalogproblemet og installert den manglende driveren, alloker mer minne til den virtuelle maskinen. For å gjøre det samme, følg trinnene maskinen nedenfor.
- Åpen VirtualBox.
- Høyreklikk på maskinen og velg Innstillinger.
- Gå til System > Hovedkort.
- Øk Grunnminne ved å bruke glidebryteren.
Etter å ha lagret endringene som er gjort, åpne den virtuelle maskinen og sjekk om problemet er løst.
5] Installer VirtualBox på nytt
Hvis ingenting fungerte, la oss følge feilmeldingen. Vi kommer til å avinstaller VirtualBox app fra systemet vårt, og gå til virtualbox.org og installer den med administrative rettigheter. Dette vil sikre at en ny kopi av appen er installert på systemet ditt uten manglende driver eller filer.
Vi håper at du er i stand til å løse problemet ved å bruke løsningene nevnt i denne artikkelen.
Les også: VirtualBox FATAL: INT18: BOOT FAILURE Feil [fikset]
Hvordan fikser jeg VirtualBox-feil?
Hvis VirtualBox ikke åpnes, sjekk om ISO-filen som ble brukt når du opprettet maskinen, er ødelagt. Sørg også for å øke grunnminnet og gi det nok ressurser til maskinen. Hvis systemet ditt åpner selv etter at du har tildelt flere ressurser, kan du sjekke veiledningen vår om hva du skal gjøre når VM åpnes ikke på enheten din . Hvis du får en annen feilmelding, klikk på søkefeltet, skriv inn feilkoden og finn ut løsningene.
Hva er VirtualBox-feil 0xc000000e?
Du vil få feilen 0xc000000e i VirtualBox hvis den ikke er riktig installert. Du kan installere driveren som er nevnt her, og hvis det ikke fungerer, installer appen på nytt og problemet ditt vil bli løst.
ms regclean
Lese: VirtualBox avbrutt: VM-økten ble avbrutt på Windows-PC.















