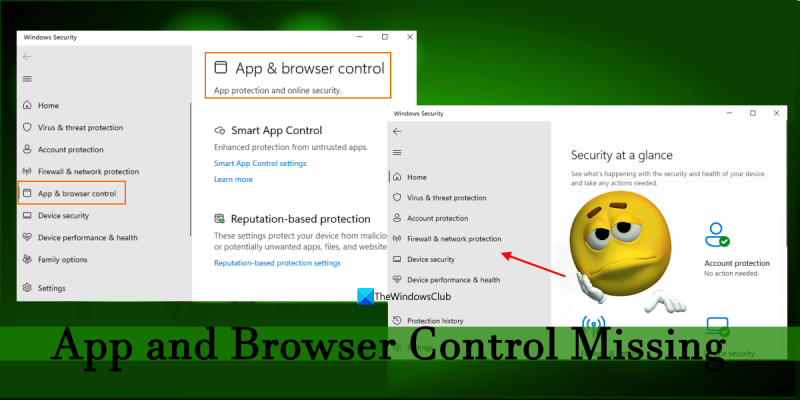Som IT-ekspert kan jeg si at Windows 11 mangler app- og nettleserkontroller. Dette er et alvorlig problem for brukere som ønsker å beskytte datamaskinen mot skadelig programvare. Det er noen få ting brukerne kan gjøre for å beskytte seg selv, men det er ikke nok. Windows må tilby flere kontroller for å hjelpe brukere med å holde seg trygge. Det første brukerne kan gjøre er å installere et antivirusprogram. Dette vil bidra til å beskytte datamaskinen mot skadelig programvare. Det er imidlertid ikke en perfekt løsning. En annen ting som brukere kan gjøre er å være forsiktig med hva de laster ned og installerer. Last kun ned programmer fra pålitelige kilder. Vær forsiktig med å klikke på lenker i e-postmeldinger og på nettsteder. Til slutt kan brukere bruke en brannmur for å beskytte datamaskinen. En brannmur kan blokkere innkommende tilkoblinger fra skadelig programvare. Dette er noen få ting brukere kan gjøre for å beskytte seg selv, men Windows må gi flere kontroller for å hjelpe brukere med å holde seg trygge.
Mange brukere har dette problemet Ingen app- og nettleserkontrollfunksjon på deres Windows 11/10 datamaskiner. Ha det App- og nettleseradministrasjon funksjonen er synlig i Innstillinger-appen, hele den samme delen mangler i Windows Security-appen. Og å klikke på det samme alternativet som finnes i Innstillinger-appen hjelper ikke på noen måte. Hvis du også står overfor det samme problemet, vil løsningene vi har gjennomgått komme godt med.

Windows 11 mangler app- og nettleserkontroller
Hvis Det er ingen app- og nettleserkontroll på din Windows 11/10 systemet, så kan du fikse det ved å bruke løsningene nedenfor. Før du gjør dette, bør du se etter Windows-oppdateringer. Hvis det er ventende sikkerhetsoppdateringer og/eller nye oppdateringer tilgjengelig, installer dem og se om det fungerer. Hvis dette ikke fungerer, bruk følgende løsninger:
- Direkte tilgang til app- og nettleserkontroller
- Slett den skyldige mappen
- Bruk Group Policy Editor for å vise program- og nettleserkontroll
- Vis applikasjons- og nettleserkontroll med Registerredigering
- Bytte fra Insider Preview til Stable Build
- Tilbakestill Windows-sikkerhetsappen.
La oss gå gjennom hvert trinn en etter en.
1] Direkte appåpning og nettleserkontroll
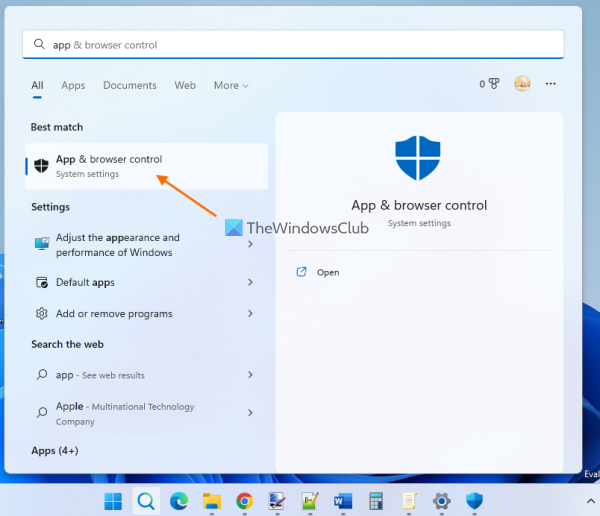
Dette er en av de beste løsningene da det løste dette problemet for mange brukere. Hvis du ikke ser App- og nettleseradministrasjon partisjon i Windows-sikkerhet på grunn av en feil eller annen grunn, kan du åpne den direkte. For å gjøre dette, bruk Windows 11/10-søkeboksen, skriv inn app- og nettleserkontroll , og klikk på knappen Å komme inn nøkkel.
En annen måte å gjøre dette på er med File Explorer eller Run Command-vinduet. Bare åpne Filutforsker eller i Kjør-kommandoboksen, skriv inn følgende bane i Filutforsker-adresselinjen eller i tekstboksen i Kjør-kommandoboksen og klikk Å komme inn nøkkel:
|_+_|Windows Security-appen åpnes med delen App & Browsing Control. Du kan nå administrere omdømmebaserte beskyttelsesinnstillinger og andre sikkerhetsinnstillinger som presenteres i denne delen. Neste gang du åpner Windows Security, skal app- og nettleserkontroll være synlig. Hvis det ikke fungerer, sjekk ut andre alternativer.
2] Slett den skyldige mappen
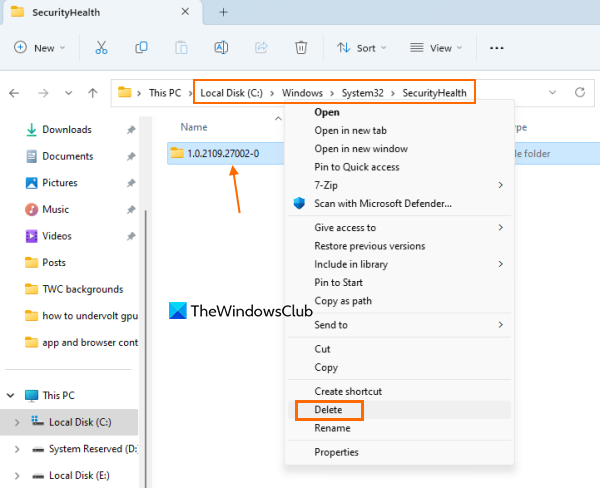
Sjekk om mappen er det noe sånt 1.0.2109.27002-0 som mappenavn under SikkerhetHelse mappen på din Windows 11/10 datamaskin. Hvis ja, slett den skyldige mappen. Dette er den resterende mappen fra forrige Windows-oppdatering. Noen brukere opplever at applikasjons- og nettleserkontrollfunksjonaliteten gjenopprettes etter å ha slettet denne mappen fullstendig. Så dette kan kanskje fungere for deg også.
Åpne filutforsker ( Win+E ) og gå til følgende mappe:
E29423A3911E04DA9318E0621751F20FFD126D9DÅpne denne mappen, finn den skyldige mappen og slett den. Du må kanskje ta fullt eierskap av mappen for å fjerne den fra systemet.
Etter at du har slettet denne mappen, sjekk om du har noen systemoppdateringer. Hvis ja, installer dem og start datamaskinen på nytt.
Tilkoblet: Skybeskyttelse er deaktivert. Enheten din kan være sårbar
3] Bruk Group Policy Editor for å vise eller aktivere app- og nettleserkontroll.
Det er en spesiell innstilling i Group Policy Editor som lar deg skjule deg fullstendig App- og nettleseradministrasjon Se Windows-sikkerhet. Hvis denne innstillingen er konfigurert, vil dette være årsaken til dette problemet. Så du må få tilgang til denne innstillingen og endre den.
Mens Group Policy Editor er tilgjengelig i Om versjoner, er den ikke forhåndsinstallert i Windows 11/10 Home. Så du må legge til Group Policy Editor til Windows 11/10 Home Edition (hvis du bruker den) og deretter følge disse trinnene:
- Åpne Group Policy Editor
- Plukke ut App- og nettleserbeskyttelse mappe
- Tilgang til Skjul app- og nettleserbeskyttelsesområde parameter
- Plukke ut Ikke satt alternativ
- Lagre endringene dine.
La oss sjekke disse trinnene i detalj.
operativsystemet kunne ikke lastes inn fordi kjernen mangler eller inneholder feil
Type gpedit i søkeboksen på Windows 11/10 PC og bruk Å komme inn nøkkel. Dette åpner vinduet Group Policy Editor.
Velg etter det App- og nettleserbeskyttelse mappe. Du må bruke følgende bane:
|_+_| 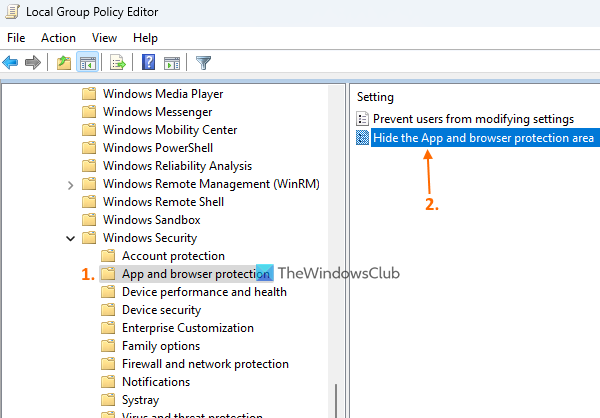
Åpne fra høyre del av denne mappen Skjul app- og nettleserbeskyttelsesområde innstillinger ved å dobbeltklikke på den.
Et nytt vindu vil dukke opp foran deg. Plukke ut Ikke satt alternativet i dette vinduet. Til slutt lagrer du endringene ved å bruke knappen Søke om knapp og FINT knapp. Lukk det nye vinduet og Group Policy Editor-vinduet.
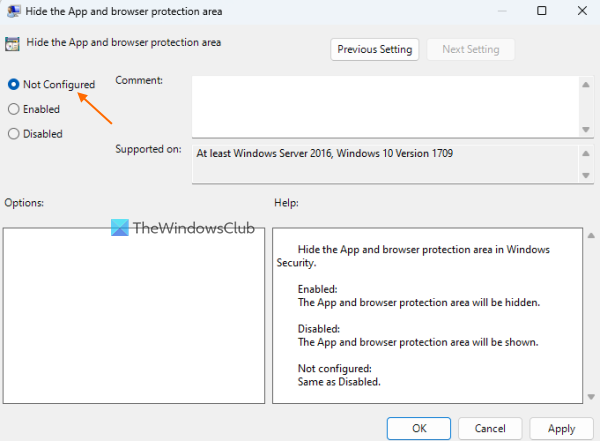
Start File Explorer på nytt (hvis nødvendig) og åpne Windows-sikkerhetsappen. Dette bør bringe tilbake kontrollfunksjonen for appen og nettleseren.
Lese: Windows Defender: Denne innstillingen kontrolleres av administratoren din.
4] Vis eller aktiver app- og nettleserkontroll ved hjelp av Registerredigering.
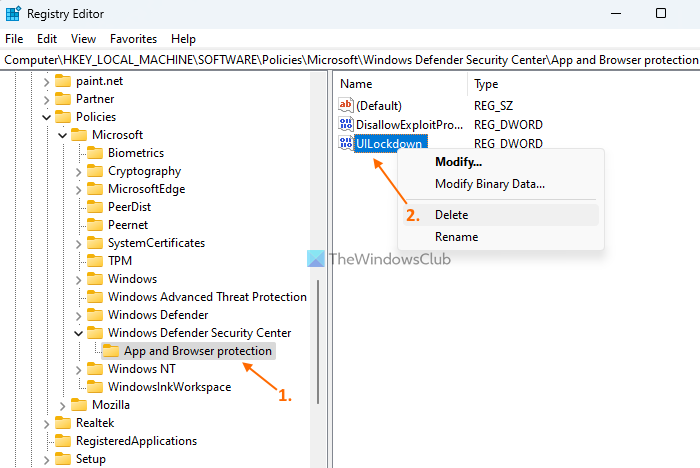
Registerredigering (eller Windows-register) er en annen innstilling som kan hjelpe deg med å vise eller aktivere applikasjons- og nettleserkontroll i Windows-sikkerhet. Før du skynder deg å prøve dette alternativet, anbefaler vi at du sikkerhetskopierer Registerredigering siden den inneholder viktige systeminnstillinger. Gjør nå følgende:
hvordan finne ut hva google vet om deg
- Åpne Registerredigering
- Tilgang til Applikasjons- og nettleserbeskyttelse nøkkel
- Slett UILockdown Parameter DWORD
- Lukk Registerredigering.
Først av alt, skriv inn regedit I Kjør kommandofelt (Win+R) eller Søkestreng din Windows 11/10 PC. klikk Å komme inn nøkkel og vil åpne Registerredigering.
Etter det får du tilgang til Applikasjons- og nettleserbeskyttelse Registernøkkelen finnes under Microsoft nøkkel. Hans vei:
|_+_|Finn på høyre side UILockdown DWORD-verdi. Høyreklikk denne verdien og bruk Slett alternativ. Bekreft sletteverdihandlingen med knappen Ja knapp.
Hvis du ønsker, kan du også fjerne hele Applikasjons- og nettleserbeskyttelse nøkkel, men dette vil fjerne eventuelle andre innstillinger du har konfigurert. Derfor må den fjernes UILockdown bare for å få tilbake den manglende app- og nettleserkontrollfunksjonen.
5] Bytt fra Insider Preview til stabil build
Dette problemet begynte å oppstå for de fleste brukere da de flyttet fra en stabil versjon av Windows 11 til Insider Preview. Dette problemet påvirker mest brukere av beta- og utviklerbygg. Så hvis dette er tilfelle, bør du bytte fra Insider-forhåndsvisningen til den stabile konstruksjonen, og det vil løse problemet.
Eller, hvis du vil fortsette å bruke Insider Build, se etter Windows-oppdateringer og installer nye oppdateringer for å fikse det (siden dette vil være et midlertidig problem som kan fikses med nye oppdateringer). Etter å ha installert oppdateringene, ikke glem å starte systemet på nytt.
6] Tilbakestill Windows-sikkerhetsappen.
Hvis din Windows 11/10 PC fortsatt mangler app- og nettleserkontroll, bør du tilbakestille Windows Security-appen ved å bruke PowerShell, Innstillinger-appen eller en annen foretrukket metode. Tilbakestilling av en app vil slette alle dataene, men det kan være nyttig å få tilbake app- og nettleserkontroll i Windows Security. Du bør starte systemet på nytt etter å ha tilbakestilt Windows-sikkerhetsinnstillingene.
Håper disse løsningene hjelper.
Les også: Windows-sikkerhet på Windows 11 åpnes eller fungerer ikke
Hvordan aktivere nettleser- og applikasjonskontroll?
Hvis App- og nettleseradministrasjon funksjonen er deaktivert på ditt Windows 11/10-system, kan du aktivere den med Register Windows og Redaktør for lokal gruppepolicy vindu. I tillegg, hvis App- og nettleseradministrasjon mangler fra Windows-sikkerhet, så kan du få tilgang til og vise den ved å åpne den direkte, slette den skyldige mappen, tilbakestille Windows-sikkerhetsinnstillinger osv. Alle disse løsningene er dekket i dette innlegget. Sjekk de ut.
Trenger jeg en Windows-app og nettleserkontroll?
App- og nettleserkontroll er en innebygd Windows-sikkerhetsfunksjon i Windows 11/10. Den inneholder viktige Innstillinger Smart App Control , Omdømmebaserte beskyttelsesinnstillinger som SmartScreen for Microsoft Edge, Phishing-beskyttelse , blokkering av potensielt uønskede apper og mer. Alle disse alternativene bidrar til å beskytte enheten din mot farlige nettsteder, nedlastinger, filer og apper. Så ja, hvis du vil ha alle disse sikkerhetsfunksjonene, trenger du app- og nettleserkontroller.
Les mer: Windows Security sier at det ikke er noen sikkerhetsleverandører i Windows 11/10.