Hvis du er en ivrig PC-spiller, har du sikkert hørt om Steam Link. Det er en hendig liten enhet som lar deg spille Steam-spillene dine på TV-en. Kvaliteten på Steam Link-videoutgangen kan imidlertid være litt truffet, og inndataforsinkelse kan være et problem. Her er noen tips for å forbedre kvaliteten og redusere inndataforsinkelsen. Først må du kontrollere at du bruker en Ethernet-tilkobling. Wi-Fi kan være upålitelig og vil ofte resultere i dårligere kvalitet og mer inndataforsinkelse. For det andre, oppdater videodriverne. Dette kan bidra til å forbedre kvaliteten på Steam Link-videoutgangen. For det tredje, prøv å senke oppløsningen og/eller bildefrekvensen. Dette kan bidra til å redusere inndataforsinkelse. For det fjerde, prøv å bruke en kablet kontroller. trådløse kontrollere kan legge til ekstra inngangsforsinkelse. Til slutt, hvis alt annet feiler, kan du prøve å bruke en annen strømmemetode, for eksempel Moonlight eller Parsec. Disse kan ofte gi bedre kvalitet og mindre inputlag.
Mange brukere opplever merkelige problemer med Steam Link. Ifølge dem henger spillplattformen mye, noe som gjør det vanskelig å lansere noe spill. Vi vil! Dette kan ikke fortsette lenger. I dette innlegget vil vi vise deg hvordan Forbedre kvaliteten og reduser etterslep på Steam Link.

hva kan jeg slette fra Windows 10
Tips for å forbedre kvaliteten og redusere inngangsforsinkelsen på Steam Link
For å forbedre kvaliteten og redusere inndataforsinkelsen på Steam Link, prøv følgende metoder.
- Sørg for at internettforbindelsen din ikke er treg
- Prøv å bruke Ethernet i stedet for WiFi
- Bruk et 5GHz-nettverk
- Aktiver maskinvarekoding
- Tilpass Steam Link
La oss dykke ned i detaljene og snakke om hver av dem.
endre navn på snarveien til mappen
1] Sørg for at internettforbindelsen din ikke er treg
Først må du sørge for at internettforbindelsen din er rask nok til å håndtere oppgavene med høy båndbredde du legger på den. For dette kan du bruke hvilken som helst av de nevnte Internett-hastighetstestere. I tilfelle lav båndbredde, start ruteren på nytt, og hvis det ikke fungerer, kontakt Internett-leverandøren din.
2] Prøv å bruke Ethernet og ikke WiFi

Det er velkjent at kablede enheter yter bedre enn trådløse enheter i et spillscenario. Dette er en av grunnene til at profesjonelle spillere stadig bruker kablede kontrollere i stedet for trådløse. Kablede enheter, uansett hvor gode de er, vil ha noe etterslep. Denne forsinkelsen understrekes i et flerspillerscenario eller når det er et stort antall spillere i samme ramme. Kort sagt, du må bruke en ethernet-tilkobling hvis du vil redusere Steam Link-inngangsforsinkelsen, for uansett hvor raskt WiFi-en din er, vil den ligge etter.
3] Bruk et 5GHz-nettverk
Hvis du ikke har en Ethernet-kabel, er det best å bruke et 5GHz-nettverk. De fleste rutere og bærbare datamaskiner har dette alternativet, og når det er aktivert, kan det gjøre underverker for deg. WiFi 5 GHz er en mer avansert versjon av 2,4 GHz-standarden. Det vil ikke øke båndbredden din, men det vil også gjøre tilkoblingen din stabil. Hvis du ikke finner det selv, spør Internett-leverandøren din om å sette opp et 5GHz-nettverk. Når nettverket er satt opp, kan du koble det til Steam-koblingen din og begynne å spille. Jeg håper det nesten ikke blir etterslep.
4] Aktiver maskinvarekoding
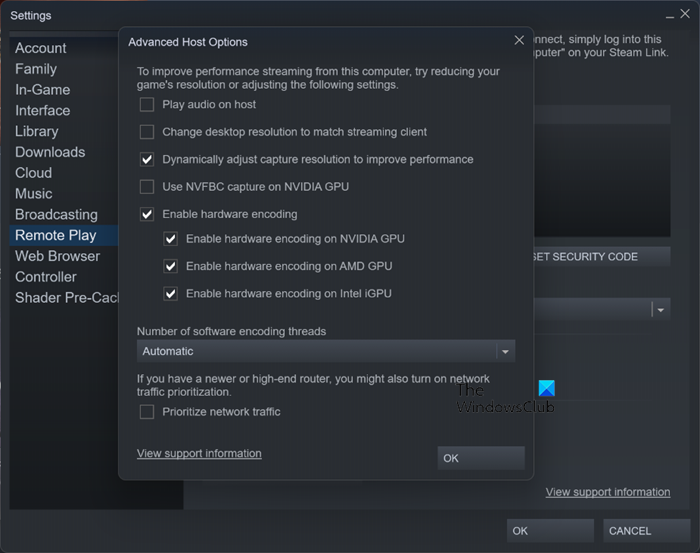
Noen Steam-brukere har klart å løse problemet ved å aktivere maskinvarekoding i Steam-klientapplikasjonen. Vi bør prøve å gjøre det samme og se om det fungerer. Følg de foreskrevne trinnene for å gjøre det samme.
- åpen lage mat for et par på datamaskinen din.
- Klikk på Steam øverst til høyre i vinduet og velg alternativet 'Innstillinger' når det vises.
- Gå nå til Fjernspill > Avanserte vertsalternativer.
- Kryss av Aktiver maskinvarekoding alternativer.
- Klikk OK.
Til slutt, sjekk for å se om Steam Link henger. Håper dette hjelper deg.
vmware bios
5] Sett opp Steam Link
Vi må også justere Steam Link-innstillingene for å sikre at de er satt opp riktig. For å gjøre det samme, åpne Steam Link og klikk på girknappen for å gå til Innstillinger. Gå deretter til streaming, og velg Fort for video. Som standard vil den være satt til 'Balansert














